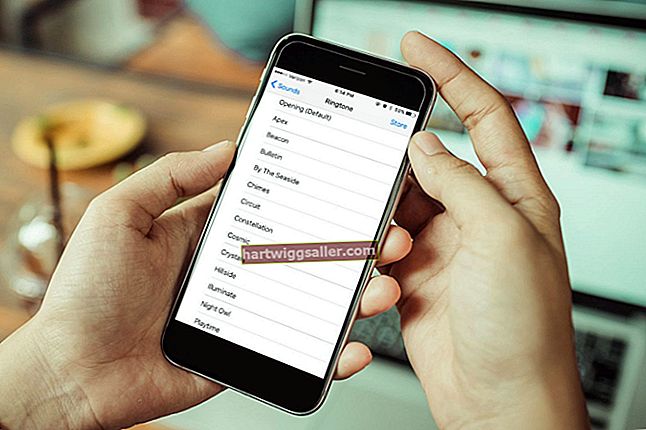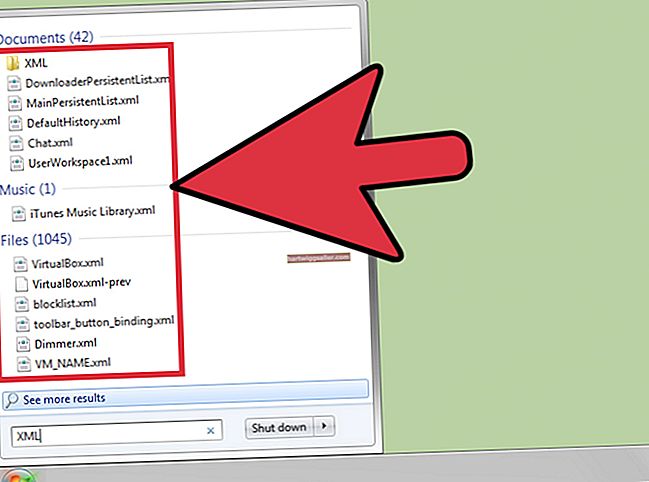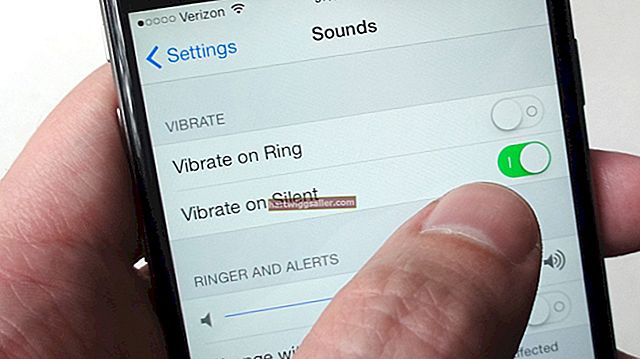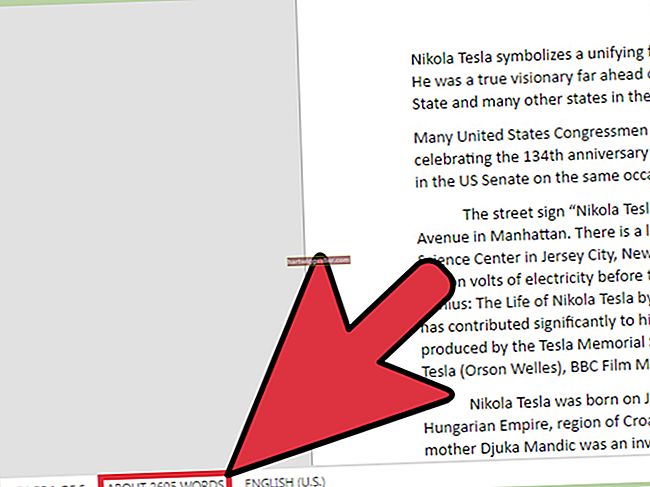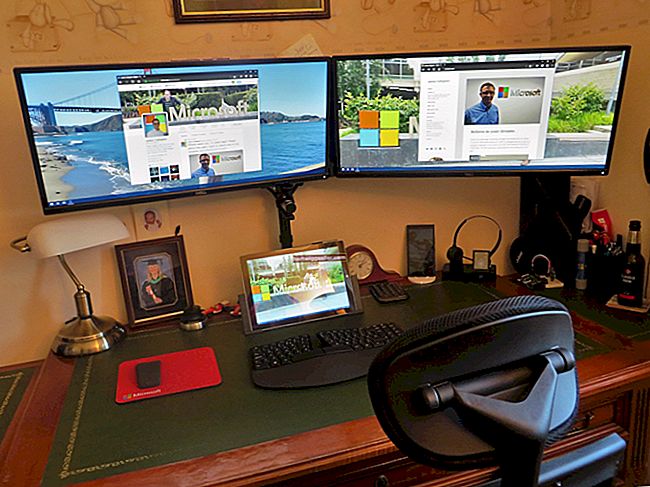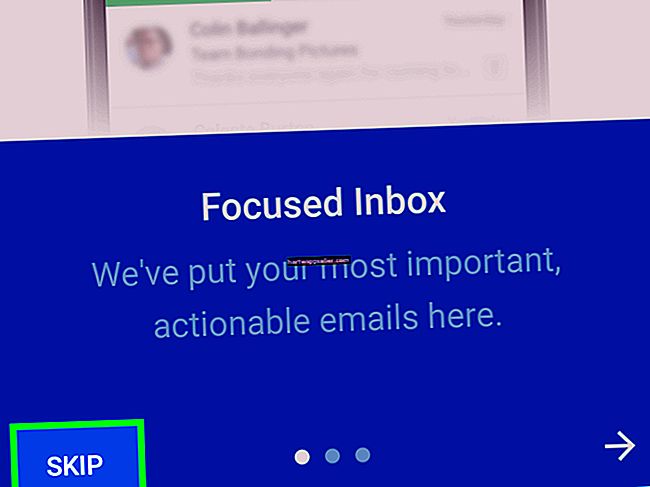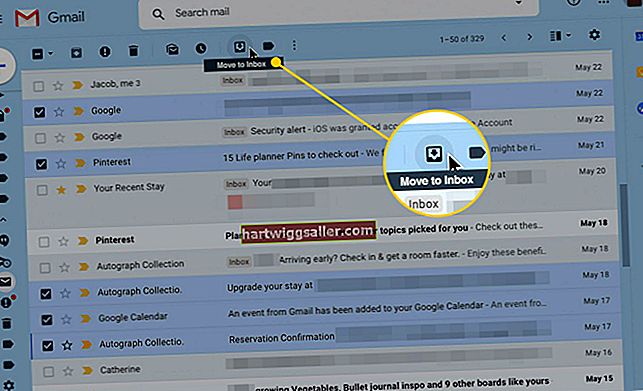క్లయింట్ అవసరాలు మరియు గడువులను తీర్చడానికి ప్రాజెక్టులను సృష్టించే మరియు రీటచ్ చేసే ఇమేజ్-ఎడిటింగ్ నిపుణుల కోసం అడోబ్ ఫోటోషాప్ మొదటి ఎంపిక "గో-టు" అప్లికేషన్గా పనిచేస్తుంది. మీరు ఫోటోషాప్లో ఫైల్లను సవరిస్తున్నప్పుడు, పెద్ద చిత్ర ప్రాంతాలను దృ colors మైన రంగులు, నమూనాలు లేదా సందర్భ-సెన్సిటివ్ వివరాలతో నింపాల్సిన అవసరం వచ్చినప్పుడు పెయింటింగ్ మరియు డ్రాయింగ్ సాధనాలను దాటవేయండి. మీరు పెయింట్ బ్రష్ సాధనంతో మొత్తం పొరను లేదా ఎంపికను చిత్రించగలిగినప్పటికీ, ఫోటోషాప్ మరింత శ్రమతో కూడిన ఎంపికలను అందించడం ద్వారా ఆ శ్రమతో కూడిన ప్రక్రియ నుండి మిమ్మల్ని రక్షిస్తుంది. మీరు ఎంచుకున్న ఎంపిక మీరు పూరించడానికి ప్రయత్నిస్తున్న దానిపై మరియు మీ పూరక పదార్థంగా ఉపయోగిస్తున్న దానిపై ఆధారపడి ఉంటుంది.
రంగుల బకెట్
1
కలర్ పికర్ను తీసుకురావడానికి అడోబ్ ఫోటోషాప్ టూల్బాక్స్లోని ఫోర్గ్రౌండ్ కలర్ స్వాచ్పై క్లిక్ చేయండి. రంగు సూత్రాన్ని నమోదు చేయడం ద్వారా లేదా రంగు గ్రంథాలయాలలో ఒకదాని నుండి ముందుగా తయారుచేసిన నీడను ఎంచుకోవడం ద్వారా రంగును ఎంచుకోండి. మీ రంగును సెట్ చేయడానికి "సరే" బటన్ పై క్లిక్ చేయండి.
2
పెయింట్ బకెట్ సాధనానికి మారడానికి "G" నొక్కండి. పెయింట్ బకెట్తో టూల్బాక్స్ స్థానాన్ని పంచుకునే గ్రేడియంట్ సాధనాన్ని మీరు ఉపయోగిస్తుంటే, "షిఫ్ట్-జి" నొక్కండి లేదా పెయింట్ బకెట్ను బహిర్గతం చేయడానికి అడోబ్ ఫోటోషాప్ టూల్బాక్స్లోని గ్రేడియంట్ సాధనాన్ని క్లిక్ చేసి పట్టుకోండి.
3
ఐచ్ఛికాలు బార్లో పెయింట్ బకెట్ కోసం ఎంపికలను సెట్ చేయండి. ముందు రంగుకు బదులుగా నమూనా పూరకాన్ని ఉపయోగించడానికి, పూరక-మూలం డ్రాప్-డౌన్ మెనుని తెరిచి, దాని అమరికను "ముందుభాగం" నుండి "సరళి" గా మార్చండి మరియు ప్రక్కనే ఉన్న నమూనా గ్యాలరీని తెరవడం ద్వారా నమూనాను ఎంచుకోండి. మోడ్ మెను నుండి బ్లెండింగ్ మోడ్ను ఎంచుకోండి మరియు మీ పూరకానికి అస్పష్టతను సెట్ చేయండి. మీరు పూరించే పిక్సెల్లు పెయింట్ బకెట్తో క్లిక్ చేసిన ప్రాంతం యొక్క రంగును ఎంత దగ్గరగా పోలి ఉంటాయో నిర్వచించే సంఖ్యను నమోదు చేయడానికి టాలరెన్స్ ఫీల్డ్ను ఉపయోగించండి. మీ పూరక ప్రాంతం యొక్క అంచులను సున్నితంగా చేయడానికి యాంటీ-అలియాస్, కంటిగ్యుయస్ మరియు ఆల్ లేయర్స్ చెక్ బాక్స్లను ఉపయోగించండి, మీ ఫిల్ను ఒకదానితో ఒకటి అనుసంధానించబడిన రంగు ప్రాంతాలకు పరిమితం చేయండి మరియు కనిపించే అన్ని పొరల నుండి రంగు డేటాను ఉపయోగించండి. .
4
మీరు భర్తీ చేయదలిచిన రంగును సూచించే ప్రాంతంలో పెయింట్ బకెట్ సాధనంతో మీ చిత్రంపై క్లిక్ చేయండి. మీ ఫైల్ క్రియాశీల ఎంపికను కలిగి ఉంటే, సాధనం మీరు ఎంచుకున్న ప్రాంతంలో మాత్రమే పని చేస్తుంది. మీరు ఎంపిక వెలుపల క్లిక్ చేస్తే, సాధనం ఎటువంటి ప్రభావం చూపదు.
కమాండ్ నింపండి
1
అడోబ్ ఫోటోషాప్ టూల్బాక్స్లోని ముందుభాగం లేదా బ్యాక్గ్రౌండ్ కలర్ స్వాచ్పై క్లిక్ చేయడం ద్వారా కలర్ పిక్కర్లో ముందుభాగం లేదా నేపథ్య రంగును సెట్ చేయండి మరియు రంగు సూత్రాన్ని నమోదు చేయండి లేదా ముందుగా నిర్మించిన రంగు లైబ్రరీల నుండి రంగును ఎంచుకోండి. మీ రంగును సెట్ చేయడానికి "సరే" బటన్ పై క్లిక్ చేయండి.
2
పూరక డైలాగ్ బాక్స్ను తీసుకురావడానికి "Shift-Backspace" (Mac లో "Shift-Delete") నొక్కండి. ఉపయోగ మెనుని "ముందు రంగు" లేదా "నేపథ్య రంగు" గా సెట్ చేయండి. మీరు మీ మనసు మార్చుకుని, ఈ రంగులలో దేనినైనా భర్తీ చేయాలనుకుంటే, కలర్ పికర్ను మళ్లీ తీసుకురావడానికి "కలర్" ఎంచుకోండి. మీరు "ఉపయోగం" మెనుని "సరళి," "చరిత్ర," "నలుపు," "50% గ్రే" లేదా "తెలుపు" కు సెట్ చేయవచ్చు. మీరు "సరళి" ఎంచుకుంటే, అనుకూల సరళి గ్యాలరీ చురుకుగా మారుతుంది కాబట్టి మీరు మీ పూరకాన్ని ఎంచుకోవచ్చు. చివరగా, ప్రక్కనే ఉన్న చిత్ర ప్రాంతాల నుండి తీసిన వివరాలతో ఎంపికను పూరించడానికి "కంటెంట్-అవేర్" ఎంచుకోండి.
3
మీరు పూరించే ప్రాంతంలో ఇప్పటికే ఉన్న రంగులతో మీ పూరక ఎలా మిళితం అవుతుందో నియంత్రించడానికి మోడ్ను సెట్ చేయండి. మీ పూరక ఎంత అపారదర్శకంగా ఉంటుందో తెలుసుకోవడానికి అస్పష్టత నియంత్రణను ఉపయోగించండి. పూరక ప్రక్రియ నుండి పారదర్శక ప్రాంతాలను రక్షించడానికి "పారదర్శకతను కాపాడు" చెక్ బాక్స్ను ఆన్ చేయండి. మీ పూరకాన్ని వర్తింపచేయడానికి "సరే" బటన్ పై క్లిక్ చేయండి.