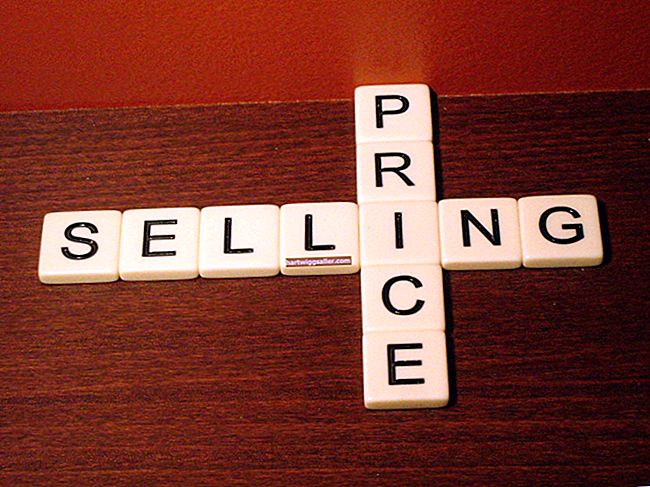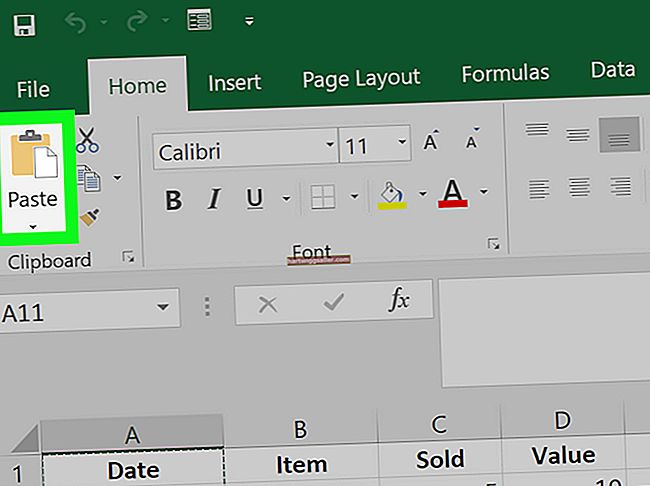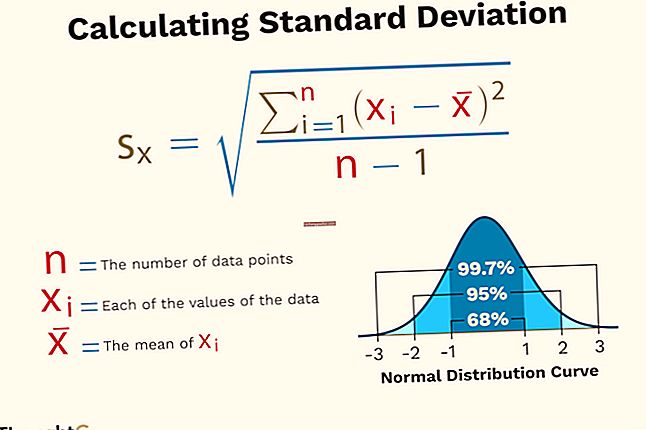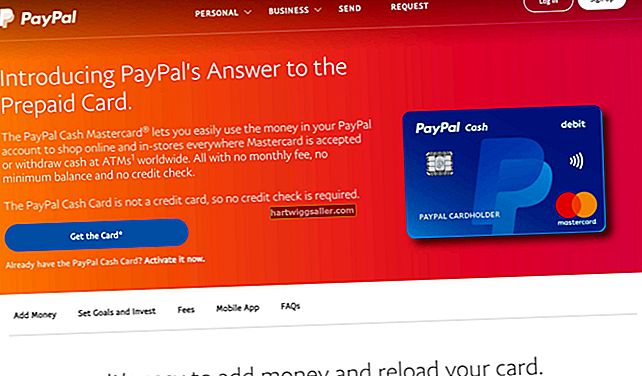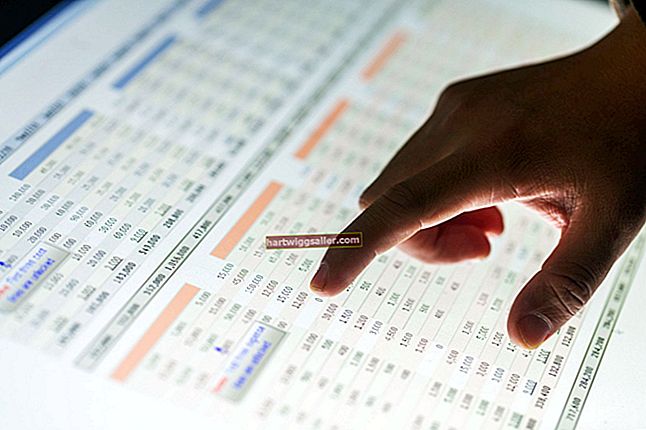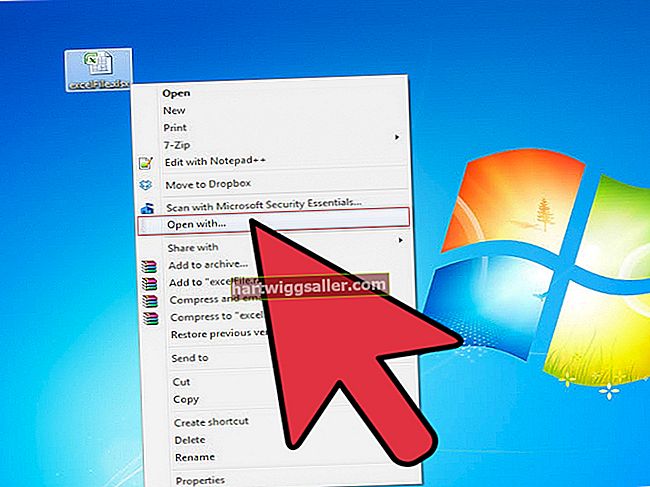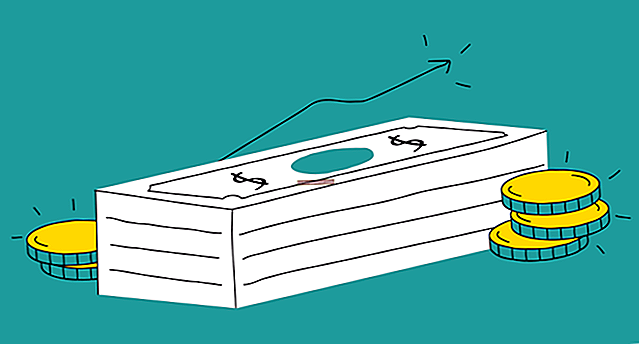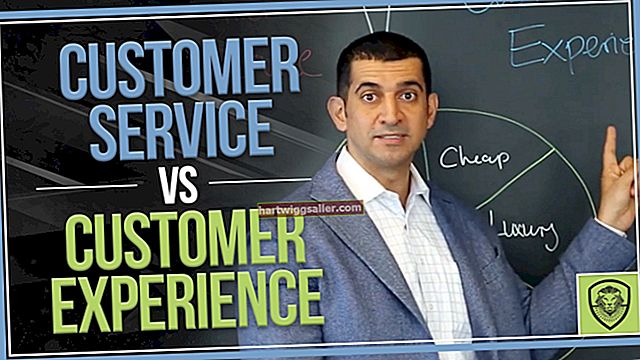మొజిల్లా ఫైర్ఫాక్స్ మీ ఇష్టపడే సెట్టింగులు, పొడిగింపులు, పాస్వర్డ్ మరియు బుక్మార్క్లన్నింటినీ మీ హార్డ్డ్రైవ్లో ఉండే ఫోల్డర్లో నిల్వ చేస్తుంది. ఈ కారణంగా, మీ బదిలీ చేయడం చాలా సులభం ఫైర్ఫాక్స్ ప్రొఫైల్ మీ వ్యాపార కార్యాలయంలోని మరొక కంప్యూటర్కు కొద్ది నిమిషాల వ్యవధిలో. మీ ప్రొఫైల్ ఉన్న ఫోల్డర్ ఫైర్ఫాక్స్ ప్రోగ్రామ్ మాదిరిగానే ఉండదు. మీరు దానిని కనుగొని రెండవ కంప్యూటర్కు బదిలీ చేసి, ఆ ప్రొఫైల్ను క్రొత్త కాపీకి దిగుమతి చేసుకోవాలి. DVD, CD లేదా USB ఫ్లాష్ డ్రైవ్ వంటి మీకు తగిన విధంగా మీరు దీన్ని చేయవచ్చు.
ఫైర్ఫాక్స్ ప్రొఫైల్ను కొత్త కంప్యూటర్కు బదిలీ చేయండి
రన్ యుటిలిటీని ప్రారంభించండి
మొజిల్లా ఫైర్ఫాక్స్ను మూసివేయడం మొదటి దశ. మీ కీబోర్డ్లో, విండోస్ బటన్ మరియు X బటన్ను నొక్కి ఉంచండి. పవర్ యూజర్ మెను తెరవబడుతుంది. రన్ యుటిలిటీని తెరవడానికి మీరు “రన్” క్లిక్ చేయాలి.
ఫైర్ఫాక్స్ ప్రొఫైల్ ఫోల్డర్ను తెరవండి
బార్లో, “% APPDATA% \ మొజిల్లా \ ఫైర్ఫాక్స్ \ ప్రొఫైల్స్ type” అని టైప్ చేయండి. గుర్తుంచుకోండి, కొటేషన్ గుర్తులు మీరు టైప్ చేసిన వాటిలో భాగం కాదు. మీరు టైప్ చేసిన తర్వాత, మీ ఫైర్ఫాక్స్ ప్రొఫైల్ ఫోల్డర్ను తెరవడానికి “ఎంటర్” బటన్ను నొక్కండి.
ఫోల్డర్ను బదిలీ చేయండి
మీరు ఇప్పుడు ఫోల్డర్ను క్రొత్త కంప్యూటర్కు బదిలీ చేయవచ్చు. ఫోల్డర్ పేరు 8 అక్షరాలను కలిగి ఉంటుంది మరియు “డిఫాల్ట్” అనే పదంతో ముగుస్తుంది. మీరు దానిని DVD, లేదా CD లేదా ఫ్లాష్ డ్రైవ్ వంటి డిస్క్లోకి కాపీ చేయవచ్చు. బదిలీ చేయడానికి మీరు మీ కార్యాలయంలోని వైర్లెస్ నెట్వర్క్ లేదా వైర్డు నెట్వర్క్ను కూడా ఉపయోగించవచ్చు.
క్రొత్త కంప్యూటర్లో ఉన్న ప్రొఫైల్ను ఓవర్రైట్ చేయండి
రన్ యుటిలిటీని ప్రారంభించండి
రెండవ కంప్యూటర్లో, మీరు మొజిల్లా ఫైర్ఫాక్స్ను మూసివేసినట్లు నిర్ధారించుకోవాలి మరియు విండోస్ మరియు ఎక్స్ బటన్లను నొక్కి ఉంచండి. పవర్ యూజర్ మెను తెరిచిన తర్వాత, రన్ యుటిలిటీని ప్రారంభించడానికి “రన్” క్లిక్ చేయండి.
ఫైర్ఫాక్స్ ప్రొఫైల్ ఫైల్ను తెరవండి
బార్లో “% APPDATA% \ మొజిల్లా \ ఫైర్ఫాక్స్ \ ప్రొఫైల్స్ \” అని టైప్ చేయండి. కొటేషన్ మార్కులను చేర్చవద్దని గుర్తుంచుకోండి. మీరు దీన్ని టైప్ చేసిన తర్వాత. “ఎంటర్” బటన్ను నొక్కండి, తద్వారా ప్రొఫైల్స్ ఫోల్డర్ తెరవబడుతుంది. ఇది ఇప్పటికే ఒక ప్రొఫైల్ను కలిగి ఉంటుంది, మీరు ఓవర్రైట్ చేయాలి.
ఫైర్ఫాక్స్ ప్రొఫైల్ను ఓవర్రైట్ చేయండి
మీరు ఇతర కంప్యూటర్ నుండి పొందిన అసలు ప్రొఫైల్ను కొత్త కంప్యూటర్లోని ప్రొఫైల్స్ ఫోల్డర్లోకి కాపీ చేయండి. మీరు ఫైల్స్ మరియు ఫోల్డర్లను ఓవర్రైట్ చేయాలనుకుంటున్నారా అని ఒక చిన్న డైలాగ్ బాక్స్ మిమ్మల్ని అడుగుతుంది. దీన్ని అంగీకరించండి. రెండు ప్రొఫైల్ ఫోల్డర్లు పేరును పంచుకుంటే మాత్రమే ఇది పని చేస్తుంది. వారికి వేర్వేరు పేర్లు ఉంటే, మీరు క్రొత్త ప్రొఫైల్ను సృష్టించాలి.
ఫైర్ఫాక్స్ ప్రొఫైల్ను దిగుమతి చేయండి
ఫైర్ఫాక్స్ ప్రొఫైల్ మేనేజర్ను తెరవండి
మీ విండోస్ ట్యాబ్లో రన్ యుటిలిటీని తెరిచి బార్లో “firefox.exe –p” అని టైప్ చేసి “ఎంటర్” నొక్కండి. మొజిల్లా ఫైర్ఫాక్స్ ప్రొఫైల్ మేనేజర్ తెరవబడుతుంది. “ప్రొఫైల్ సృష్టించు” పై క్లిక్ చేసి, ఆపై “తదుపరి” పై క్లిక్ చేయండి. క్రొత్త ప్రొఫైల్ కోసం పేరును టైప్ చేసి, “ముగించు” లేబుల్ చేసిన బటన్ పై క్లిక్ చేయండి. క్రొత్త ప్రొఫైల్ సృష్టించబడింది మరియు మీరు ఇప్పుడు ప్రొఫైల్ మేనేజర్ను మూసివేయవచ్చు.
ఫైల్ ఎక్స్ప్లోరర్ను ప్రారంభించండి
మీ ఫైల్ ఎక్స్ప్లోరర్ను ప్రారంభించి, పాత కంప్యూటర్ నుండి మీరు బ్యాకప్ చేసిన ప్రొఫైల్ ఫోల్డర్ను తెరవండి. మీరు PC లో ఉంటే “Ctrl-A” నొక్కండి మరియు “CMD-!” మీరు Mac లో ఉంటే. తరువాత, PC లో “Ctrl-C” లేదా Mac లో “CMD-C” నొక్కండి. ఇది ఫోల్డర్లోని మొత్తం డేటాను క్లిప్బోర్డ్కు కాపీ చేస్తుంది.
ఫైల్ను ఓవర్రైట్ చేయండి
రన్ యుటిలిటీని తెరిచి, ప్రొఫైల్స్ ఫోల్డర్ను ప్రారంభించండి. మీరు ఇప్పుడే సృష్టించిన ప్రొఫైల్ను తెరిచి, PC లో “Ctrl-V” లేదా Mac లో “CMD-V” నొక్కండి. ఇది మొత్తం డేటాను ఫోల్డర్లో అతికిస్తుంది. ఫోల్డర్లో ఉన్న డేటాను ఓవర్రైట్ చేసే ఎంపికను అంగీకరించండి.
ఫైర్ఫాక్స్ ప్రారంభించండి
పాత కంప్యూటర్ నుండి మీ పాత పాస్వర్డ్లు, బుక్మార్క్లు మరియు సెట్టింగ్లు ఉన్నాయని నిర్ధారించుకోవడానికి మీరు ఇప్పుడు ఫైర్ఫాక్స్ను ప్రారంభించవచ్చు.