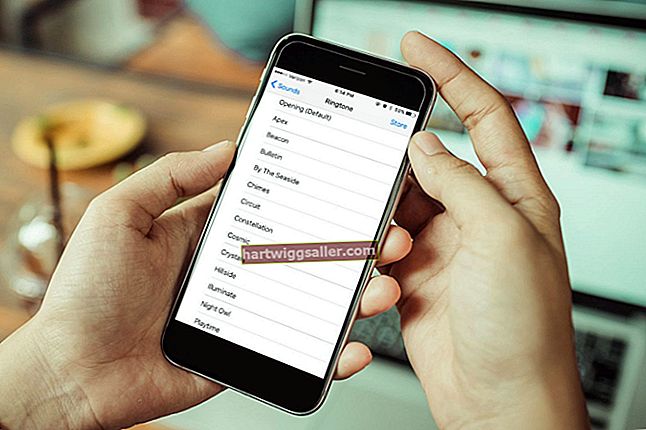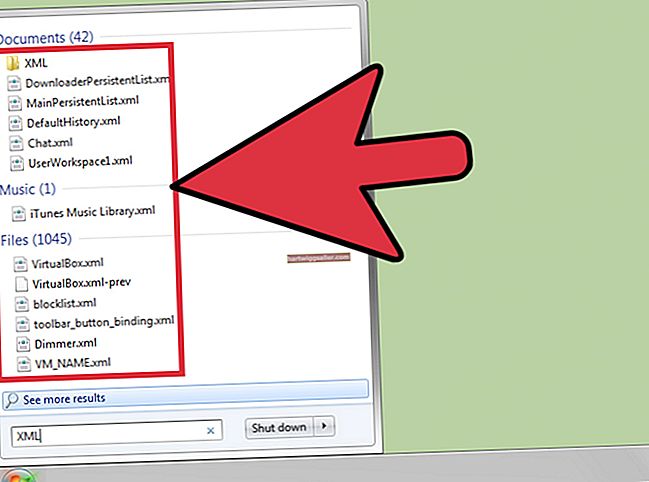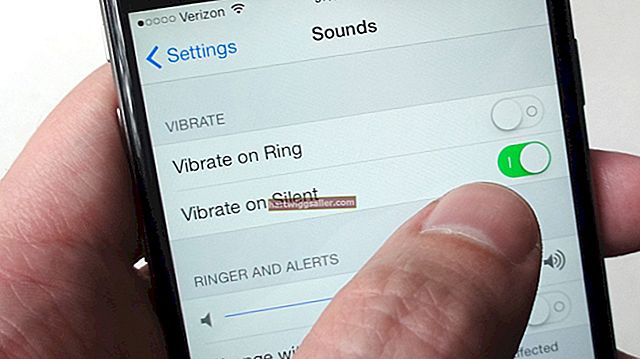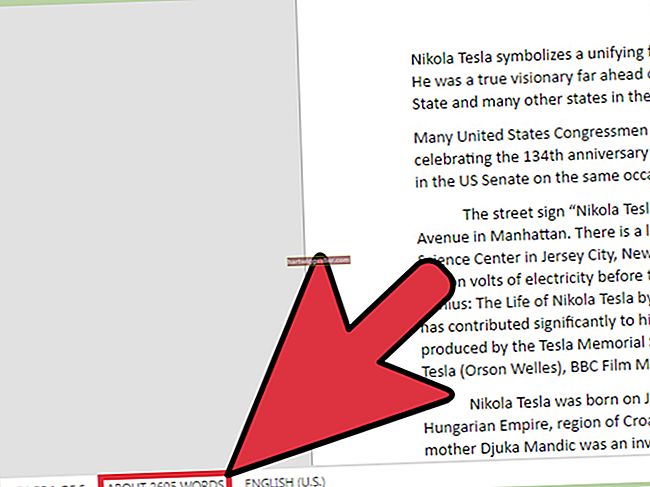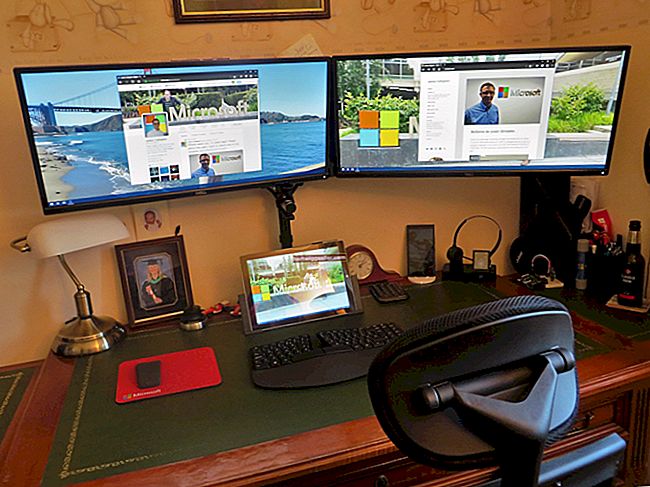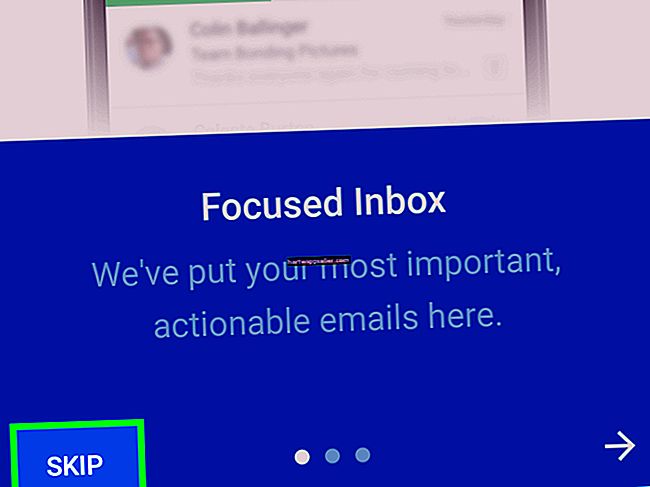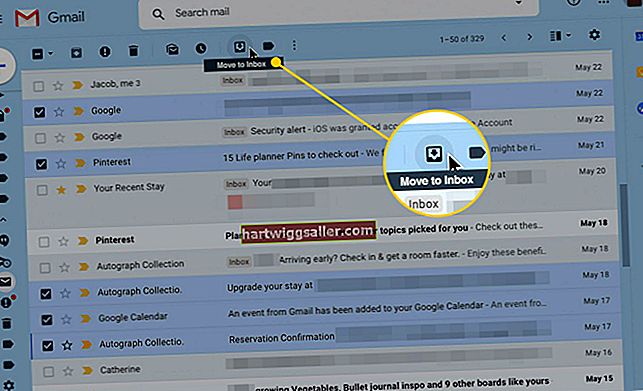అనేక వెబ్ బ్రౌజర్ విండోస్, ఇమెయిల్, వర్డ్ డాక్యుమెంట్లు మరియు ఎక్సెల్ స్ప్రెడ్షీట్లు ఒకే సమయంలో తెరిచి ఉండటం చిన్న వ్యాపార యజమానులకు జీవన విధానంగా మారింది. ఈ కారణంగా, మీ కంప్యూటర్ నెమ్మదిగా ప్రారంభమయ్యే ముందు ఎంత మెమరీని ఉపయోగిస్తున్నారనే దానిపై నిఘా ఉంచడం ముఖ్యం. త్వరగా యాక్సెస్ చేయవలసిన సమాచారాన్ని నిల్వ చేయడానికి RAM ఉపయోగించబడుతుంది. సమాచారాన్ని శాశ్వతంగా నిల్వ చేసే హార్డ్ డ్రైవ్కు విరుద్ధంగా మీరు మీ కంప్యూటర్ను ఆపివేసిన ప్రతిసారీ ఇది ఖాళీ అవుతుంది. మీ కంప్యూటర్ మందగించిందని మీరు కనుగొంటే, మీరు విండోస్ టాస్క్ మేనేజర్ని ఉపయోగించి చాలా ర్యామ్ను తీసుకుంటున్నారో గుర్తించవచ్చు.
మెమరీ హాగ్స్ గుర్తించడం
1
విండోస్ టాస్క్ మేనేజర్ను ప్రారంభించడానికి "Ctrl-Shift-Esc" నొక్కండి. ప్రత్యామ్నాయంగా, మీరు విండోస్ టాస్క్బార్పై కుడి-క్లిక్ చేసి, డ్రాప్-డౌన్ మెను నుండి "స్టార్ట్ టాస్క్ మేనేజర్" ఎంచుకోవచ్చు.
2
మీ కంప్యూటర్లో ప్రస్తుతం నడుస్తున్న అన్ని ప్రక్రియల జాబితాను చూడటానికి "ప్రాసెసెస్" టాబ్ క్లిక్ చేయండి.
3
"మెమరీ" కాలమ్ హెడర్పై క్లిక్ చేయండి, దాని పైన ఉన్న బాణాన్ని మీరు చూసే మెమరీ మొత్తంతో ప్రక్రియలను క్రమబద్ధీకరించడానికి క్రిందికి చూస్తారు. అతిపెద్ద మెమరీ గ్లూటన్స్ జాబితాలో అగ్రస్థానంలో ఉన్నాయి మరియు దిగువన చిన్నవి ఉన్నాయి.
4
ప్రస్తుతం ఇతర వినియోగదారు ఖాతాల క్రింద నడుస్తున్న ప్రాసెస్ల కోసం "అన్ని వినియోగదారుల నుండి ప్రక్రియలను చూపించు" క్లిక్ చేయండి. ప్రాంప్ట్ చేయబడితే నిర్వాహక పాస్వర్డ్ను నమోదు చేయండి.
5
ప్రాసెస్ దేనికోసం ఉపయోగించబడుతుందో చూడటానికి వివరణ కాలమ్లోని ప్రాసెస్ ఎంట్రీని చూడండి. చాలా ప్రక్రియలు పేరు నుండి గుర్తించడం కష్టం. ఉదాహరణకు, Smss.exe విండోస్ సెషన్ మేనేజర్.
6
ప్రాసెస్ దాని వివరణ మీకు సహాయం చేయకపోతే దానిపై కుడి-క్లిక్ చేయండి. డ్రాప్-డౌన్ మెను నుండి "సేవలకు వెళ్ళు" ఎంచుకోండి. ప్రక్రియతో అనుబంధించబడిన సేవ జాబితా చేయబడింది. ఏ సేవను జాబితా చేయకపోతే, ఆ నిర్దిష్ట ప్రక్రియ ఏ సేవలతోనూ సంబంధం కలిగి ఉండదు.
7
ప్రాసెస్పై కుడి-క్లిక్ చేసి, డ్రాప్-డౌన్ మెను నుండి "గుణాలు" ఎంచుకోండి. ప్రక్రియ గురించి అదనపు సమాచారాన్ని కనుగొనడానికి అదనపు సమాచారాన్ని చూడటానికి ప్రాపర్టీస్ డైలాగ్ బాక్స్ యొక్క "వివరాలు" టాబ్ క్లిక్ చేయండి.
8
మీరు గుర్తించలేకపోతే ఏదైనా ప్రక్రియ యొక్క ఉద్దేశ్యాన్ని నిర్ణయించడానికి ProcessLibrary.com వంటి ఆన్లైన్ సేవను ఉపయోగించండి.
RAM ని క్లియర్ చేస్తోంది
1
టాస్క్ మేనేజర్లో ప్రాసెస్ను ఎంచుకుని, దాన్ని ఆపడానికి "ఎండ్ ప్రాసెస్" బటన్ను క్లిక్ చేయండి. టాస్క్ మేనేజర్లో ప్రోగ్రామ్ లేదా ప్రాసెస్ను అమలు చేయకుండా ఆపివేయండి.
2
మెమరీని క్లియర్ చేయడానికి మీ కంప్యూటర్ను పున art ప్రారంభించండి. మీ కంప్యూటర్ సుదీర్ఘకాలం నడుస్తుంటే ఇది చాలా ఉపయోగకరంగా ఉంటుంది, ఎందుకంటే మీరు ఉపయోగించే ప్రోగ్రామ్లు ఆపై మూసివేసి మిగిలిన ప్రక్రియలను నేపథ్యంలో నడుపుతాయి. కంప్యూటర్ మళ్లీ ప్రారంభమైనప్పుడు, ప్రారంభ సమయంలో సక్రియం చేయబడిన ప్రోగ్రామ్లు మాత్రమే RAM ని ఆక్రమిస్తాయి.
3
విండోస్ స్టార్ట్ బటన్ క్లిక్ చేసి, ఆపై "కంట్రోల్ పానెల్" క్లిక్ చేయండి. కంట్రోల్ పానెల్ శోధన ఫీల్డ్లో "ట్రబుల్షూటర్" అని టైప్ చేసి, ఆపై "ట్రబుల్షూటింగ్" ఎంచుకోండి. విండోస్ పనితీరు ట్రబుల్షూటర్ తెరుచుకుంటుంది. చాలా ర్యామ్ తీసుకుంటున్న సమస్యాత్మక ప్రక్రియలను గుర్తించడానికి సిస్టమ్ మరియు సెక్యూరిటీ క్రింద ఉన్న "పనితీరు సమస్యలను తనిఖీ చేయండి" క్లిక్ చేయండి.
4
మీరు ఉపయోగించని ప్రోగ్రామ్లను తొలగించండి లేదా అన్ఇన్స్టాల్ చేయండి. మీరు ప్రోగ్రామ్ను ఉపయోగించకపోయినా, ప్రారంభంలో లోడ్ చేయడానికి ప్రోగ్రామ్ చేయబడితే అది మెమరీని ఆక్రమిస్తుంది. మీరు మైక్రోసాఫ్ట్ టెక్నెట్ నుండి ఉచిత డౌన్లోడ్ అయిన విండోస్ కోసం ఆటోరన్స్ను కూడా డౌన్లోడ్ చేసుకోవచ్చు, ఇది ప్రారంభంలో ఏ ప్రోగ్రామ్లను అమలు చేయాలో మీరు ఉపయోగించవచ్చు.