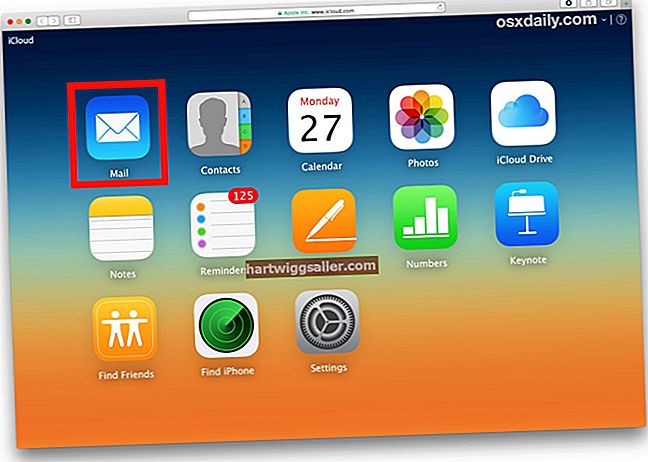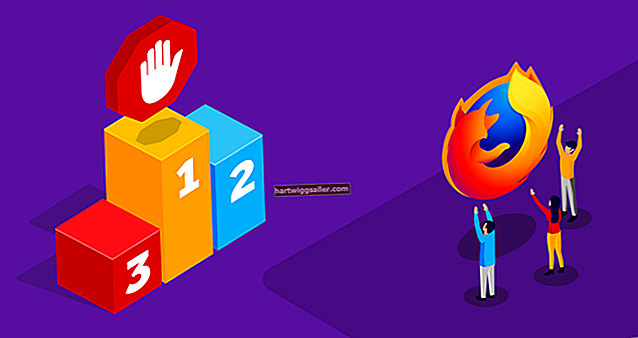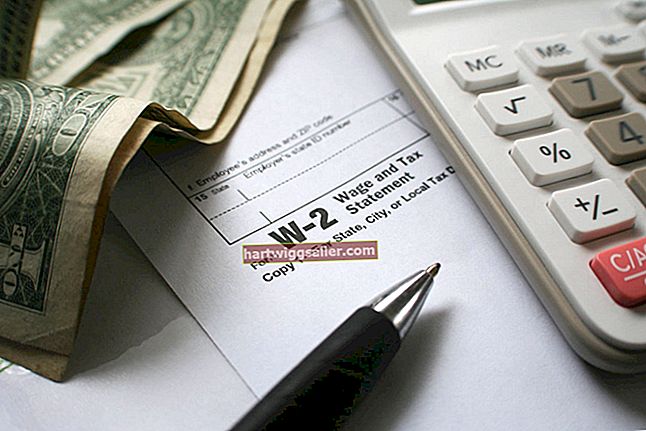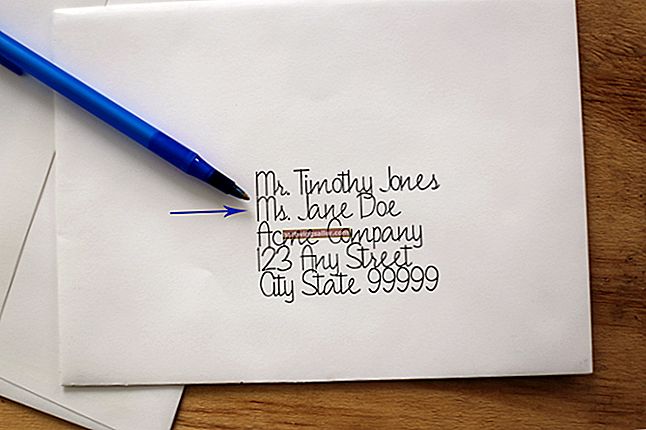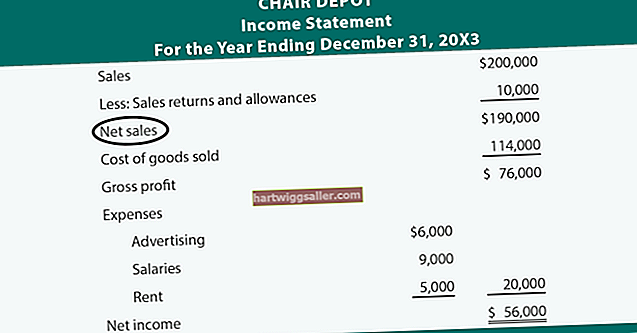మీ ప్రింటర్ "ఆఫ్లైన్" స్థితిని చూపుతున్నప్పుడు, అనేక విభిన్న సమస్యలు అమలులో ఉండవచ్చు. మీరు దీన్ని ఆఫ్లైన్లో ఉపయోగించుకునే ఎంపికను తనిఖీ చేసి ఉండవచ్చు, మీకు కనెక్షన్ సమస్య ఉండవచ్చు లేదా ఆఫ్లైన్ స్థితి సమస్యను పరిష్కరించడానికి మీరు నవీకరణలను లేదా నిర్దిష్ట సాధనాన్ని ఇన్స్టాల్ చేయాలి. విండోస్ 8 చాలా ప్రింటర్లను స్వయంచాలకంగా కనుగొని ఇన్స్టాల్ చేస్తుంది, కానీ కొన్నిసార్లు మాన్యువల్ సర్దుబాట్లు లేదా సంస్థాపనలు అవసరం.
ఉపయోగం ఆఫ్లైన్ ఎంపికను తొలగిస్తోంది
"ప్రింటర్ ఆఫ్లైన్ను ఉపయోగించు" ఎంపిక మీ ప్రింటర్కు కనెక్ట్ కానప్పుడు ఉద్యోగాలను పంపడానికి మిమ్మల్ని అనుమతిస్తుంది, కానీ మీరు తిరిగి కనెక్ట్ చేసినప్పుడు, అది స్వయంచాలకంగా ఆ ఉద్యోగాలను పంపదు. మీరు మళ్లీ దానికి కనెక్ట్ అయిన తర్వాత, ఎంపికను నిలిపివేయడం ప్రింటర్ను ఆన్లైన్లోకి తెస్తుంది మరియు ఆ ఉద్యోగాలను పంపుతుంది. కంట్రోల్ ప్యానెల్లోని ప్రింటర్ మెను కింద, ఆఫ్లైన్లో ఉన్న ప్రింటర్పై కుడి క్లిక్ చేయండి. "ప్రింటింగ్ ఏమిటో చూడండి" ఎంపికకు మెనుని క్రిందికి స్క్రోల్ చేయండి, ఇది ప్రింటర్ క్యూను చూపించే క్రొత్త విండోను తెస్తుంది. "ప్రింటర్" మెను క్లిక్ చేసి, "ప్రింటర్ ఆఫ్లైన్ ఉపయోగించండి" అని లేబుల్ చేయబడిన చెక్ గుర్తును తొలగించండి.
కనెక్షన్లను తనిఖీ చేయడం మరియు భాగస్వామ్యం చేయడం
వైర్డ్ కనెక్షన్ ద్వారా మీ కంప్యూటర్ ప్రింటర్కు అనుసంధానించబడి ఉంటే, కేబుల్స్ గట్టిగా కనెక్ట్ అయ్యాయని నిర్ధారించుకోవడం ఆఫ్లైన్ ప్రింటర్ స్థితిని పరిష్కరించగలదు. మీ కంప్యూటర్ వైర్లెస్గా కనెక్ట్ అయినప్పటికీ, అది మరొక కంప్యూటర్ నుండి భాగస్వామ్యం చేయబడితే, ఆ తంతులు వదులుగా లేదా డిస్కనెక్ట్ చేయబడవచ్చు. ఇది కనెక్ట్ అయిన కంప్యూటర్ ఆన్లో ఉందని నిర్ధారించుకోండి. ఇది కనెక్ట్ చేయబడిన కంప్యూటర్లోని భాగస్వామ్య సెట్టింగ్లను తనిఖీ చేయండి: ప్రింటర్ కనెక్ట్ చేయబడిన కంప్యూటర్కు వెళ్లి హోమ్గ్రూప్ను తెరవండి. "ప్రింటర్లు మరియు పరికరాలు" క్లిక్ చేయండి. మీ కంప్యూటర్లో ఆఫ్లైన్ స్థితిని చూపించే ప్రింటర్ పక్కన ఉన్న పెట్టెను ఎంచుకోండి.
విండోస్ 8 ను నవీకరిస్తోంది
మీ కంప్యూటర్ మీ ప్రింటర్ స్థితిని సరిగ్గా గుర్తించకపోతే, డ్రైవర్లు పాతవి కావొచ్చు. మీ కంప్యూటర్ను క్రమం తప్పకుండా అప్డేట్ చేయడం వల్ల మీ ప్రింటర్ల కోసం ప్రస్తుత డ్రైవర్ల పైన ఉండటానికి, అలాగే ఆపరేటింగ్ సిస్టమ్లోని భద్రతా నవీకరణలు మరియు బగ్ పరిష్కారాలకు మీరు సహాయపడతారు. మీ సెట్టింగుల మెనుకి వెళ్లి "పిసి సెట్టింగులను మార్చండి" ఎంపికను క్లిక్ చేయండి. మీ ప్రింటర్ డ్రైవర్లు తాజాగా ఉన్నాయని నిర్ధారించడానికి "నవీకరణ మరియు పునరుద్ధరణ" క్లిక్ చేసి, ఆపై "విండోస్ నవీకరణ" క్లిక్ చేయండి.
డ్రైవర్లు లేదా మూడవ పార్టీ సాధనాలను మాన్యువల్గా ఇన్స్టాల్ చేస్తోంది
చాలా ప్రింటర్ల కోసం డ్రైవర్లు విండోస్ 8 తో స్వయంచాలకంగా చేర్చబడతాయి, అయితే కొత్త హార్డ్వేర్ అన్ని సమయాలలో వస్తుంది, మరియు కొత్త ప్రింటర్ మార్కెట్ను తాకిన సమయం మరియు డ్రైవర్లు విండోస్ అప్డేట్లుగా లభించే సమయం మధ్య కొంత లాగ్ ఉండవచ్చు. చాలా మంది తయారీదారులు తమ ప్రింటర్లతో ఇన్స్టాలేషన్ డివిడిలు లేదా సిడిలను విక్రయిస్తారు లేదా తయారీదారు వెబ్సైట్లో మీ ప్రింటర్ కోసం డ్రైవర్ ఇన్స్టాలేషన్ ఫైల్ను కలిగి ఉంటారు. మీ ప్రింటర్ ఆఫ్లైన్ స్థితిని చూపించడానికి మీకు వేరే కారణం కనుగొనలేకపోతే, మీరు కనుగొనగలిగే ప్రస్తుత తయారీదారు డ్రైవర్తో ప్రింటర్ను మళ్లీ ఇన్స్టాల్ చేయండి. మీరు డౌన్లోడ్ చేసిన డ్రైవర్ స్వీయ-ఇన్స్టాల్ చేయకపోతే, మీ కంప్యూటర్లో పరికర నిర్వాహికిని తెరిచి, ఇన్స్టాల్ చేసిన పరికరాల జాబితాలో మీ ప్రింటర్ను కనుగొని, దాన్ని ఎంచుకుని, డ్రైవర్ టాబ్ క్లిక్ చేసి "డ్రైవర్ను నవీకరించండి" క్లిక్ చేయండి.