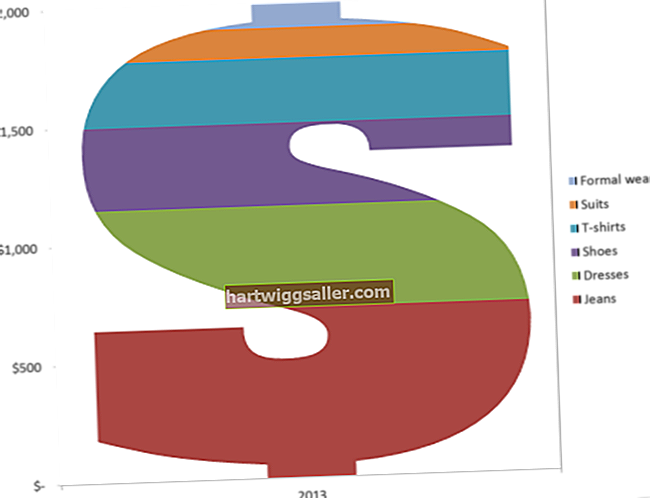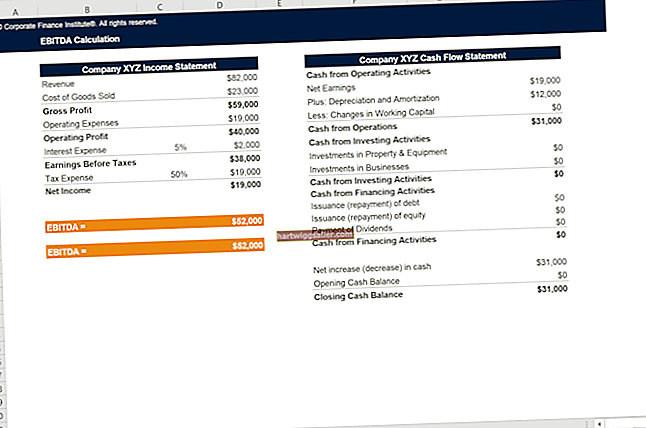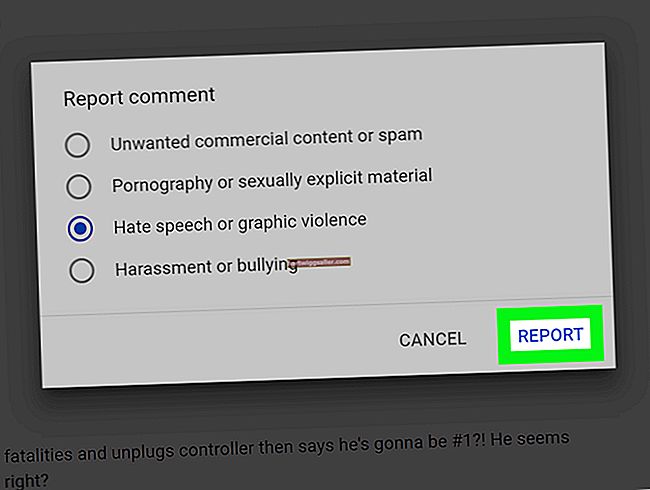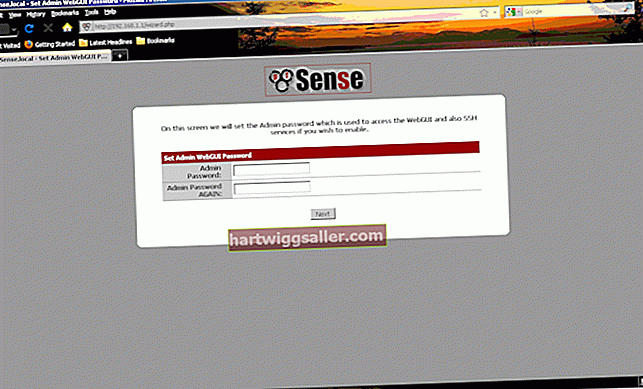విండోస్ పిసి వినియోగదారులకు ఆపిల్ అనేక రకాల అనువర్తనాలను అందిస్తుంది, మరియు మీరు వాటిని ప్రయత్నించడానికి సరికొత్త యంత్రాన్ని కొనుగోలు చేయనవసరం లేదు. వర్చువల్బాక్స్ అనే ప్రోగ్రామ్ను ఉపయోగించి, మీరు మీ ఇంటెల్-ఆధారిత PC లో ఆపిల్ యొక్క OS X ను అమలు చేయవచ్చు. ఇది OS X యొక్క పూర్తి వెర్షన్ అవుతుంది, ఇది Mac అనువర్తనాలు మరియు ప్రోగ్రామ్ల వంటి ఆపిల్-నిర్దిష్ట సాఫ్ట్వేర్ను అమలు చేయడానికి మిమ్మల్ని అనుమతిస్తుంది.
ప్రారంభ సంస్థాపనలు మరియు డౌన్లోడ్లు
1
వర్చువల్బాక్స్ మరియు వర్చువల్బాక్స్ ఎక్స్టెన్షన్ ప్యాక్ని డౌన్లోడ్ చేసి, ఇన్స్టాల్ చేయండి (వనరులలో లింక్ అందుబాటులో ఉంది).
2
హాక్బూట్ 1 మరియు హాక్బూట్ 2 ISO ఫైల్లను డౌన్లోడ్ చేయండి (వనరులలో లింక్ అందుబాటులో ఉంది). ఈ ISO లు వరుసగా OS X ఇన్స్టాలర్ మరియు ఆపరేటింగ్ సిస్టమ్ను ప్రారంభించడానికి ఉపయోగించబడతాయి.
3
వర్చువల్బాక్స్ తెరిచి “క్రొత్తది” క్లిక్ చేయండి.
4
క్రొత్త వర్చువల్ మెషీన్కు పేరు పెట్టండి మరియు ఆపరేటింగ్ సిస్టమ్ బాక్స్ను Mac OS X కి మరియు వెర్షన్ బాక్స్ను “Mac OS X సర్వర్ (64 బిట్)” గా సెట్ చేయండి.
5
మీ వర్చువల్ మెషీన్కు RAM ని కేటాయించడానికి స్లయిడర్ని ఉపయోగించండి; కనీసం 4GB RAM సిఫార్సు చేయబడింది.
6
“తదుపరి” క్లిక్ చేసి “క్రొత్త డిస్క్ సృష్టించు” ఎంచుకోండి. ప్రోగ్రామ్ దాని ప్రధాన మెనూకు తిరిగి వస్తుంది.
7
పేరున్న OS X వర్చువల్ మెషీన్పై కుడి క్లిక్ చేసి, “సెట్టింగులు” క్లిక్ చేయండి.
8
సిస్టమ్ ట్యాబ్లోని "EFI ని ప్రారంభించు" పక్కన ఉన్న పెట్టెను ఎంపిక చేయవద్దు. EFI BIOS కు ప్రత్యామ్నాయం, అయితే విండోస్ యంత్రాలు ఆగస్టు 2013 నాటికి వర్చువల్బాక్స్లో బూట్ చేయడానికి EFI ని ఉపయోగించలేవు.
9
నిల్వ ట్యాబ్కు నావిగేట్ చేయండి మరియు ఖాళీ అని పిలువబడే CD చిహ్నంపై క్లిక్ చేయండి. “వర్చువల్ సిడి / డివిడి డిస్క్ ఫైల్ని ఎంచుకోండి” ఎంచుకోండి మరియు హాక్బూట్ 1 ISO ని ఎంచుకోండి. ఇది మీ వర్చువల్ మెషీన్ను మొదటిసారి హాక్బూట్ 1 నుండి బూట్ చేయడానికి సెట్ చేస్తుంది.
OS X ని ఇన్స్టాల్ చేస్తోంది
1
వర్చువల్బాక్స్ ప్రధాన మెనూలో మీ OS X వర్చువల్ మెషీన్ను ఎంచుకోండి.
2
టూల్బార్లోని “ప్రారంభించు” క్లిక్ చేసి, ఆపై మీ స్క్రీన్ దిగువన ఉన్న సిడి చిహ్నాన్ని క్లిక్ చేయండి.
3
“వర్చువల్ సిడి / డివిడి డిస్క్ ఫైల్ని ఎంచుకోండి” క్లిక్ చేసి, OS X యొక్క మౌంటైన్ లయన్ వెర్షన్ యొక్క ISO డిస్క్ ఇమేజ్ని ఎంచుకోండి.
4
ప్రోగ్రామ్ను రిఫ్రెష్ చేయడానికి ప్రధాన స్క్రీన్పై క్లిక్ చేసి “F5” నొక్కండి. మీ స్క్రీన్ మధ్యలో ఉన్న ఐకాన్ ఇప్పుడు “OS X ఇన్స్టాల్ DVD” గా లేబుల్ చేయబడుతుంది.
5
OS X ఇన్స్టాలేషన్ స్క్రీన్ను తీసుకురావడానికి మీ కీబోర్డ్లోని “ఎంటర్” కీని నొక్కండి.
6
మీ భాషను ఎంచుకోండి మరియు ఆపరేటింగ్ సిస్టమ్ నిబంధనలను అంగీకరిస్తారు. మీకు హార్డ్ డ్రైవ్ ఇన్స్టాలేషన్ ఎంపిక ఇవ్వని ఇన్స్టాలేషన్ పేజీకి తీసుకెళ్లబడతారు.
7
OS X ఇన్స్టాలర్ లేబుల్ చేయబడిన వర్చువల్బాక్స్ టూల్బార్లోని “యుటిలిటీస్” క్లిక్ చేసి, ఆపై “డిస్క్ యుటిలిటీ…” క్లిక్ చేయండి.
8
వర్చువల్బాక్స్ హార్డ్డ్రైవ్పై క్లిక్ చేసి, ఎరేజ్ టాబ్కు నావిగేట్ చేసి, వర్చువల్ హార్డ్డ్రైవ్ను శుభ్రం చేయడానికి “ఎరేస్” క్లిక్ చేసి, OS X ఇన్స్టాల్ చేయడానికి అనుమతించండి. డ్రైవ్ను చెరిపివేయడం ద్వారా మీ డేటా ఏదీ కోల్పోదు.
9
డిస్క్ యుటిలిటీ విండోను మూసివేసి, ఇప్పుడు మీ స్క్రీన్ మధ్యలో ఉన్న హార్డ్ డ్రైవ్ చిహ్నంపై క్లిక్ చేయండి.
10
OS X సంస్థాపనను పూర్తి చేయడానికి తెరపై దశలను అనుసరించండి.
11
ఇన్స్టాలేషన్ పూర్తయినప్పుడు మీ స్క్రీన్ దిగువన ఉన్న సిడి చిహ్నాన్ని క్లిక్ చేయండి మరియు మీరు తెల్లని వచనంతో నల్ల తెరను చూస్తారు. హాక్బూట్ 2 ISO ని ఎంచుకోండి, కాబట్టి మీరు దాన్ని పున art ప్రారంభించినప్పుడు మీ వర్చువల్ మెషీన్ సరిగ్గా బూట్ అవుతుంది.
12
వర్చువల్ మెషీన్ను పున art ప్రారంభించండి.
13
ఆపిల్ చిహ్నాన్ని ఎంచుకోండి మరియు మీ కీబోర్డ్లో “ఎంటర్” నొక్కండి.
14
Mac OS X ను సెటప్ చేయడానికి చివరి ఆన్-స్క్రీన్ సూచనలను అనుసరించండి. మీరు ఇప్పుడు మీ Windows PC లో ఏదైనా Mac ప్రోగ్రామ్లను అమలు చేయడానికి ఈ వర్చువల్ ఆపరేటింగ్ సిస్టమ్ను ఉపయోగించవచ్చు.