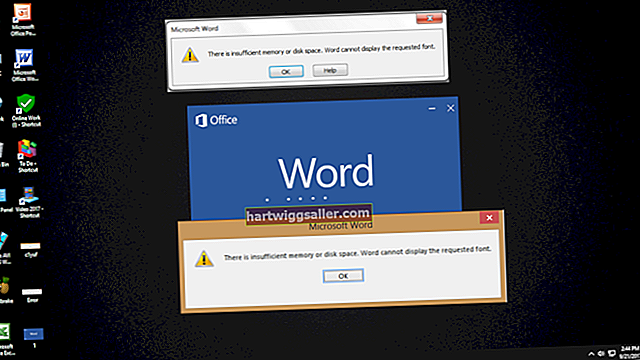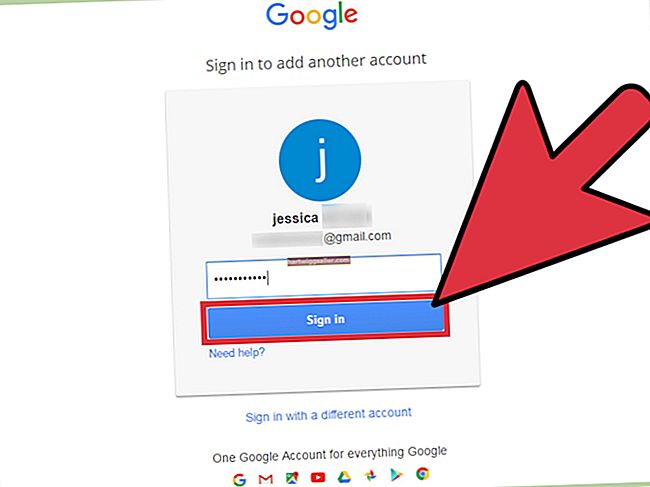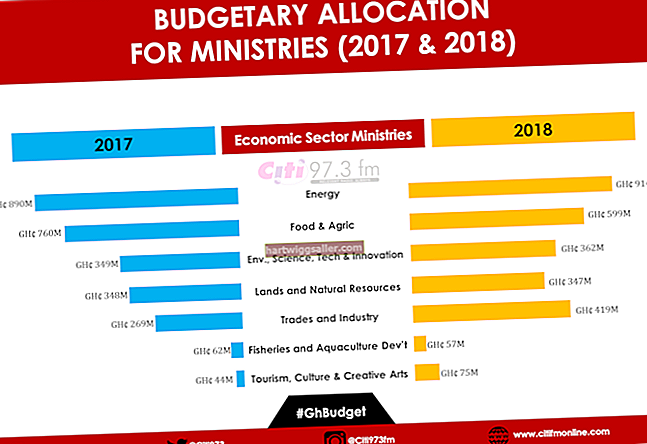క్రొత్త కంప్యూటర్ లేదా ల్యాప్టాప్ను కొనుగోలు చేసేటప్పుడు, తాజా ఆపరేటింగ్ సిస్టమ్ తరచుగా ఇన్స్టాల్ చేయబడింది. కాకపోతే, మరియు మీరు OS ఆన్లో ఉన్న అసలు మీడియాను కలిగి ఉంటే, మీరు ఇన్స్టాలేషన్ను మీరే చేయవచ్చు. వ్యాపారం కోసం, మీరు మైక్రోసాఫ్ట్ నుండి వాల్యూమ్ లైసెన్సింగ్ను కూడా కొనుగోలు చేయవచ్చు, ఇది ఆపరేటింగ్ సిస్టమ్ను బహుళ కంప్యూటర్లలో ఇన్స్టాల్ చేయడానికి మిమ్మల్ని అనుమతిస్తుంది మరియు ప్రతి సిస్టమ్కు ప్రత్యేక కాపీలను కొనుగోలు చేయడం కంటే తక్కువ ఖర్చుతో కూడుకున్నది. మీరు OS ని ఇన్స్టాల్ చేయాలనుకుంటున్న సిస్టమ్లో CD-ROM లేదా ఫ్లాపీ డ్రైవ్ లేకపోతే, మీరు USB ఫ్లాష్ డ్రైవ్ నుండి ఇన్స్టాలేషన్ చేయవచ్చు. దీనికి మీరు మొదట OS ఫైళ్ళతో డ్రైవ్ను సిద్ధం చేయాలి.
USB డ్రైవ్ను సిద్ధం చేయండి
1
విండోస్ 7 ఇన్స్టాలేషన్ డివిడిని చదవగలిగే కంప్యూటర్లోని ఓపెన్ యుఎస్బి పోర్ట్కు యుఎస్బి ఫ్లాష్ డ్రైవ్ను కనెక్ట్ చేయండి లేదా దాని హార్డ్డ్రైవ్లో ఇప్పటికే ఇన్స్టాలేషన్ ఫైల్స్ నిల్వ చేయబడ్డాయి.
2
కంప్యూటర్కు కనెక్ట్ చేయబడిన అన్ని పరికరాల జాబితాను చూడటానికి "ప్రారంభించు" క్లిక్ చేసి, "కంప్యూటర్" క్లిక్ చేయండి.
3
"తొలగించగల నిల్వతో పరికరాలు" క్రింద జాబితా చేయబడిన ఫ్లాష్ డ్రైవ్పై కుడి-క్లిక్ చేసి, ఆపై "ఫార్మాట్" క్లిక్ చేయండి. అన్ని ఎంపికలను డిఫాల్ట్ విలువల వద్ద వదిలి, ఆపై ప్రక్రియను ప్రారంభించడానికి "ప్రారంభించు" బటన్ క్లిక్ చేయండి. ప్రక్రియ పూర్తయిన తర్వాత, ఫ్లాష్ డ్రైవ్ బూట్ పరికరంగా మార్చడానికి సిద్ధంగా ఉంది.
4
"ప్రారంభించు" క్లిక్ చేసి, ఆపై "అన్ని కార్యక్రమాలు" క్లిక్ చేయండి. "ఉపకరణాలు" క్లిక్ చేసి, ఆపై "కమాండ్ ప్రాంప్ట్" పై కుడి క్లిక్ చేయండి. చూపిన ఎంపికల జాబితా నుండి "నిర్వాహకుడిగా రన్ చేయి" క్లిక్ చేయండి.
5
"డిస్క్పార్ట్" అని టైప్ చేయండి (ఇక్కడ మరియు తదుపరి ఆదేశాలలో కోట్స్ లేకుండా) మరియు డిస్క్ విభజన సాధనాన్ని ప్రారంభించడానికి "ఎంటర్" నొక్కండి. ఈ సాధనం కమాండ్ ప్రాంప్ట్ నుండి పనిచేస్తుంది మరియు మీ కీబోర్డ్తో ఆదేశాలను నమోదు చేయాలి.
6
మీ కంప్యూటర్కు కనెక్ట్ చేయబడిన అన్ని డిస్కుల జాబితా కోసం "జాబితా డిస్క్" అని టైప్ చేసి "ఎంటర్" నొక్కండి. ఫ్లాష్ డ్రైవ్ కోసం డిస్క్ నంబర్ యొక్క గమనికను తయారు చేయండి, ఎందుకంటే ఇది తరువాత చాలా ముఖ్యమైనది. ప్రదర్శించబడిన పరిమాణ సమాచారాన్ని చూడటం ద్వారా చూపిన డిస్కులలో ఏది ఫ్లాష్ డ్రైవ్ అని మీరు నిర్ణయించవచ్చు.
7
మీ ఫ్లాష్ డ్రైవ్ యొక్క డిస్క్ నంబర్ తరువాత "డిస్క్ ఎంచుకోండి" అని టైప్ చేసి, ఆపై "ఎంటర్" నొక్కండి. ఉదాహరణకు, మీ ఫ్లాష్ డ్రైవ్ "డిస్క్ 6" గా జాబితా చేయబడితే, మీరు "డిస్క్ 6 ఎంచుకోండి" అని టైప్ చేస్తారు.
8
ఇప్పటికే డిస్క్లోని ఏదైనా విభజనలను తొలగించడానికి "శుభ్రం" అని టైప్ చేసి, "ఎంటర్" నొక్కండి, ఆపై కొత్త ప్రాధమిక విభజనను సృష్టించడానికి "విభజన ప్రాధమికతను సృష్టించు" అని టైప్ చేయండి.
9
"విభజన 1 ఎంచుకోండి" అని టైప్ చేసి "ఎంటర్" నొక్కండి. ఫ్లాష్ డ్రైవ్లో క్రొత్త విభజనను సక్రియం చేయడానికి "యాక్టివ్" అని టైప్ చేసి "ఎంటర్" నొక్కండి.
10
విభజనను NTFS ఆకృతికి తిరిగి ఫార్మాట్ చేయడానికి "ఫార్మాట్ FS = NTFS" అని టైప్ చేసి "ఎంటర్" నొక్కండి. వెళ్లడానికి ముందు ఈ ఆపరేషన్ పూర్తయ్యే వరకు వేచి ఉండండి.
11
విండోస్ వాల్యూమ్ను మరియు డ్రైవ్ లెటర్ను ఫ్లాష్ డ్రైవ్కు కేటాయించడానికి "కేటాయించు" అని టైప్ చేసి "ఎంటర్" నొక్కండి. ఫ్లాష్ డ్రైవ్కు కేటాయించిన లేఖను తరువాత రాయండి.
12
డిస్క్ విభజన సాధనం నుండి నిష్క్రమించడానికి "నిష్క్రమించు" అని టైప్ చేసి "ఎంటర్" నొక్కండి మరియు కమాండ్ ప్రాంప్ట్కు తిరిగి వెళ్ళు.
13
USB ఫ్లాష్ డ్రైవ్ను సిద్ధం చేయడానికి మీరు ఉపయోగిస్తున్న కంప్యూటర్ యొక్క DVD డ్రైవ్లో అసలు విండోస్ 7 ఇన్స్టాలేషన్ DVD ని చొప్పించండి. ఇన్స్టాలేషన్ డివిడి డ్రైవ్ పై కుడి క్లిక్ చేసి, "ఓపెన్" క్లిక్ చేయండి.
14
DVD లోని అన్ని ఫైళ్ళను ఎంచుకోవడానికి "Ctrl-A" నొక్కండి, ఆపై వాటిని కాపీ చేయడానికి "Ctrl-C" నొక్కండి. మీ డెస్క్టాప్పై కుడి క్లిక్ చేసి, "క్రొత్తది" క్లిక్ చేయండి. ఎంపికల జాబితా నుండి "ఫోల్డర్" ఎంచుకోండి, ఆపై "Windows7" అని టైప్ చేయండి. క్రొత్త ఫోల్డర్ను సృష్టించడానికి "ఎంటర్" నొక్కండి.
15
"విండోస్ 7" ఫోల్డర్ను తెరవడానికి దానిపై రెండుసార్లు క్లిక్ చేసి, ఆపై ఇన్స్టాలేషన్ ఫైల్లను అతికించడానికి "Ctrl-V" నొక్కండి.
16
మీ బూట్ డ్రైవ్ యొక్క రూట్ ఫోల్డర్కు తిరిగి రావడానికి కమాండ్ ప్రాంప్ట్లో "cd \" అని టైప్ చేయండి. కమాండ్ ప్రాంప్ట్ ఉపయోగించి హార్డ్ డ్రైవ్లోని "విండోస్ 7" ఫోల్డర్కు నావిగేట్ చేయండి. ఉదాహరణకు మీ విండోస్ యూజర్నేమ్ మేనేజర్ అయితే, టైప్ చేయడానికి సరైన ఆదేశం ఇది: cd c: \ users \ Manager \ Desktop \ Windows7.
17
మీరు ఫ్లాష్ డ్రైవ్ను మార్చాల్సిన ఎక్జిక్యూటబుల్ ఫైల్ ఉన్న బూట్ డైరెక్టరీని తెరవడానికి "సిడి బూట్" అని టైప్ చేసి "ఎంటర్" నొక్కండి.
18
"Bootsect.exe / nt60" మరియు మీ ఫ్లాష్ డ్రైవ్కు కేటాయించిన అక్షరాన్ని టైప్ చేసి, ఆపై ఫ్లాష్ డ్రైవ్ను బూటబుల్ పరికరానికి మార్చడానికి "ఎంటర్" నొక్కండి. ఉదాహరణకు, మీ ఫ్లాష్ డ్రైవ్కు కేటాయించిన అక్షరం "X" అయితే, టైప్ చేసే ఆదేశం ఇలా ఉంటుంది: bootsect.exe / nt60 X :.
19
కమాండ్ ప్రాంప్ట్ నుండి బయటపడటానికి "నిష్క్రమించు" అని టైప్ చేసి, "ఎంటర్" నొక్కండి. మీ డెస్క్టాప్ యొక్క విండోస్ 7 ఫోల్డర్ నుండి ఫ్లాష్ డ్రైవ్కు లాగండి మరియు అన్ని ఫైల్లు మరియు సబ్ ఫోల్డర్లు.
USB నుండి ఇన్స్టాల్ చేయండి
1
మీరు OS ని ఇన్స్టాల్ చేయాలనుకుంటున్న కంప్యూటర్ లేదా ల్యాప్టాప్లోని ఓపెన్ USB పోర్ట్కు ఫ్లాష్ డ్రైవ్ను కనెక్ట్ చేయండి.
2
కంప్యూటర్లో పవర్ చేసి, ఆపై BIOS లోకి ప్రవేశించడానికి స్టార్టప్ స్క్రీన్లో పేర్కొన్న కీని నొక్కండి. ఇది సాధారణంగా మీ కీబోర్డ్లోని "F2," "F12" లేదా "DEL" కీలు. మీరు ప్రారంభ స్క్రీన్లో ఈ సమాచారాన్ని చూడకపోతే, సరైన కీని నిర్ణయించడానికి మీ మదర్బోర్డ్ డాక్యుమెంటేషన్ను చూడండి.
3
ప్రాధమిక బూట్ పరికరంగా "USB నిల్వ పరికరం" ఎంచుకోండి. ఇది హార్డ్ డ్రైవ్కు ముందు మీ కంప్యూటర్ ఫ్లాష్ డ్రైవ్ నుండి బూట్ అవుతుంది. మార్పులను సేవ్ చేసి, ఆపై BIOS నుండి నిష్క్రమించండి. కంప్యూటర్ పున ar ప్రారంభించిన తర్వాత, OS ఇన్స్టాలేషన్ ఫ్లాష్ డ్రైవ్ నుండి ప్రారంభమవుతుంది.