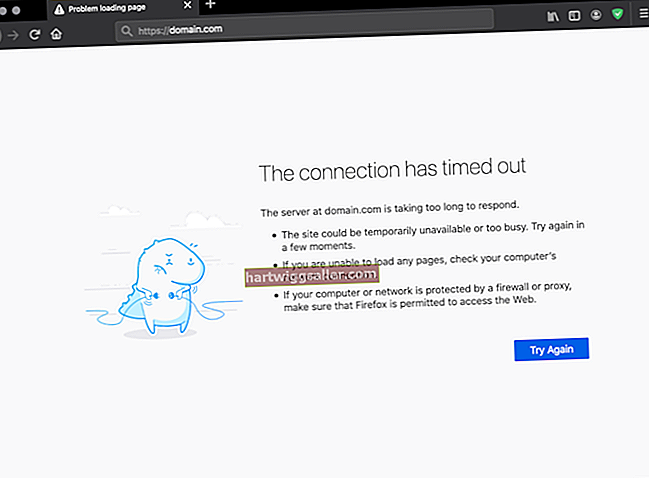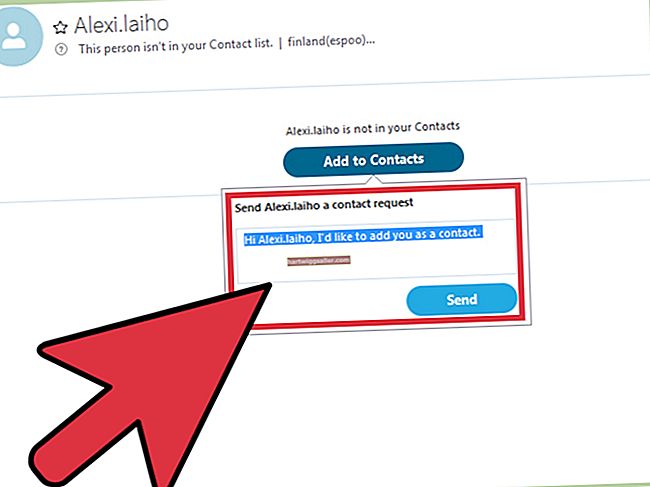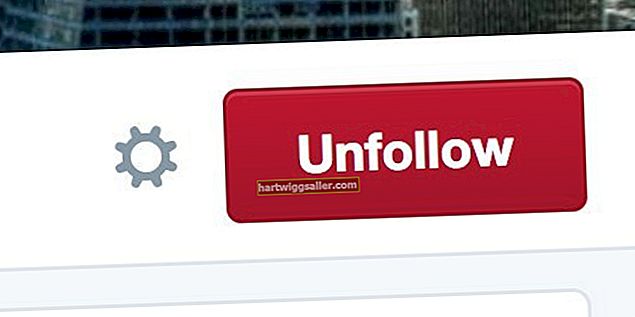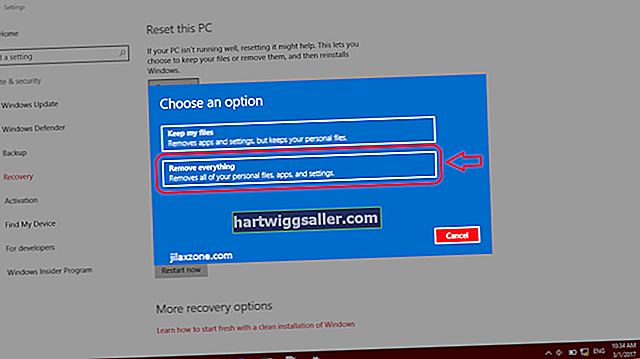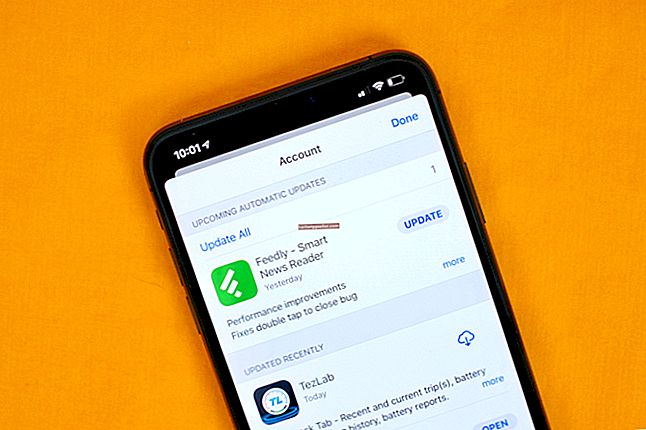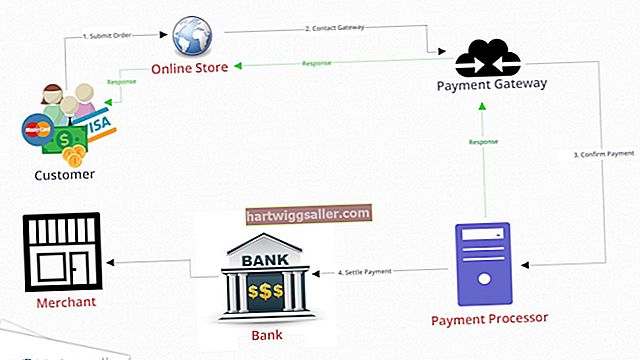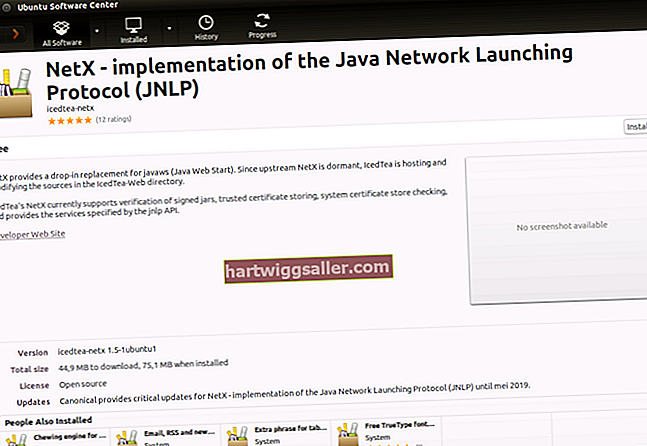చిత్రాలు, సంగీతం మరియు ఇతర డేటా ఫైళ్ళను ఒక హార్డ్ డ్రైవ్ నుండి మరొకదానికి తరలించడం చాలా సులభం. ప్రోగ్రామ్లను తరలించడం మరింత కష్టం, ఎందుకంటే ఒక ప్రోగ్రామ్ సంస్థాపనా ప్రక్రియలో కంప్యూటర్ రిజిస్ట్రీలో తనను మరియు దాని స్థానాన్ని నమోదు చేస్తుంది. మీరు ప్రోగ్రామ్ యొక్క ఫైళ్ళను మరొక డ్రైవ్కు తరలించినట్లయితే, అది అమలు చేయదు ఎందుకంటే ఫైళ్లు పాత స్థానంలో ఉండాలని కంప్యూటర్ ఆశిస్తుంది. ప్రోగ్రామ్ను అన్ఇన్స్టాల్ చేసి, దాన్ని క్రొత్త డ్రైవ్లోకి తిరిగి ఇన్స్టాల్ చేయండి లేదా క్రొత్త స్థానానికి సూచించే డైరెక్టరీ జంక్షన్ను దాని అసలు ఫోల్డర్లో సృష్టించండి.
అన్ఇన్స్టాల్ చేసి, మళ్లీ ఇన్స్టాల్ చేయండి
1
నియంత్రణ ప్యానెల్ తెరిచి "ప్రోగ్రామ్లు మరియు ఫీచర్లు" ఎంచుకోండి.
2
మీరు తరలించదలిచిన ప్రోగ్రామ్ను గుర్తించండి, దాన్ని హైలైట్ చేయడానికి క్లిక్ చేసి "అన్ఇన్స్టాల్ చేయి" క్లిక్ చేయండి.
3
ప్రోగ్రామ్ అన్ఇన్స్టాల్ చేయబడిందని గుర్తించడానికి "సరే" క్లిక్ చేయండి. కార్యక్రమాలు మరియు లక్షణాల విండోను మూసివేసి, ఆపై నియంత్రణ ప్యానెల్ను మూసివేయండి.
4
అసలు సంస్థాపనా మాధ్యమాన్ని చొప్పించి, సెటప్ ప్రోగ్రామ్ను అమలు చేయండి. కొత్త స్థానానికి ఇన్స్టాలేషన్ డ్రైవ్ మరియు మార్గాన్ని మార్చండి, ఆపై ప్రోగ్రామ్ను ఇతర డ్రైవ్లో ఇన్స్టాల్ చేయడానికి ఇన్స్టాలేషన్తో కొనసాగండి.
డైరెక్టరీ జంక్షన్ సృష్టించండి
1
ఫైల్ ఎక్స్ప్లోరర్ను ప్రారంభించి, గమ్యం డ్రైవ్లోని రూట్కు బ్రౌజ్ చేయండి. కుడి-క్లిక్ చేసి, "క్రొత్తది ..." ఆపై "ఫోల్డర్" ఎంచుకోండి. ఫోల్డర్ కోసం పేరును టైప్ చేయండి, దీనిలో మీరు ప్రోగ్రామ్ ఫైల్లను డ్రైవ్లో నిల్వ చేస్తారు.
2
క్రొత్త ఫైల్ ఎక్స్ప్లోరర్ విండోను తెరిచి, ప్రోగ్రామ్ ఫైల్లను కలిగి ఉన్న సోర్స్ డ్రైవ్ ఫోల్డర్కు బ్రౌజ్ చేయండి. మీరు తరలించదలిచిన ప్రోగ్రామ్ ఫైళ్ళను కలిగి ఉన్న ఫోల్డర్ను హైలైట్ చేయడానికి క్లిక్ చేసి, ఫోల్డర్ను కాపీ చేయడానికి "Ctrl-C" నొక్కండి. ఇతర ఫైల్ ఎక్స్ప్లోరర్ విండోకు మారండి, మీరు సృష్టించిన ఫోల్డర్లో క్లిక్ చేసి, ప్రోగ్రామ్ ఫైల్లను కొత్త డ్రైవ్కు కాపీ చేయడానికి "Ctrl-V" నొక్కండి.
3
ఇతర ఫైల్ ఎక్స్ప్లోరర్ విండోను ఎంచుకోండి, మీరు తరలించిన ప్రోగ్రామ్ ఫైల్లను కలిగి ఉన్న ఫోల్డర్ను హైలైట్ చేయడానికి క్లిక్ చేయండి, నిర్ధారించడానికి "తొలగించు" ఆపై "అవును" నొక్కండి.
4
రిబ్బన్పై "ఫైల్" ఎంచుకోండి మరియు "కమాండ్ ప్రాంప్ట్ను నిర్వాహకుడిగా తెరవండి" ఎంచుకోండి మరియు వినియోగదారు ప్రాప్యత నియంత్రణ ప్రాంప్ట్ను నిర్ధారించండి.
5
ప్రోగ్రామ్ ఫైళ్ళ యొక్క పాత మరియు క్రొత్త స్థానాల పూర్తి డ్రైవ్ అక్షరం మరియు మార్గాన్ని ఉపయోగించి "mklink / j" అని టైప్ చేయండి. ఉదాహరణకు, దాని ఫైళ్ళను కలిగి ఉన్న ప్రోగ్రామ్ను సి: \ ప్రోగ్రామ్ ఫైల్స్ \ నా ప్రోగ్రామ్ ఫోల్డర్కు తరలించడానికి D: \ ప్రోగ్రామ్ ఫైళ్ళు \ నా ప్రోగ్రామ్, "mklink / j C: \ ప్రోగ్రామ్ ఫైళ్ళు \ నా ప్రోగ్రామ్ D: \ ప్రోగ్రామ్ ఫైళ్ళు Program నా ప్రోగ్రామ్ "మరియు" ఎంటర్ "నొక్కండి.
6
ప్రోగ్రామ్ సరిగ్గా అమలు అవుతుందని నిర్ధారించడానికి దాన్ని అమలు చేయండి.