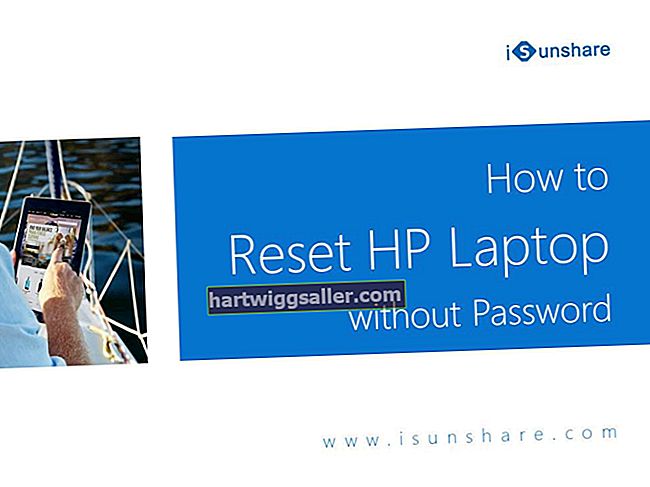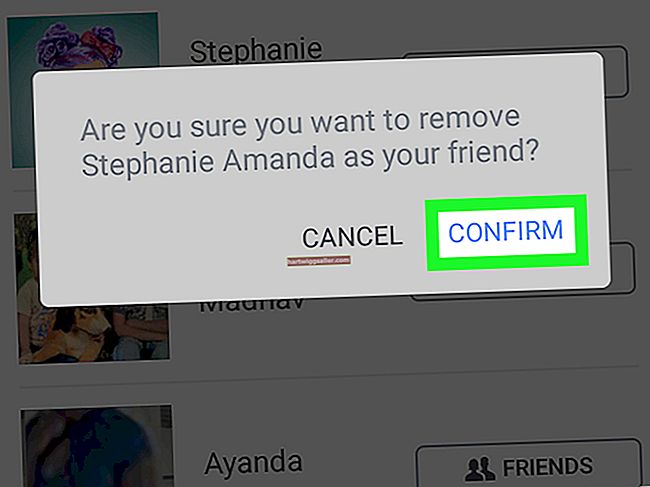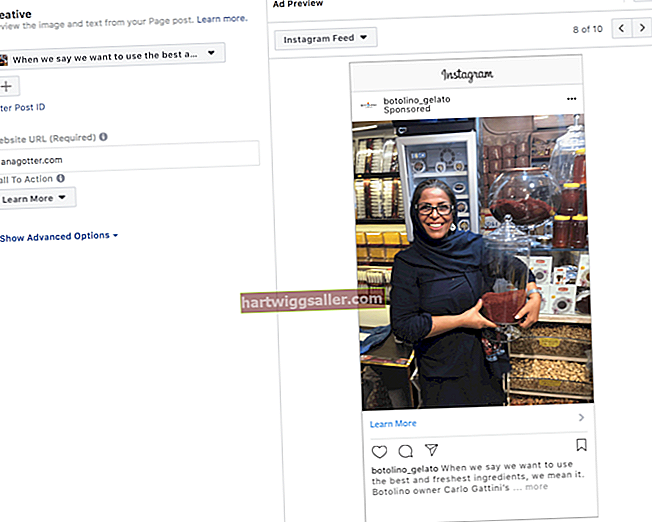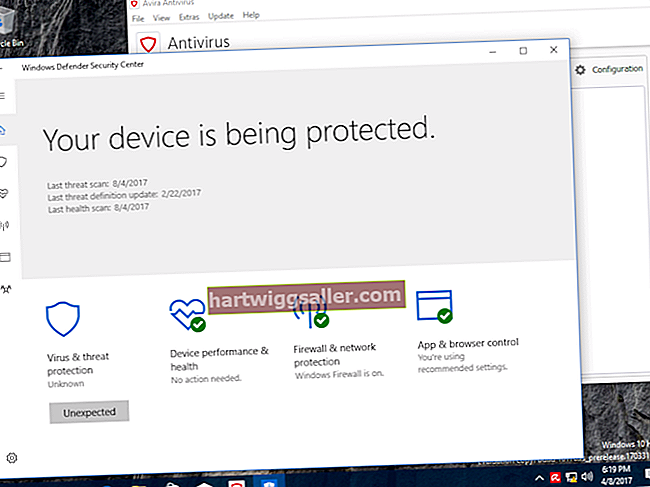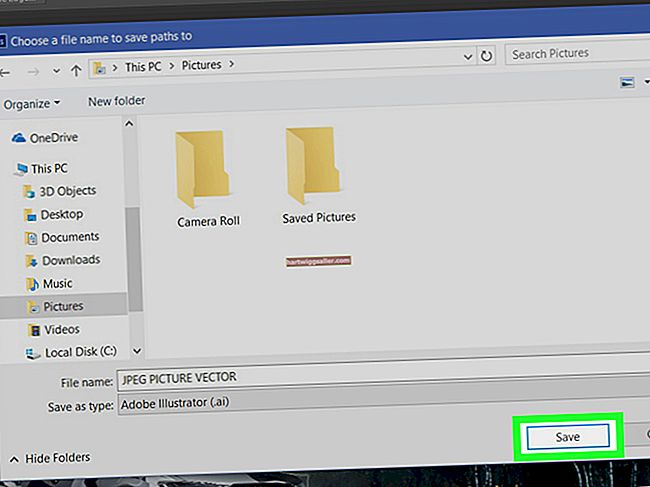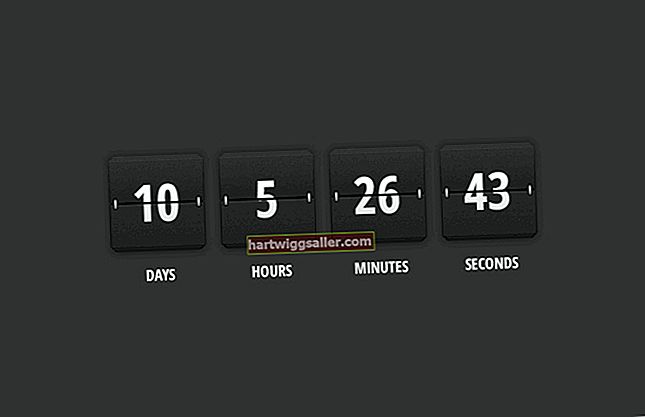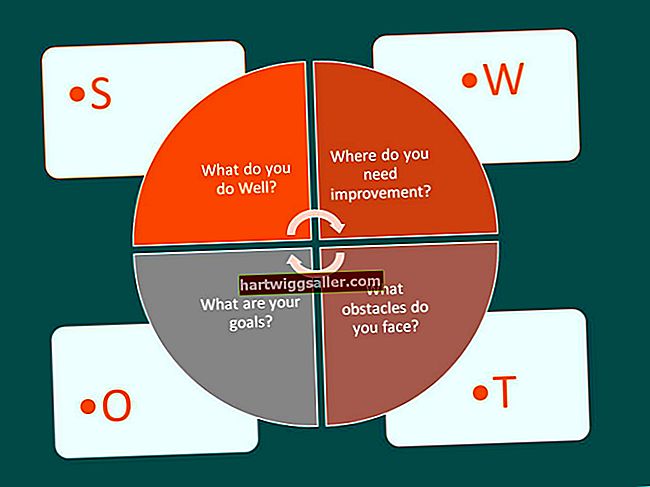Mac OS X మౌంటైన్ లయన్ సిస్టమ్లో కనుగొనబడిన కొత్త ప్రింటర్ల కోసం డ్రైవర్లను స్వయంచాలకంగా డౌన్లోడ్ చేస్తుంది మరియు ఇన్స్టాల్ చేస్తుంది. మీ కంపెనీ నెట్వర్క్లో వైర్లెస్ ప్రింటర్ను ఉపయోగించడం వల్ల మీ కంప్యూటర్లన్నింటినీ ఒకే ప్రింటర్కు కనెక్ట్ చేయడం తక్కువ ఖర్చు అవుతుంది, ఎందుకంటే మీరు ప్రతి కంప్యూటర్ కోసం ప్రింటర్ కేబుల్స్ మరియు ఖరీదైన నెట్వర్కింగ్ హార్డ్వేర్లను కొనుగోలు చేయనవసరం లేదు. భౌతిక వైర్డు కనెక్షన్ అవసరం లేకుండా ఉద్యోగులు ప్రింట్ ఉద్యోగాలను నేరుగా ప్రింటర్కు పంపవచ్చు. మీ వైర్లెస్ ప్రింటర్ సరిగ్గా సెటప్ చేయబడితే, మీరు OS X యొక్క అంతర్నిర్మిత ప్రింట్ & స్కాన్ లక్షణాన్ని ఉపయోగించి మీ ప్రింటర్ను జోడించవచ్చు.
1
మీ వైర్లెస్ ప్రింటర్పై శక్తినివ్వండి మరియు మీ ప్రింటర్ను నెట్వర్క్కు కనెక్ట్ చేయడానికి ప్రారంభ సెటప్ సూచనలను పూర్తి చేయండి. వైర్లెస్ ప్రింటర్లు స్క్రీన్లను కలిగి ఉంటాయి, అవి వైర్లెస్ నెట్వర్క్ను ఎంచుకోవడానికి మరియు నెట్వర్క్ కోసం పాస్వర్డ్ను వర్తింపజేయడానికి మిమ్మల్ని అనుమతిస్తాయి.
2
ఆపిల్ మెనుపై క్లిక్ చేసి, ఆపై "సాఫ్ట్వేర్ నవీకరణ ..." ఎంచుకోండి మీ ప్రింటర్ డ్రైవర్లు మరియు సాఫ్ట్వేర్ యొక్క క్రొత్త సంస్కరణలు లేవని నిర్ధారించుకోవడానికి ఇది తనిఖీ చేస్తుంది.
3
ఆపిల్ మెను క్లిక్ చేసి, ఆపై "సిస్టమ్ ప్రాధాన్యతలు".
4
హార్డ్వేర్ విభాగం నుండి "ప్రింట్ & స్కాన్" క్లిక్ చేయండి.
5
"+" బటన్ క్లిక్ చేయండి. సమీప ప్రింటర్ల జాబితా నుండి మీ ప్రింటర్ను ఎంచుకోండి లేదా మీ ప్రింటర్ సమీప ప్రింటర్ల జాబితాలో కనిపించకపోతే ఎంపికల జాబితా నుండి "ప్రింటర్ లేదా స్కానర్ను జోడించు" క్లిక్ చేయండి.
6
"డిఫాల్ట్" టాబ్ క్లిక్ చేసి, అందుబాటులో ఉంటే మీ ప్రింటర్ను ఎంచుకోండి. మీ ప్రింటర్ అందుబాటులో లేకపోతే, "IP" టాబ్ పై క్లిక్ చేసి, ప్రింటర్ యొక్క IP చిరునామాను నమోదు చేయండి. మీరు మీ సిస్టమ్ అడ్మినిస్ట్రేటర్ నుండి ఈ సమాచారాన్ని పొందవలసి ఉంటుంది. డిఫాల్ట్ సెట్టింగుల వద్ద ఇతర ఎంపికలను వదిలివేయండి. "జోడించు" క్లిక్ చేయండి.