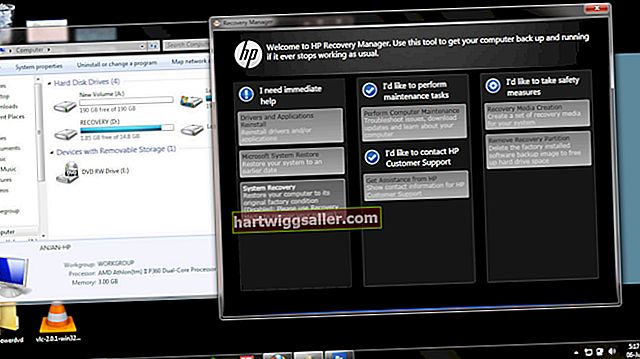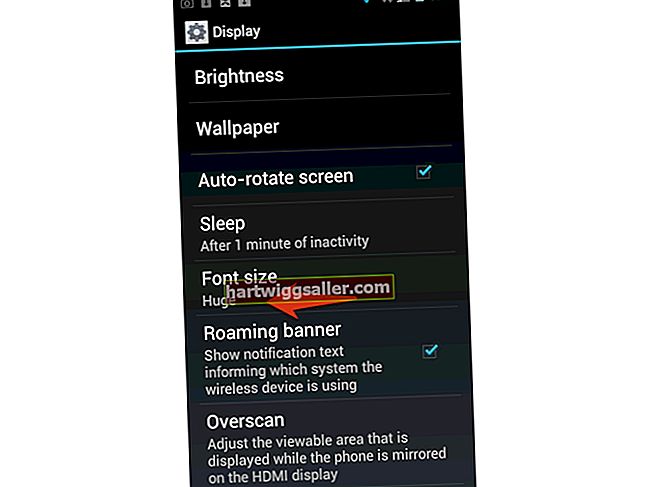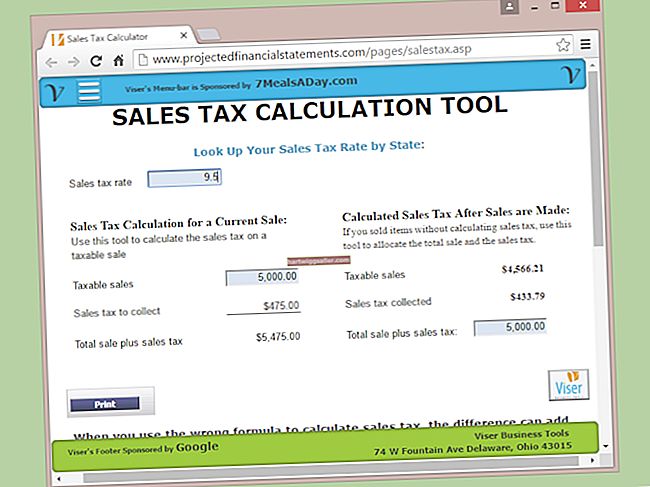మైక్రోసాఫ్ట్ WMV (విండోస్ మీడియా వీడియో) ను డిజిటల్ వీడియో ఫార్మాట్గా అభివృద్ధి చేసింది, ఇది విండోస్ మీడియా ప్లేయర్ మరియు ఇతర మైక్రోసాఫ్ట్ అనువర్తనాలతో స్థానికంగా పనిచేస్తుంది. మీరు క్లయింట్ లేదా వ్యాపార భాగస్వామి నుండి WMV ఫైల్ను పొందినట్లయితే మరియు మీరు Mac ని ఉపయోగిస్తే, మీరు ఇప్పటికీ దీన్ని ప్లే చేయవచ్చు. Mac OS X లోని స్థానిక మీడియా ప్లేయర్ క్విక్టైమ్, WMV ఫైల్లను ఉచిత ఫ్లిప్ 4 మాక్ ప్లగ్-ఇన్తో భర్తీ చేసిన తర్వాత దాన్ని ప్రసారం చేయగలదు. అదనంగా, VLC మరియు MPlayerX అనేది Mac- అనుకూలమైన మూడవ పార్టీ ఎంపికలు, ఇవి WMV ఫైళ్ళను కూడా నిర్వహించగలవు.
ఫ్లిప్ 4 మాక్తో క్విక్టైమ్
1
Flip4Mac భాగాన్ని డౌన్లోడ్ చేసి, ఇన్స్టాల్ చేయండి (వనరులు చూడండి).
2
క్విక్టైమ్ను ప్రారంభించండి. అప్లికేషన్ మెనులోని “ఫైల్” టాబ్ క్లిక్ చేసి “ఫైల్ తెరువు…” ఎంచుకోండి
3
ఫైల్ బ్రౌజర్ విండోలో WMV ఫైల్ను గుర్తించండి. క్విక్టైమ్లోకి వీడియోను లోడ్ చేయడానికి అంశాన్ని ఎంచుకుని “ఓపెన్” క్లిక్ చేయండి. WMV ఫైల్ ప్రవాహాలు.
4
క్విక్టైమ్ కంట్రోల్ బార్లోని బటన్లతో WMV ఫైల్ యొక్క ప్లేబ్యాక్ను నిర్వహించండి. స్ట్రీమింగ్ ప్రారంభించడానికి “ప్లే” బటన్ను క్లిక్ చేసి, స్ట్రీమింగ్ను నిలిపివేయడానికి దాన్ని మళ్లీ క్లిక్ చేయండి. ఫుటేజ్ను ముందుకు తీసుకెళ్లడానికి “ఫాస్ట్ ఫార్వర్డ్” బటన్పై నొక్కండి; ఫుటేజ్ రివర్స్ చేయడానికి “రివైండ్” బటన్ పై నొక్కండి. ఫుటేజ్ యొక్క మొదటి ఫ్రేమ్కు వెళ్లడానికి “వెనుకకు దాటవేయి” బటన్ను క్లిక్ చేసి, ఫుటేజ్ యొక్క చివరి ఫ్రేమ్కి వెళ్లడానికి “ఫార్వర్డ్ దాటవేయి” బటన్ను క్లిక్ చేయండి. క్లిప్లోని నిర్దిష్ట ఫ్రేమ్ను ప్రాప్యత చేయడానికి టైమ్లైన్లో ప్లేహెడ్ను లాగండి. సౌండ్ట్రాక్ వాల్యూమ్ను సర్దుబాటు చేయడానికి స్పీకర్ స్లైడ్బార్లోని స్థాయిలను తరలించండి.
5
మీరు WMV ఫైల్ను స్ట్రీమింగ్ పూర్తి చేసినప్పుడు క్విక్టైమ్ను మూసివేయడానికి “ఫైల్” టాబ్ క్లిక్ చేసి “నిష్క్రమించు” ఎంచుకోండి.
విఎల్సి
1
VLC ని డౌన్లోడ్ చేసి, ఇన్స్టాల్ చేయండి (వనరులు చూడండి).
2
VLC ను ప్రారంభించండి. అప్లికేషన్ మెనులోని “మీడియా” టాబ్ క్లిక్ చేసి “ఫైల్ తెరువు ...” ఎంచుకోండి
3
ఫైల్ బ్రౌజర్ విండోలో WMV ఫైల్ను గుర్తించండి. VLC లోకి వీడియోను లోడ్ చేయడానికి అంశాన్ని ఎంచుకుని, “ఓపెన్” క్లిక్ చేయండి. WMV ఫైల్ ప్రవాహాలు.
4
VLC కంట్రోల్ బార్లోని బటన్లతో WMV ఫైల్ యొక్క ప్లేబ్యాక్ను నిర్వహించండి. స్ట్రీమింగ్ను నిలిపివేయడానికి “పాజ్” బటన్ను క్లిక్ చేసి, స్ట్రీమింగ్ను పూర్తిగా నిలిపివేయడానికి “ఆపు” బటన్ను క్లిక్ చేయండి. ఫుటేజ్ యొక్క మొదటి ఫ్రేమ్కు వెళ్లడానికి “వెనుకకు దాటవేయి” బటన్ను క్లిక్ చేసి, ఫుటేజ్ యొక్క చివరి ఫ్రేమ్కి వెళ్లడానికి “ఫార్వర్డ్ దాటవేయి” బటన్ను క్లిక్ చేయండి. క్లిప్లోని నిర్దిష్ట ఫ్రేమ్ను ప్రాప్యత చేయడానికి టైమ్లైన్లో ప్లేహెడ్ను లాగండి. VLC యొక్క వీక్షణ కొలతలు విస్తరించడానికి “పూర్తి-స్క్రీన్” బటన్ను క్లిక్ చేయండి. సౌండ్ట్రాక్ వాల్యూమ్ను సర్దుబాటు చేయడానికి స్పీకర్ స్లైడ్బార్లోని స్థాయిలను తరలించండి.
5
మీరు WMV ఫైల్ను ప్రసారం చేసిన తర్వాత VLC ని మూసివేయడానికి “మీడియా” టాబ్ క్లిక్ చేసి “నిష్క్రమించు” ఎంచుకోండి.
MPlayerX
1
MPlayerX ని డౌన్లోడ్ చేసి, ఇన్స్టాల్ చేయండి (వనరులు చూడండి).
2
MPlayerX ను ప్రారంభించండి. అప్లికేషన్ మెనులోని “ఫైల్” టాబ్ క్లిక్ చేసి “ఓపెన్…” ఎంచుకోండి
3
ఫైల్ బ్రౌజర్ విండోలో WMV ఫైల్ను గుర్తించండి. MPlayerX లోకి వీడియోను లోడ్ చేయడానికి అంశాన్ని ఎంచుకుని “ఓపెన్” క్లిక్ చేయండి. WMV ఫైల్ ప్రవాహాలు.
4
MPlayerX నియంత్రణ పట్టీలోని బటన్లతో WMV ఫైల్ యొక్క ప్లేబ్యాక్ను నిర్వహించండి. స్ట్రీమింగ్ను నిలిపివేయడానికి “పాజ్” బటన్ను క్లిక్ చేసి, స్ట్రీమింగ్ను తిరిగి ప్రారంభించడానికి “ప్లే” బటన్ను క్లిక్ చేయండి. ఫుటేజ్ యొక్క మొదటి ఫ్రేమ్కు వెళ్లడానికి “వెనుకకు దాటవేయి” బటన్ను క్లిక్ చేసి, ఫుటేజ్ యొక్క చివరి ఫ్రేమ్కి వెళ్లడానికి “ఫార్వర్డ్ దాటవేయి” బటన్ను క్లిక్ చేయండి. MPlayerX యొక్క వీక్షణ కొలతలు విస్తరించడానికి “పూర్తి-స్క్రీన్” బటన్ను క్లిక్ చేయండి. సౌండ్ట్రాక్ వాల్యూమ్ను సర్దుబాటు చేయడానికి స్పీకర్ స్లైడ్బార్లోని స్థాయిలను తరలించండి.
5
మీరు WMV ఫైల్ను స్ట్రీమింగ్ పూర్తి చేసినప్పుడు MPlayerX ని మూసివేయడానికి “ఫైల్” టాబ్ క్లిక్ చేసి “మూసివేయి” ఎంచుకోండి.