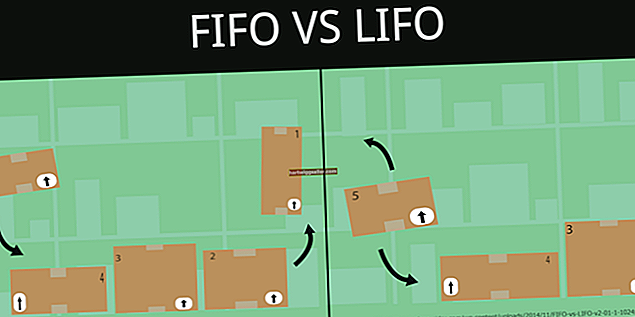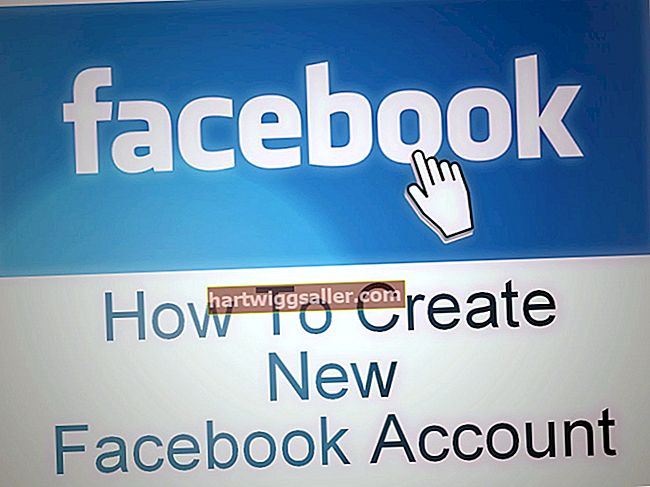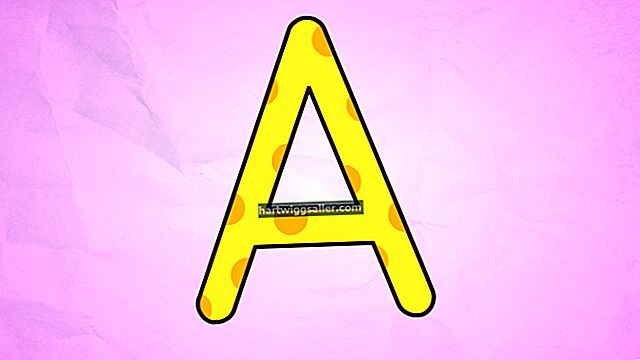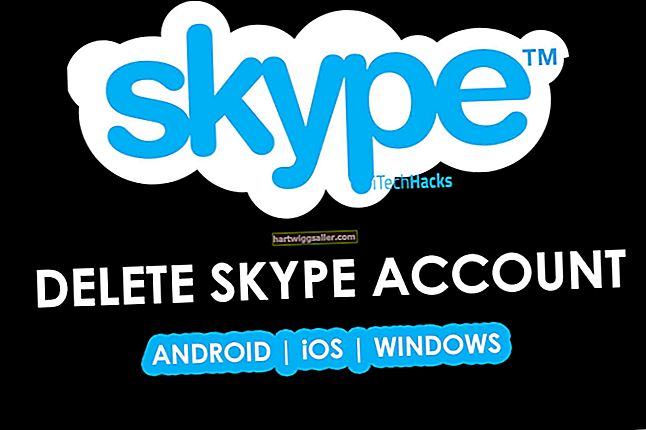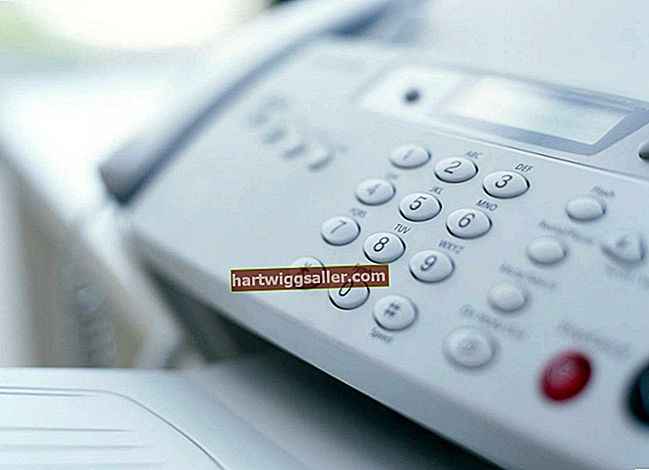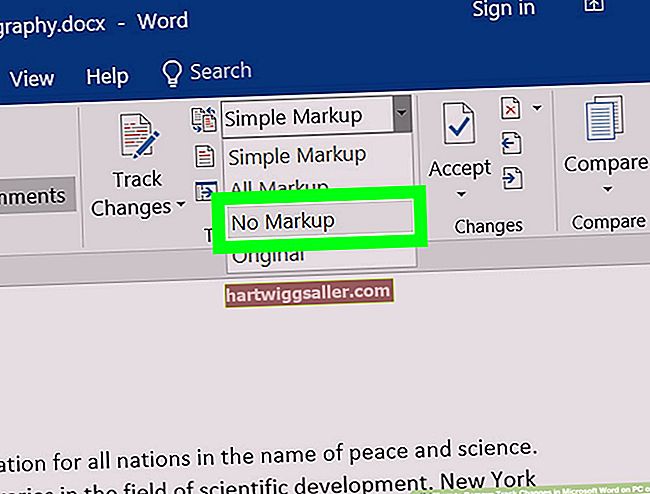మీరు ఫైల్ను వ్రాయడం-రక్షించడం వల్ల తరలించలేరు లేదా కాపీ చేయలేరు, మీ సమస్య అనేక కారణాల నుండి ఉత్పన్నమవుతుంది. ఫైల్ విండోస్ లేదా అప్లికేషన్ ద్వారా ఉపయోగంలో ఉంటే, మీరు ఫైల్ను మూసివేసే వరకు లేదా అనువర్తనాన్ని మూసివేసే వరకు ఫైల్ లాక్ చేయబడి ఉంటుంది. ఫైల్ దాని భద్రతా సెట్టింగుల ద్వారా వ్రాయబడవచ్చు, ఈ సందర్భంలో మీరు నిర్వాహక ఖాతాను ఉపయోగించి ఫైల్ అనుమతులను మార్చాలి. ఫైల్ USB డ్రైవ్ లేదా మెమరీ కార్డ్ వంటి బాహ్య పరికరంలో ఉంటే, మీరు పరికరం యొక్క వ్రాత-రక్షణ సెట్టింగులను మార్చవలసి ఉంటుంది.
అనుమతి సెట్టింగులు
1
నిర్వాహక అధికారాలతో ఉన్న ఖాతాను ఉపయోగించి మీ కంప్యూటర్కు సైన్ ఇన్ చేయండి.
2
ఫైల్ ఎక్స్ప్లోరర్ను ప్రారంభించడానికి కీబోర్డ్లో "విండోస్-ఇ" నొక్కండి.
3
వ్రాత-రక్షిత ఫైల్ యొక్క స్థానానికి నావిగేట్ చేయండి.
4
ఫైల్పై కుడి-క్లిక్ చేసి, "గుణాలు" ఎంచుకోండి.
5
"భద్రత" టాబ్ ఎంచుకోండి, ఆపై "అధునాతన" బటన్ క్లిక్ చేయండి. ఫైల్ అనుమతులను వీక్షించడానికి మీకు అనుమతి లేదని పేర్కొన్న సందేశాన్ని మీరు చూస్తే, ఫైల్ను నిర్వాహకుడిగా యాక్సెస్ చేయడానికి "కొనసాగించు" క్లిక్ చేయండి. మీరు ఇంకా అనుమతుల జాబితాను చూడలేకపోతే, ఫైల్ యొక్క యాజమాన్యాన్ని తీసుకోవడానికి బాక్స్ ఎగువన ఉన్న "మార్చండి" క్లిక్ చేయండి. "అధునాతన" క్లిక్ చేసి, "ఇప్పుడు కనుగొనండి" క్లిక్ చేసి, ఆపై జాబితా నుండి మీ ఖాతా పేరును ఎంచుకోండి. మీరు భద్రతా ట్యాబ్కు తిరిగి వచ్చే వరకు "సరే" క్లిక్ చేసి, ఆపై "అధునాతన" బటన్ను మళ్లీ క్లిక్ చేయండి.
6
టైప్ కాలమ్లో "తిరస్కరించు" చూపించే ఎంట్రీ కోసం వినియోగదారులు మరియు సమూహాల జాబితాను సమీక్షించండి. మీరు "నిర్వాహకులు," "వినియోగదారులు" లేదా మీ వినియోగదారు ఖాతా పేరు కోసం ఏదైనా "తిరస్కరించు" ఎంట్రీలను తీసివేయాలి. "తిరస్కరించు" ఎంట్రీ లేకపోతే, బదులుగా "నిర్వాహకులు" సమూహం కోసం "అనుమతించు" ఎంట్రీని ఎంచుకోండి.
7
డైలాగ్ బాక్స్లో "సవరించు" బటన్ కనిపించకపోతే "వారసత్వంగా నిలిపివేయి" బటన్ను క్లిక్ చేయండి. ఎంపికల నుండి "వారసత్వ అనుమతులను ఈ వస్తువుపై స్పష్టమైన అనుమతులుగా మార్చండి" ఎంచుకోండి.ఈ చర్య ఫోల్డర్ సెట్టింగులచే నియంత్రించబడే ఏవైనా అనుమతులను తొలగిస్తుంది "సవరించు" బటన్ ఇప్పటికే కనిపిస్తే, ఈ దశను దాటవేయండి.
8
అనుమతులను సవరించడానికి "సవరించు" బటన్ క్లిక్ చేయండి.
9
మీరు "తిరస్కరించు" ఎంట్రీ నుండి నిరోధించిన అనుమతులను తొలగిస్తుంటే "అన్నీ క్లియర్" క్లిక్ చేయండి. మీరు నిర్వాహక సమూహం కోసం "అనుమతించు" ఎంట్రీకి అనుమతులను జోడిస్తుంటే "పూర్తి నియంత్రణ" పక్కన ఉన్న పెట్టెను ఎంచుకోండి. మీరు తగిన మార్పులు చేసిన తర్వాత "సరే" క్లిక్ చేయండి.
10
"అడ్మినిస్ట్రేటర్," యూజర్స్ "లేదా మీ యూజర్ ఖాతా కోసం మరేదైనా" తిరస్కరించు "ఎంట్రీలను ఎంచుకోండి, ఆపై మునుపటి దశలను పునరావృతం చేయండి." పూర్తి నియంత్రణ "తనిఖీ చేయబడిందని నిర్ధారించుకోవడానికి మీరు నిర్వాహకుల సమూహం కోసం" అనుమతించు "ఎంట్రీని కూడా సవరించాల్సి ఉంటుంది. .
11
మార్పులను సేవ్ చేయడానికి "వర్తించు" క్లిక్ చేసి, ఆపై డైలాగ్ బాక్సులను మూసివేయడానికి రెండుసార్లు "సరే" క్లిక్ చేయండి. వ్రాత-రక్షణ ఇప్పుడు తీసివేయబడాలి, ఫైల్ను తరలించే లేదా కాపీ చేసే సామర్థ్యాన్ని ఇస్తుంది.
బాహ్య పరికరం
1
భౌతిక వ్రాత-రక్షణ స్విచ్ కోసం ఫ్లాష్ డ్రైవ్ లేదా మెమరీ కార్డును తనిఖీ చేయండి. మీరు స్విచ్ కనుగొంటే, దాన్ని "ఆఫ్" స్థానానికి తరలించండి. స్విచ్ మార్చడం సహాయపడకపోతే, లేదా మీ ఫ్లాష్ డ్రైవ్ లేదా మెమరీ కార్డ్కు స్విచ్ లేకపోతే, తదుపరి దశలను పూర్తి చేయండి.
2
రన్ డైలాగ్ బాక్స్ తెరవడానికి మీ కీబోర్డ్లో "విండోస్-ఆర్" నొక్కండి. కోట్స్ లేకుండా "రెగెడిట్" అని టైప్ చేసి, ఆపై విండోస్ రిజిస్ట్రీ ఎడిటర్ను తెరవడానికి "ఎంటర్" నొక్కండి. రిజిస్ట్రీ ఎడిటర్లో ఉన్నప్పుడు, క్రింద వివరించిన ఒకే విలువ మినహా ఎటువంటి మార్పులు చేయవద్దు. తప్పు రిజిస్ట్రీ సెట్టింగ్ను మార్చడం వల్ల విండోస్ పనిచేయడం ఆగిపోతుంది.
3
"HKEY_LOCAL_MACHINE \ SYSTEM \ CurrentControlSet \ Control \ StorageDevicePolicies" ఫోల్డర్కు నావిగేట్ చేయండి.
4
కుడి పేన్లోని "రైట్ప్రొటెక్ట్" ఎంట్రీపై కుడి-క్లిక్ చేసి, ఆపై "సవరించు" ఎంచుకోండి.
5
"డేటా విలువ" ఫీల్డ్లోని "1" ను "0" తో భర్తీ చేసి, ఆపై "సరే" క్లిక్ చేయండి.
6
రిజిస్ట్రీ ఎడిటర్ను మూసివేయండి. మార్పు వెంటనే అమలులోకి వస్తుంది మరియు మీరు ఇప్పుడు మీ ఫ్లాష్ డ్రైవ్ లేదా మెమరీ కార్డ్ నుండి ఫైళ్ళను తరలించి కాపీ చేయగలరు.