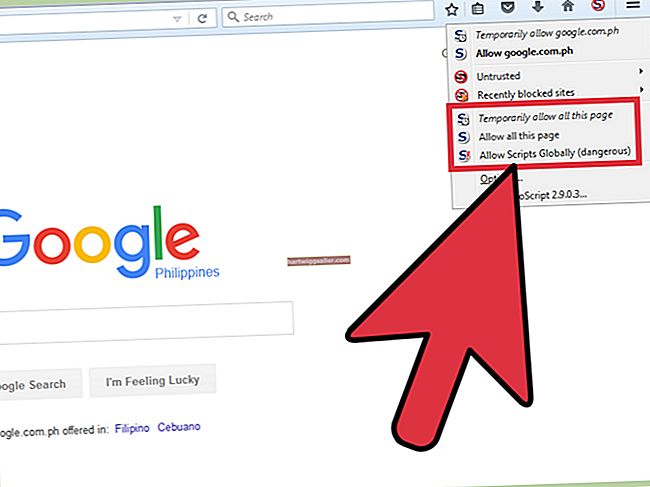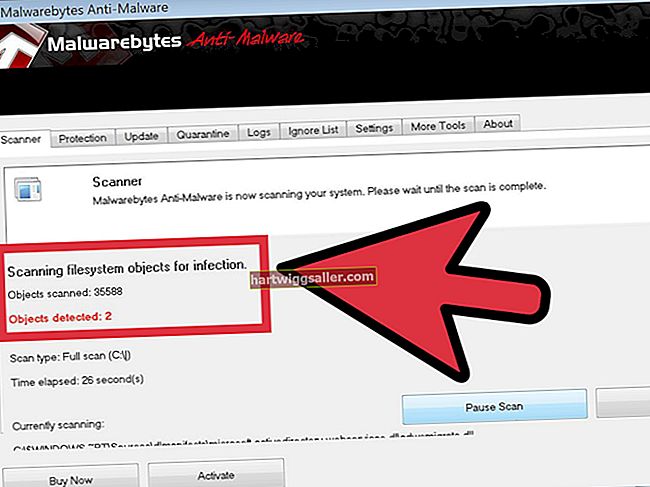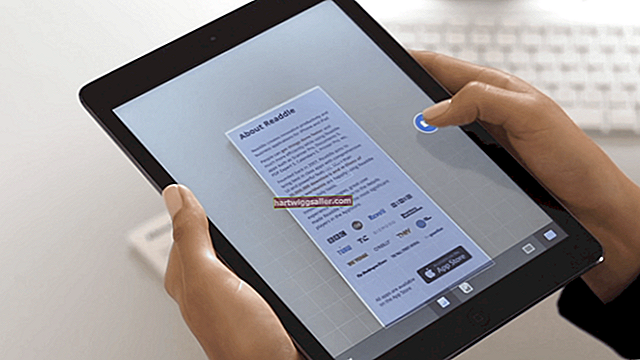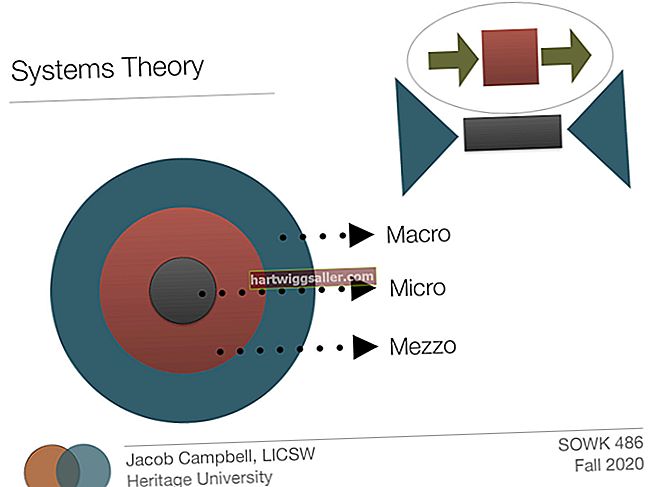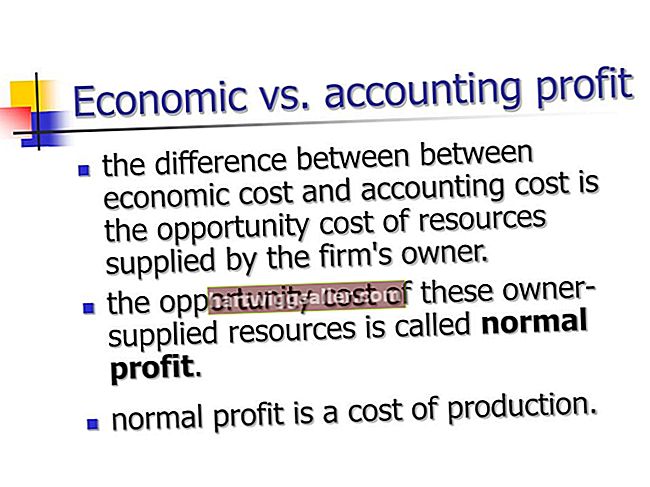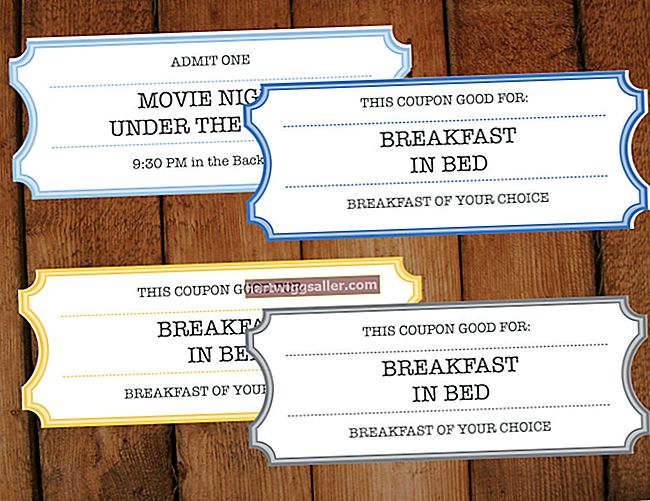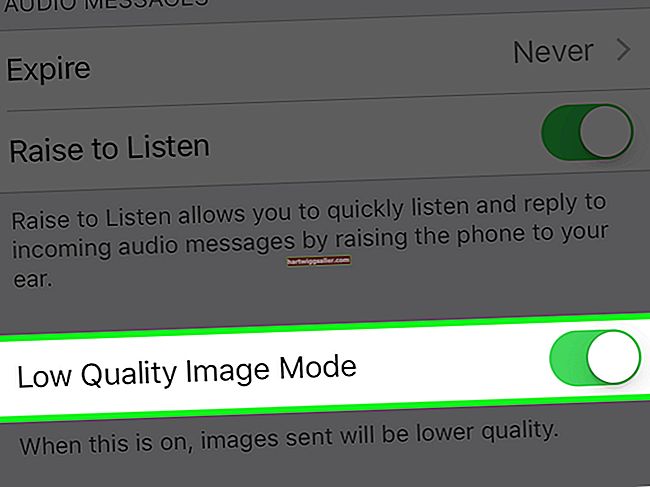మీ సాఫ్ట్వేర్, ఆన్లైన్ ఉత్పత్తి లేదా వెబ్సైట్ను ఎలా ఉపయోగించాలో వినియోగదారులకు చెప్పడానికి ఒక అద్భుతమైన మార్గం మీ సూచనలలో భాగంగా మీ స్క్రీన్లు లేదా వెబ్ పేజీల చిత్రాలను చేర్చడం. అప్పుడు వారు తమ స్క్రీన్లు ఎలా ఉండాలో మరియు నియంత్రణలను ఎక్కడ కనుగొనాలో చూడవచ్చు. స్క్రీన్ షాట్లను JPG లుగా సేవ్ చేయడానికి విండోస్ అంతర్నిర్మిత లక్షణాలను అందిస్తుంది, ఇమేజ్ ఫార్మాట్ దాని చిన్న ఫైల్ పరిమాణం కారణంగా ప్రాచుర్యం పొందింది.
స్నిపింగ్ సాధనం
1
“ప్రారంభించు” బటన్ను క్లిక్ చేసి, “అన్ని ప్రోగ్రామ్లు” ఆపై “ఉపకరణాలు” ఎంచుకోండి. “ఉపకరణాలు” కనుగొనడానికి మీరు పాప్-అప్ మెనుని క్రిందికి స్క్రోల్ చేయాల్సి ఉంటుంది. అప్పుడు “స్నిపింగ్ టూల్” క్లిక్ చేయండి. స్నిప్పింగ్ టూల్ డైలాగ్ కనిపిస్తుంది మరియు మీ కర్సర్ క్రాస్ గా మారుతుంది.
2
స్క్రీన్షాట్ రకాన్ని ఎంచుకోవడానికి స్నిపింగ్ టూల్ డైలాగ్ నుండి “క్రొత్త” డ్రాప్-డౌన్ క్లిక్ చేయండి లేదా మీరు చేయాలనుకుంటున్న స్నిప్. అప్రమేయంగా, దీర్ఘచతురస్రాకార ప్రాంతాలను ఎంచుకోవడానికి “దీర్ఘచతురస్రాకార స్నిప్” మిమ్మల్ని అనుమతిస్తుంది. మొత్తం స్క్రీన్ను స్నిప్ చేయడానికి “పూర్తి-స్క్రీన్ స్నిప్”, నిర్దిష్ట విండోను ఎంచుకోవడానికి “విండో స్నిప్” లేదా సక్రమంగా ఆకారాన్ని గీయడానికి మిమ్మల్ని అనుమతించే “ఫ్రీ-ఫారం స్నిప్” ఎంచుకోండి.
3
మీరు “దీర్ఘచతురస్రాకార” లేదా “ఫ్రీ-ఫారం” ఎంచుకుంటే, మీరు పట్టుకోవాలనుకునే స్క్రీన్ ప్రాంతం చుట్టూ దీర్ఘచతురస్రాన్ని గీయండి. మీరు “విండో స్నిప్” ఎంచుకుంటే, మీకు కావలసిన విండోపై క్లిక్ చేయండి. మీరు “పూర్తి-స్క్రీన్ స్నిప్” ఎంచుకుంటే, మొత్తం స్క్రీన్ స్వయంచాలకంగా సంగ్రహించబడుతుంది. మీ ఎంపిక స్నిప్పింగ్ టూల్ విండోలో స్క్రీన్ షాట్గా కనిపిస్తుంది.
4
స్క్రీన్షాట్ను అవసరమైన విధంగా గుర్తించండి; దీని కోసం హైలైటర్ సాధనం లేదా పెన్ సాధనాన్ని ఉపయోగించండి. మీ మార్కులను తొలగించడానికి, ఎరేస్ సాధనాన్ని ఉపయోగించండి.
5
సేవ్ డైలాగ్ బాక్స్ ప్రదర్శించడానికి “సేవ్” చిహ్నాన్ని క్లిక్ చేయండి. మీరు స్క్రీన్ షాట్ నిల్వ చేయదలిచిన ప్రదేశానికి నావిగేట్ చేయండి.
6
మీ స్క్రీన్ షాట్ కోసం పేరును నమోదు చేయండి, దీనిని అప్రమేయంగా “క్యాప్చర్” అని పిలుస్తారు. దాని కోసం డిఫాల్ట్ ఫైల్ రకం JPG అని గమనించండి. ఆ ఎంపిక “టైప్ గా సేవ్ చేయి” క్రింద చూపించకపోతే, డ్రాప్-డౌన్ క్లిక్ చేసి దాన్ని ఎంచుకోండి.
7
మీ స్క్రీన్షాట్ను JPG ఫైల్గా సేవ్ చేయడానికి “సేవ్” బటన్ను క్లిక్ చేయండి.
స్క్రీన్ విధానం ముద్రించండి
1
మెనూ పాప్-అప్లు వంటి స్నిప్పింగ్ సాధనంతో సాధారణంగా కనిపించని స్క్రీన్ షాట్ యొక్క అంశాలను సంగ్రహించడానికి “Shift-Prt Scrn” నొక్కండి. ఇది కర్సర్లు మరియు మెనూలతో సహా మొత్తం స్క్రీన్ యొక్క కాపీని కంప్యూటర్ క్లిప్బోర్డ్లో ఉంచుతుంది.
2
“ప్రారంభించు” క్లిక్ చేయండి అన్ని కార్యక్రమాలు | ఉపకరణాలు | పెయింట్ డైలాగ్ ప్రదర్శించడానికి ”పెయింట్”.
3
“అతికించండి” చిహ్నాన్ని క్లిక్ చేయండి. మొత్తం స్క్రీన్ పెయింట్ డాక్యుమెంట్ విండోలో కనిపిస్తుంది. చిత్రాన్ని అవసరమైన విధంగా సవరించడానికి పెయింట్ సాధనాన్ని ఉపయోగించండి.
4
సేవ్ డైలాగ్ బాక్స్ ప్రదర్శించడానికి “సేవ్” చిహ్నాన్ని క్లిక్ చేయండి. డిఫాల్ట్ ఫార్మాట్ PNG. డ్రాప్-డౌన్ “టైప్ గా సేవ్ చేయి” క్లిక్ చేసి “JPG” ఎంచుకోండి.
5
మీరు స్క్రీన్ షాట్ నిల్వ చేయదలిచిన ప్రదేశానికి నావిగేట్ చేయండి. మీ స్క్రీన్ షాట్ కోసం పేరును నమోదు చేయండి, దీనిని అప్రమేయంగా “పేరులేనిది” అని పిలుస్తారు.
6
మీ స్క్రీన్షాట్ను JPG ఫైల్గా సేవ్ చేయడానికి “సేవ్” బటన్ను క్లిక్ చేయండి.