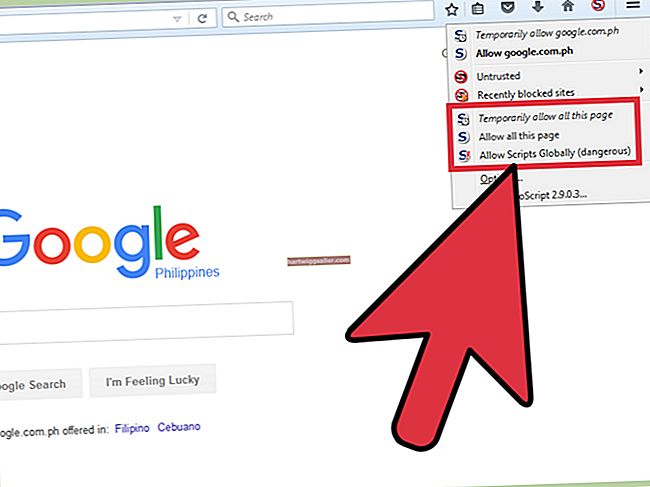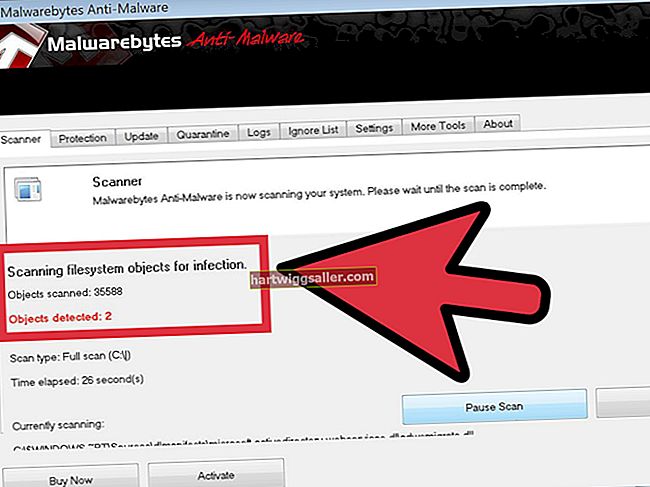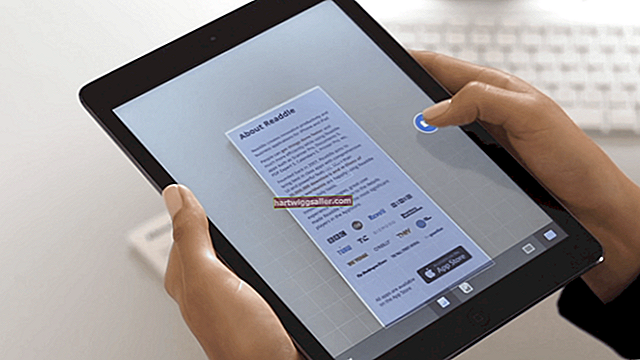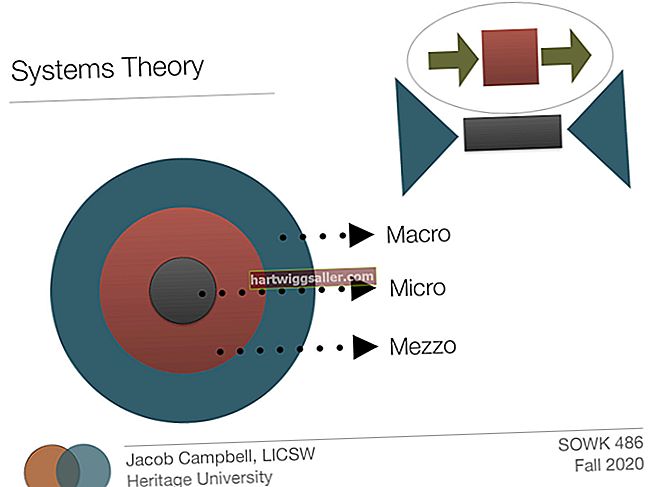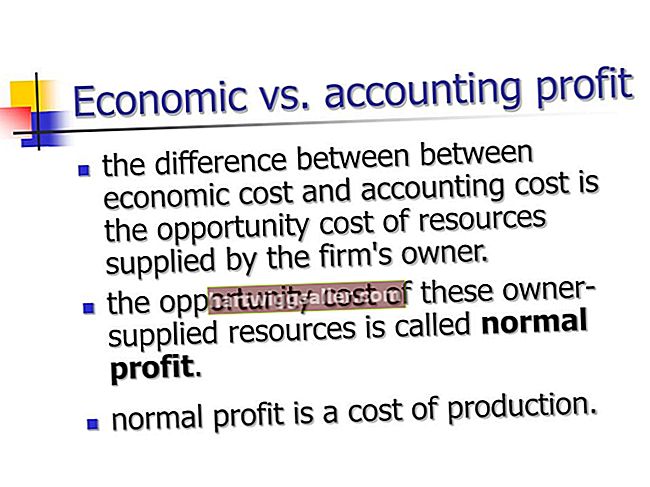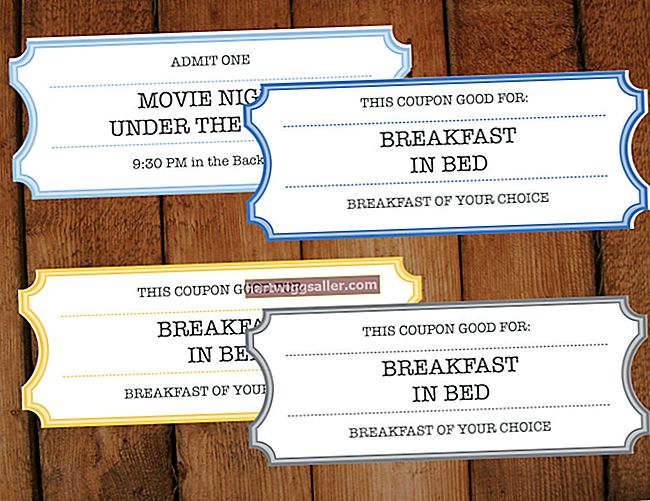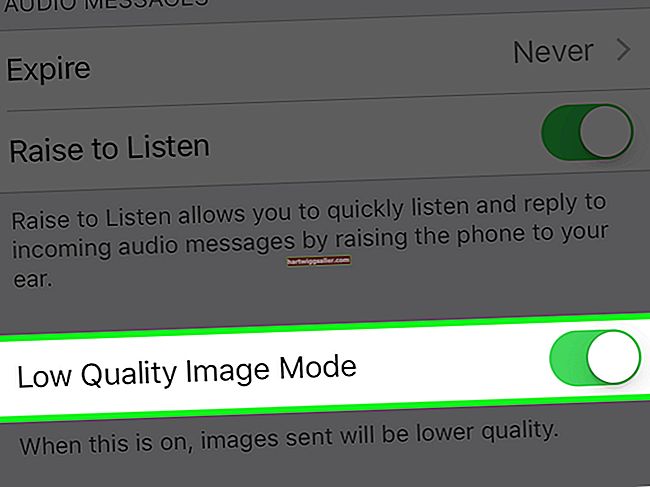అడోబ్ ఫోటోషాప్ వినియోగదారులకు చిత్రాల నుండి వస్తువులను కత్తిరించడానికి వివిధ పద్ధతులను అందిస్తుంది. దీన్ని సాధించడానికి మీరు ఎంచుకున్న పద్ధతి వస్తువు యొక్క సంక్లిష్టతపై ఆధారపడి ఉంటుంది. లాస్సో మరియు మ్యాజిక్ వాండ్ సాధనాలు ఏకరీతి రంగు నేపథ్యంలో ఉన్న సాధారణ వస్తువులు లేదా వస్తువులకు అనువైనవి. మరింత ఖచ్చితమైన పని కోసం, త్వరిత మాస్క్ లేదా పెన్ సాధనాలు బాగా సరిపోతాయి. మీరు ఒక వస్తువును దాని నేపథ్యం నుండి వేరు చేసిన తర్వాత, మీరు దానిని ఆకర్షించే ప్రకటనలు, ప్రెజెంటేషన్లు లేదా ఇతర వ్యాపార పత్రాలను సృష్టించడానికి కొత్త చిత్రాలకు లేదా లేఅవుట్లకు జోడించవచ్చు.
మ్యాజిక్ వాండ్ సాధనం
1
టూల్బాక్స్ నుండి మ్యాజిక్ వాండ్ సాధనాన్ని ఎంచుకుని, ఆపై మీరు కటౌట్ చేయదలిచిన వస్తువుపై ఎడమ-క్లిక్ చేయండి. ఇది మీరు క్లిక్ చేసిన ప్రాంతం చుట్టూ ఎంపికను సృష్టిస్తుంది. మొత్తం వస్తువు ఎంపిక ద్వారా కవర్ చేయకపోతే "షిఫ్ట్" ని నొక్కి ఉంచండి మరియు ఆబ్జెక్ట్ యొక్క ప్రక్కనే ఉన్న విభాగాన్ని క్లిక్ చేయండి.
2
మొత్తం వస్తువు ఎంచుకోబడే వరకు వస్తువు యొక్క విభాగాలను జోడించడం కొనసాగించండి. వస్తువు ఏకరీతి రంగు అయితే ఇది ఉత్తమంగా పనిచేస్తుంది. ప్రత్యామ్నాయంగా, వస్తువు వివరంగా ఉన్నప్పటికీ నేపథ్యం ఏకరీతిగా ఉంటే, ఆబ్జెక్ట్కు బదులుగా బ్యాక్గ్రౌండ్లో మ్యాజిక్ వాండ్ను ఉపయోగించుకుని, ఆపై ఎంపిక మెను నుండి "విలోమం" ఎంచుకోండి.
3
మెనూ బార్ నుండి "సవరించు" క్లిక్ చేసి, ఆపై మొత్తం వస్తువు ఎంచుకోబడిన తర్వాత "కాపీ" క్లిక్ చేయండి.
4
"ఫైల్" క్లిక్ చేసి, ఆపై "క్రొత్తది" క్లిక్ చేయండి. ప్రీసెట్ డ్రాప్-డౌన్ మెను నుండి "క్లిప్బోర్డ్" ఎంచుకోండి, ఆపై "సరే" క్లిక్ చేయండి.
5
మెనూ బార్ నుండి "సవరించు" క్లిక్ చేసి, ఆపై "అతికించండి" క్లిక్ చేయండి. ఇది వస్తువును కొత్త కాన్వాస్పై ఉంచుతుంది. లేయర్స్ పాలెట్లోని "బ్యాక్గ్రౌండ్ లేయర్" పై రెండుసార్లు క్లిక్ చేసి, ఆపై "సరే" క్లిక్ చేయండి. నేపథ్య పొరపై కుడి-క్లిక్ చేసి, ఆపై "తొలగించు" క్లిక్ చేయండి. మీరు ఇప్పుడు మీ వస్తువును పారదర్శకతకు మద్దతిచ్చే ఫైల్ ఆకృతిలో సేవ్ చేయవచ్చు.
త్వరిత ఎంపిక సాధనం
1
టూల్బాక్స్ నుండి త్వరిత ఎంపిక సాధనాన్ని క్లిక్ చేసి, ఆపై మీరు కటౌట్ చేయదలిచిన వస్తువుపై ఎడమ-క్లిక్ చేయండి. ఇది మీరు క్లిక్ చేసిన ప్రాంతం చుట్టూ ఎంపికను సృష్టిస్తుంది.
2
మీ ఎంపికకు వాటిని జోడించడానికి వస్తువు లోపల ఉన్న ఇతర ప్రాంతాలపై క్లిక్ చేయండి. "Alt" బటన్ను నొక్కి ఉంచండి మరియు మీరు ఎంపిక నుండి తీసివేయాలనుకుంటున్న ప్రాంతాలపై ఎడమ-క్లిక్ చేయండి.
3
మెనూ బార్ నుండి "సవరించు" క్లిక్ చేసి, ఆపై మొత్తం వస్తువు ఎంచుకోబడిన తర్వాత "కాపీ" క్లిక్ చేయండి.
4
"ఫైల్" క్లిక్ చేసి, ఆపై "క్రొత్తది" క్లిక్ చేయండి. ప్రీసెట్ డ్రాప్-డౌన్ మెను నుండి "క్లిప్బోర్డ్" ఎంచుకోండి, ఆపై "సరే" క్లిక్ చేయండి.
5
మెనూ బార్ నుండి "సవరించు" క్లిక్ చేసి, ఆపై "అతికించండి" క్లిక్ చేయండి. ఇది వస్తువును కొత్త కాన్వాస్పై ఉంచుతుంది. లేయర్స్ పాలెట్లోని "బ్యాక్గ్రౌండ్ లేయర్" పై రెండుసార్లు క్లిక్ చేసి, ఆపై "సరే" క్లిక్ చేయండి. నేపథ్య పొరపై కుడి-క్లిక్ చేసి, ఆపై "తొలగించు" క్లిక్ చేయండి.
లాస్సో సాధనం
1
టూల్బాక్స్ నుండి జూమ్ బటన్ను ఎంచుకుని, ఆపై మీరు కటౌట్ చేయదలిచిన మొత్తం వస్తువు కనిపించే వరకు మీ చిత్రంపై క్లిక్ చేయండి.
2
టూల్బాక్స్ నుండి లాస్సో సాధనాన్ని ఎంచుకుని, ఆపై మీరు కత్తిరించదలిచిన వస్తువు యొక్క అంచుల చుట్టూ మీ మౌస్ కర్సర్ను క్లిక్ చేసి లాగండి. మీరు మీ రూపురేఖ యొక్క ప్రారంభ మరియు ముగింపు పాయింట్లను కనెక్ట్ చేసే వరకు మౌస్ బటన్ను విడుదల చేయవద్దు. మౌస్ బటన్ను వీడకుండా మొత్తం అవుట్లైన్ ప్రక్రియను ఒకే కదలికలో చేయాలి. వస్తువు సరళ రేఖలతో కూడి ఉంటే ద్వితీయ బహుభుజి లాస్సో సాధనాన్ని ఉపయోగించండి. అధిక కాంట్రాస్ట్ ఉన్న వస్తువుల కోసం ద్వితీయ మాగ్నెటిక్ లాసో సాధనాన్ని ఉపయోగించండి, ఎందుకంటే మీరు మీ మౌస్ కర్సర్ను వస్తువు చుట్టూ కదిలేటప్పుడు ఇది స్వయంచాలకంగా యాంకర్ పాయింట్లను సృష్టిస్తుంది.
3
మీరు ఎంపిక పూర్తయిన తర్వాత మౌస్ బటన్ను విడుదల చేయండి. బహుభుజి మరియు మాగ్నెటిక్ లాస్సో సాధనాల కోసం, చివరి యాంకర్ పాయింట్ను మొదటిదానితో కనెక్ట్ చేయండి.
4
మెనూ బార్ నుండి "సవరించు" క్లిక్ చేసి, ఆపై "కాపీ" క్లిక్ చేయండి.
5
"ఫైల్" క్లిక్ చేసి, ఆపై "క్రొత్తది" క్లిక్ చేయండి. ప్రీసెట్ డ్రాప్-డౌన్ మెను నుండి "క్లిప్బోర్డ్" ఎంచుకోండి, ఆపై "సరే" క్లిక్ చేయండి.
6
మెనూ బార్ నుండి "సవరించు" క్లిక్ చేసి, ఆపై "అతికించండి" క్లిక్ చేయండి. ఇది వస్తువును కొత్త కాన్వాస్పై ఉంచుతుంది. లేయర్స్ పాలెట్లోని "బ్యాక్గ్రౌండ్ లేయర్" పై రెండుసార్లు క్లిక్ చేసి, ఆపై "సరే" క్లిక్ చేయండి. నేపథ్య పొరపై కుడి-క్లిక్ చేసి, ఆపై "తొలగించు" క్లిక్ చేయండి.
పెన్ సాధనం
1
టూల్బాక్స్ నుండి పెన్ సాధనాన్ని ఎంచుకుని, ఆపై చర్య పట్టీ నుండి "మార్గాలు" క్లిక్ చేయండి.
2
ప్రారంభ బిందువును సెట్ చేయడానికి మీరు కటౌట్ చేయదలిచిన వస్తువు యొక్క రూపురేఖలపై ఎక్కడైనా క్లిక్ చేయండి.
3
పెన్ సాధనంతో వస్తువు యొక్క రూపురేఖలను కనుగొనండి. ఇది "నోడ్స్" అని పిలువబడే పాయింట్ల శ్రేణిని ఉపయోగించి జరుగుతుంది. మీరు వస్తువు యొక్క రూపురేఖలపై క్లిక్ చేసిన ప్రతిసారీ, క్రొత్త నోడ్ సృష్టించబడుతుంది. ఇవి మునుపటి నోడ్కు అనుసంధానించబడి ఉన్నాయి. రెండు నోడ్ల మధ్య సరళ రేఖను సృష్టించడానికి మౌస్ బటన్ను క్లిక్ చేసి విడుదల చేయండి లేదా పంక్తిని వక్రంగా ఉంచడానికి కొత్త పాయింట్ను క్లిక్ చేసి లాగండి.
4
చిత్రంపై ఎక్కడైనా కుడి క్లిక్ చేసి, ఆపై "ఎంపిక చేసుకోండి" క్లిక్ చేసి, "సరే" క్లిక్ చేయండి.
5
మెను బార్లోని "సవరించు" క్లిక్ చేసి, ఆపై మొత్తం వస్తువు ఎంచుకోబడిన తర్వాత "కాపీ" క్లిక్ చేయండి.
6
మెనూ బార్ నుండి "సవరించు" క్లిక్ చేసి, ఆపై "అతికించండి" క్లిక్ చేయండి. ఇది మీరు కత్తిరించిన వస్తువును కొత్త కాన్వాస్పై ఉంచుతుంది. లేయర్స్ పాలెట్లోని బ్యాక్గ్రౌండ్ లేయర్ను డబుల్ క్లిక్ చేసి, ఆపై "సరే" క్లిక్ చేయండి. నేపథ్య పొరపై కుడి-క్లిక్ చేసి, ఆపై "తొలగించు" క్లిక్ చేయండి.
త్వరిత మాస్క్
1
మెనూ బార్ నుండి "ఎంచుకోండి" క్లిక్ చేసి, ఆపై "క్విక్ మాస్క్ మోడ్లో సవరించు" ఎంపికను క్లిక్ చేయండి. ప్రత్యామ్నాయంగా, మీ టూల్బాక్స్ నుండి "త్వరిత మాస్క్ మోడ్లో సవరించు" బటన్ను ఎంచుకోండి.
2
టూల్బాక్స్ నుండి "ముందు రంగును సెట్ చేయి" క్లిక్ చేసి, నలుపు ఎంచుకోండి. టూల్బాక్స్ నుండి "నేపథ్య రంగును సెట్ చేయి" క్లిక్ చేసి, తెలుపు ఎంచుకోండి.
3
టూల్బాక్స్ నుండి "బ్రష్" సాధనాన్ని క్లిక్ చేసి, ఆపై ఐచ్ఛికాలు బార్ నుండి "బ్రష్ టూల్ ఆప్షన్స్" పై క్లిక్ చేయండి.
4
మీరు కత్తిరించదలిచిన వస్తువుకు అనువైన విలువకు సైజు స్లైడర్ను క్లిక్ చేసి లాగండి. ఫ్లైలో బ్రష్ పరిమాణాన్ని తగ్గించడానికి మరియు పెంచడానికి "[" మరియు "]" నొక్కండి, ఎందుకంటే మీరు ఎంచుకుంటున్న వస్తువు యొక్క ఏ ప్రాంతాన్ని బట్టి పరిమాణ అవసరాలు భిన్నంగా ఉంటాయి.
5
మీ వస్తువు యొక్క అంచులు చాలా పదునుగా లేవని నిర్ధారించడానికి కాఠిన్యం స్లయిడర్ను 80 శాతం వంటి మధ్యస్థ-అధిక విలువకు సెట్ చేయండి. ఇది మీ వస్తువును మీరు తరువాత అతికించిన చిత్రంతో బాగా కలపడానికి వీలు కల్పిస్తుంది. అంచులు పదునైనవి కావాలని మీరు కోరుకుంటే 100 శాతం కాఠిన్యం
6
వస్తువు యొక్క రూపురేఖల వెంట మీ మౌస్ కర్సర్ను క్లిక్ చేసి లాగండి. మరింత ఖచ్చితత్వంతో పనిచేయడానికి ఐచ్ఛికాలు బార్ నుండి బ్రష్ సాధనం యొక్క పరిమాణాన్ని పెంచండి లేదా తగ్గించండి. చాలా వివరాలతో ఉన్న ప్రాంతాలపై జూమ్ చేయండి. సాధ్యమైనంత ఖచ్చితంగా వస్తువును రూపుమాపడం లక్ష్యం. త్వరిత మాస్క్ మోడ్లో ఇవి పని చేస్తున్నాయని సూచించడానికి చిత్రంలోని పెయింట్ చేసిన ప్రాంతాలు పారదర్శక ఎరుపు రంగుగా కనిపిస్తాయి.
7
బ్రష్ సాధనం యొక్క పరిమాణాన్ని పెంచండి, ఆపై మీరు సృష్టించిన అవుట్లైన్ లోపల మొత్తం ప్రాంతానికి రంగు వేయండి. మీరు పూర్తి చేసిన తర్వాత, మీరు కటౌట్ చేయదలిచిన వస్తువు పూర్తిగా ఎరుపు రంగులో హైలైట్ చేయాలి.
8
టూల్బాక్స్లోని "ముందుభాగం మరియు నేపథ్య రంగులను మార్చండి" బటన్ను క్లిక్ చేయండి. మీరు కత్తిరించదలిచిన వస్తువు యొక్క అంచుల మీదుగా వెళ్ళిన ప్రాంతాలపై పెయింట్ చేయండి. నలుపు ముందుభాగం రంగు ఎరుపు త్వరిత మాస్క్ను సృష్టించిన చోట, తెలుపు ముందుభాగం రంగు దాన్ని తొలగిస్తుంది.
9
మీరు మీ ముసుగు అంచులను శుభ్రపరిచిన తర్వాత "ప్రామాణిక మోడ్లో సవరించు" క్లిక్ చేయండి. ఇది మీ ముసుగు చుట్టూ ఉన్న ప్రాంతాన్ని ఎంపికగా మారుస్తుంది.
10
మెనూ బార్ నుండి "ఎంచుకోండి" క్లిక్ చేసి, ఆపై "విలోమం" క్లిక్ చేయండి.
11
మెనూ బార్ నుండి "సవరించు" క్లిక్ చేసి, ఆపై "కాపీ" క్లిక్ చేయండి.
12
"ఫైల్" క్లిక్ చేసి, ఆపై "క్రొత్తది" క్లిక్ చేయండి. ప్రీసెట్ డ్రాప్-డౌన్ మెను నుండి "క్లిప్బోర్డ్" ఎంచుకోండి, ఆపై "సరే" క్లిక్ చేయండి.
13
మెనూ బార్ నుండి "సవరించు" క్లిక్ చేసి, ఆపై "అతికించండి" క్లిక్ చేయండి. ఇది మీరు కత్తిరించిన వస్తువును కొత్త కాన్వాస్లో ఉంచుతుంది. లేయర్స్ పాలెట్లోని "బ్యాక్గ్రౌండ్ లేయర్" పై డబుల్ క్లిక్ చేసి, ఆపై "సరే" క్లిక్ చేయండి. నేపథ్య పొరపై కుడి-క్లిక్ చేసి, ఆపై "తొలగించు" క్లిక్ చేయండి.