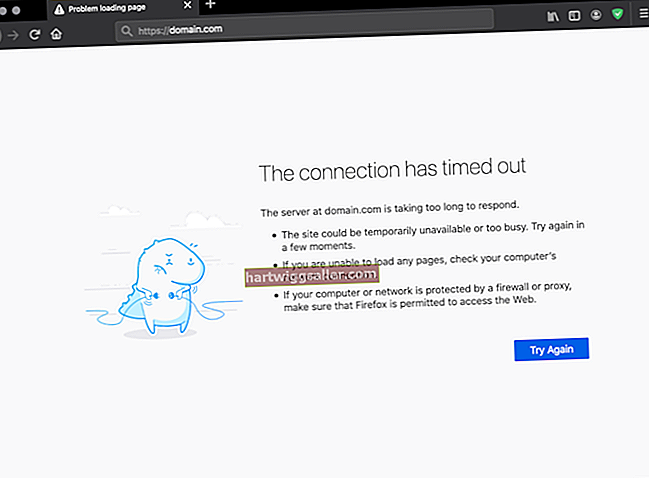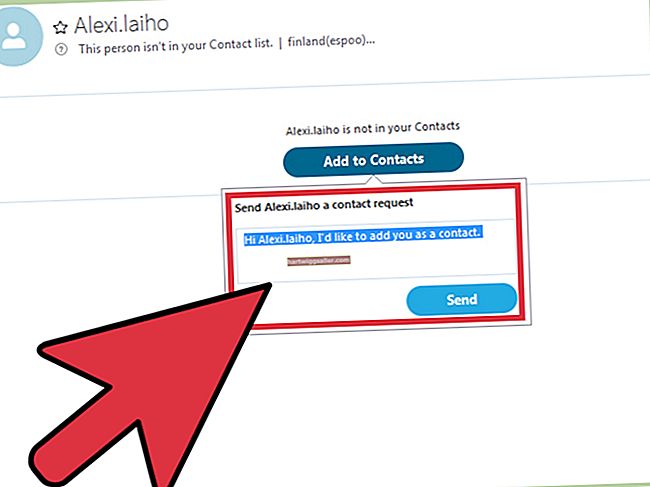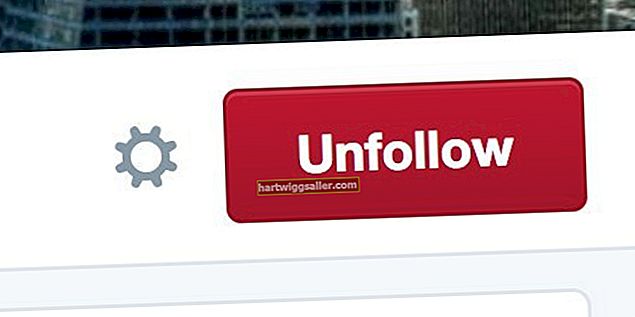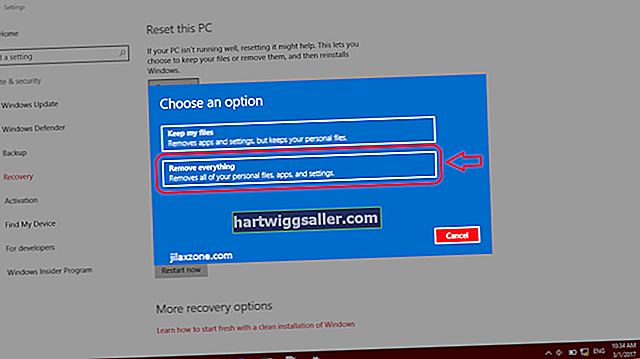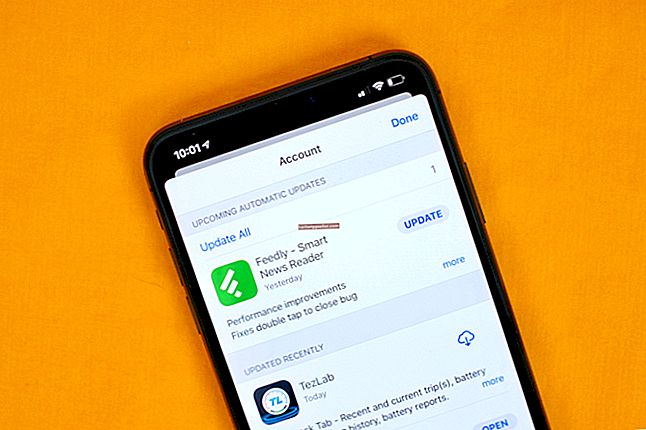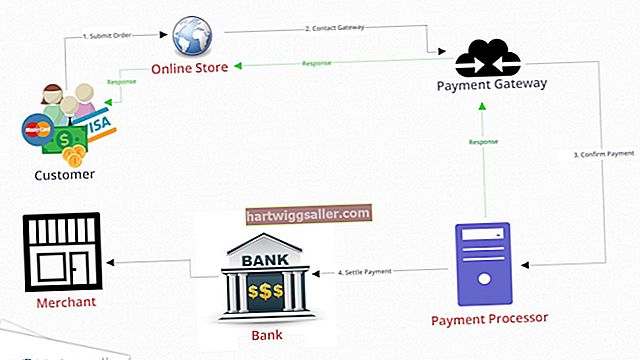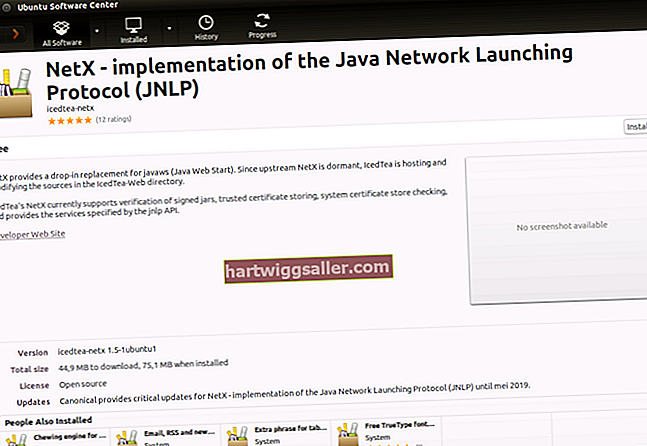జింప్, లేదా గ్నూ ఇమేజ్ మానిప్యులేషన్ ప్రోగ్రామ్, మీరు చిత్రాలను మరియు ఫోటోలను సృష్టించడానికి మరియు సవరించడానికి ఉపయోగించగల ఉచిత గ్రాఫిక్స్ అనువర్తనం. ఫ్రీహ్యాండ్ను గీయడానికి పెయింట్బ్రష్ సాధనాన్ని ఉపయోగించడం ద్వారా లేదా పంక్తులను సృష్టించడానికి పాత్స్ సాధనాన్ని ఉపయోగించడం ద్వారా మీ స్వంత చిత్రాలను గీయడానికి మీరు జింప్ను ఉపయోగించవచ్చు మరియు వాటిని సర్దుబాటు చేసి ఉంచండి.
తయారీ
1
GIMP ని ప్రారంభించండి. మీ డ్రాయింగ్ కోసం టెంప్లేట్గా ఉపయోగించడానికి మీకు స్కెచ్ లేదా ఫోటో ఉంటే, “ఫైల్” మెను నుండి “ఓపెన్” ఎంచుకోండి మరియు ఆ ఇమేజ్ ఫైల్ను గుర్తించండి. మీరు చిత్రం లేకుండా గీస్తున్నట్లయితే, క్రొత్త ఇమేజ్ ఫైల్ను సృష్టించడానికి “ఫైల్” మెను నుండి “క్రొత్తది” ఎంచుకోండి.
2
లేయర్స్ ప్యానెల్లోని “బ్యాక్గ్రౌండ్” లేయర్పై క్లిక్ చేసి, మీ డ్రాయింగ్ కోసం మీరు స్కెచ్ లేదా ఫోటోను తెరిచినట్లయితే “అస్పష్టత” టెక్స్ట్ ఫీల్డ్లో “50” అని టైప్ చేయండి. ఇది స్కెచ్ లేదా ఫోటోను సెమీ పారదర్శకంగా చేస్తుంది, మీరు డ్రాయింగ్ ప్రారంభించినప్పుడు మీ పనిని మరింత సులభంగా చూడటానికి అనుమతిస్తుంది. “లాక్” చెక్ బాక్స్పై క్లిక్ చేయండి, కాబట్టి మీరు అనుకోకుండా ఈ పొరపై గీయకండి.
3
క్రొత్త లేయర్ డైలాగ్ బాక్స్ తెరవడానికి కీబోర్డ్లోని “Shift-Ctrl-N” నొక్కండి. “లేయర్ నేమ్” ఫీల్డ్లో “డ్రాయింగ్” అని టైప్ చేసి, “పారదర్శకత” ఎంచుకుని “సరే” క్లిక్ చేయండి.
4
ఇమేజ్ విండో దిగువన ఉన్న “జూమ్” మెనుని క్లిక్ చేయడం ద్వారా అవసరమైన విధంగా చిత్రంలోకి జూమ్ చేయండి.
పెయింట్ బ్రష్ సాధనాన్ని ఉపయోగించడం
1
టూల్బాక్స్ నుండి “పెయింట్ బ్రష్ సాధనం” ఎంచుకోండి. సన్నని గీతను సృష్టించడానికి బ్రష్ల ప్యానెల్ నుండి “సర్కిల్ 03” బ్రష్ను ఎంచుకోండి. బ్రష్ పక్కన ఉన్న సంఖ్య పిక్సెల్లలోని వ్యాసాన్ని సూచిస్తుంది.ఈ బ్రష్కు మూడు పిక్సెల్ల వ్యాసం ఉంటుంది.
2
చిన్న స్ట్రోక్లో కాన్వాస్పై బ్రష్ను లాగండి. నేపథ్య చిత్రంతో పోల్చితే దాని వెడల్పును పరిశీలించండి మరియు అవసరమైనంత పెద్ద లేదా చిన్న సర్కిల్ బ్రష్ను ఎంచుకోండి.
3
మౌస్తో చిన్న ఈవెన్ స్ట్రోక్లను ఉపయోగించి మీ కళాకృతి యొక్క పంక్తులను గీయండి. అసలు కళాకృతిని కనుగొనకుండా ప్రయత్నించండి, కానీ మీ కొత్త డ్రాయింగ్ కోసం నేపథ్య చిత్రాన్ని గైడ్గా ఉపయోగించండి.
4
అవసరమైన విధంగా బ్రష్ స్ట్రోక్ను అన్డు చేయడానికి “Ctrl-Z” నొక్కండి. అదనపు స్ట్రోక్లను తొలగించడానికి మీరు “Ctrl-Z” ని పదేపదే నొక్కవచ్చు.
పాత్స్ సాధనాన్ని ఉపయోగించడం
1
టూల్బాక్స్ నుండి “పాత్స్ టూల్” ఎంచుకోండి. క్రొత్త పంక్తి యొక్క మొదటి పాయింట్ కనిపించాలనుకుంటున్న సాధనాన్ని క్లిక్ చేయండి. ఇది యాంకర్ పాయింట్ను సృష్టిస్తుంది. పంక్తి యొక్క రెండవ బిందువుపై క్లిక్ చేయండి మరియు రెండవ యాంకర్ పాయింట్ కనిపిస్తుంది, రెండు పాయింట్లను అనుసంధానించే పంక్తితో. అదనపు యాంకర్ పాయింట్లను సృష్టించడం ద్వారా గీతను గీయడం కొనసాగించండి.
2
దాని స్థానాన్ని తరలించడానికి యాంకర్ పాయింట్ను లాగండి. కనెక్ట్ చేసే పంక్తులు తదనుగుణంగా సర్దుబాటు చేస్తాయి. యాంకర్ పాయింట్ల మధ్య ఉన్న పంక్తిని క్లిక్ చేసి, పంక్తిని వంచడానికి లాగండి.
3
మార్గాన్ని మూసివేయడానికి “Enter” నొక్కండి. మొదటి మరియు చివరి పాయింట్లు అనుసంధానించబడతాయి. మీరు మార్గాన్ని మూసివేయకూడదనుకుంటే “ఎంటర్” నొక్కకండి.
4
మీరు గీసిన మార్గం నుండి ఒక పంక్తిని సృష్టించడానికి “సవరించు” మెను క్లిక్ చేసి “స్ట్రోక్ మార్గం” ఎంచుకోండి. "స్ట్రోక్ స్టైల్ ఎంచుకోండి" ప్యానెల్ తెరుచుకుంటుంది.
5
“స్ట్రోక్ లైన్” ఎంచుకోండి మరియు టెక్స్ట్ ఫీల్డ్లో లైన్ యొక్క వెడల్పును టైప్ చేయండి. ప్రత్యామ్నాయంగా మీరు “పెయింట్ సాధనంతో స్ట్రోక్” ఎంచుకుని “పెయింట్ బ్రష్” ఎంచుకోవచ్చు. “స్ట్రోక్” బటన్ను క్లిక్ చేయండి మరియు స్ట్రోక్ మార్గంలో ఉన్న పంక్తికి వర్తించబడుతుంది.
6
“లేయర్” మెనులోని “క్రొత్త లేయర్” క్లిక్ చేసి, ఆపై మరొక మార్గాన్ని గీయడం ప్రారంభించండి. మీరు ఏదైనా పొరలోని మార్గానికి స్ట్రోక్ను వర్తింపజేసినప్పుడు, ఆ పొరలోని అన్ని మార్గాలు కొత్త స్ట్రోక్గా రూపాంతరం చెందుతాయి.
ఆకారాలతో గీయడం
1
“లేయర్” మెను నుండి మీ డ్రాయింగ్కు కొత్త పొరను జోడించండి. ఆకారాలతో గీయడానికి “దీర్ఘచతురస్ర ఎంపిక సాధనం” లేదా “ఎలిప్స్ ఎంపిక సాధనం” క్లిక్ చేయండి. ఆకారాన్ని సృష్టించడానికి కాన్వాస్పై సాధనాన్ని లాగండి.
2
“సవరించు” మెను క్లిక్ చేసి, ఆపై “స్ట్రోక్ ఎంపిక” క్లిక్ చేయండి. “స్ట్రోక్ లైన్” ఫీల్డ్లో విలువను నమోదు చేయండి. ఈ విలువ పిక్సెల్లలో ఉంది, కాబట్టి మీరు మీ బ్రష్ సాధనం కోసం ఉపయోగించిన విలువకు సమానమైన విలువను ఉపయోగించవచ్చు - ఉదాహరణలో 3 పిక్సెల్లు. ప్రత్యామ్నాయంగా, మీరు మీ ప్రస్తుత పెయింట్ బ్రష్ విలువలను ఆకారానికి వర్తింపచేయడానికి “పెయింట్ సాధనంతో స్ట్రోక్” ఎంపికను ఎంచుకోవచ్చు. “స్ట్రోక్” క్లిక్ చేయండి.
3
“రొటేట్ టూల్” క్లిక్ చేసి, ఆపై దాని ధోరణిని మార్చడానికి ఆకారాన్ని ఎంచుకోండి. రొటేట్ ప్యానెల్ తెరుచుకుంటుంది. ఆకారాన్ని తిప్పడానికి “యాంగిల్” స్లయిడర్ను తరలించి, “తిప్పండి” క్లిక్ చేయండి. ఇది కొత్త “పరివర్తన” పొరలో ఆకారం యొక్క కాపీని సృష్టిస్తుంది.
4
లేయర్స్ ప్యానెల్లో మీరు అసలు ఆకారంలో గీసిన “క్రొత్త లేయర్” పై క్లిక్ చేసి, “లేయర్” ప్యానెల్లోని “లేయర్ను తొలగించు” క్లిక్ చేయడం ద్వారా దాన్ని తొలగించండి.