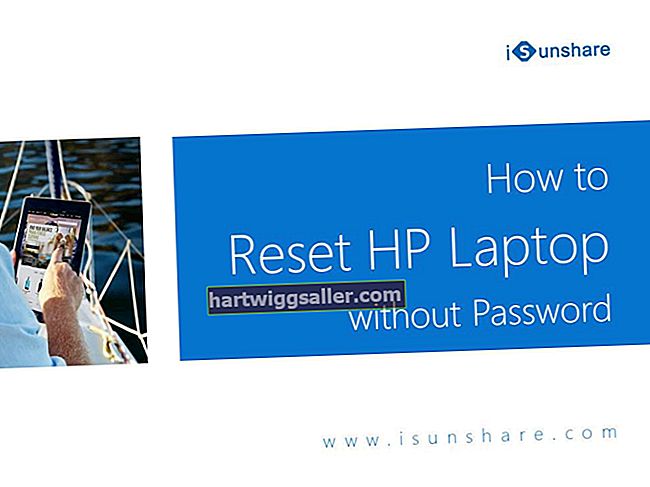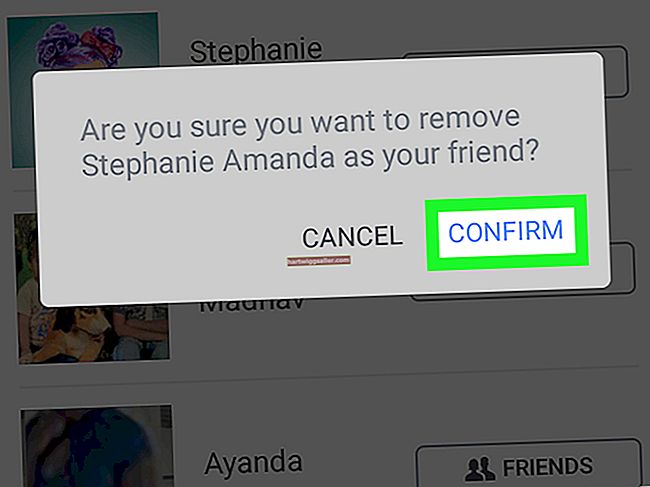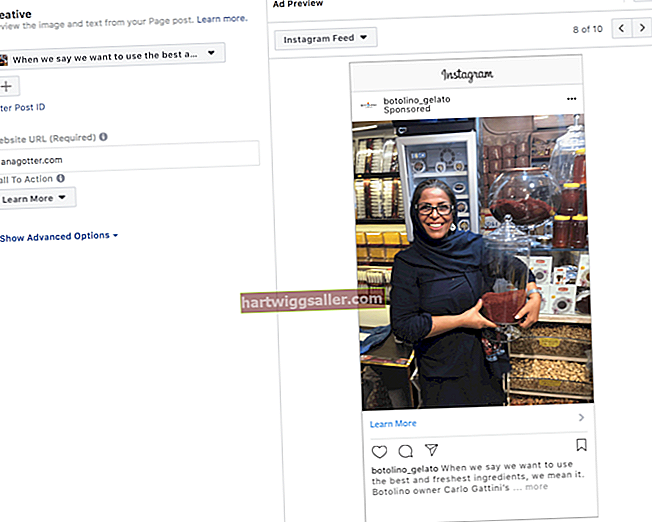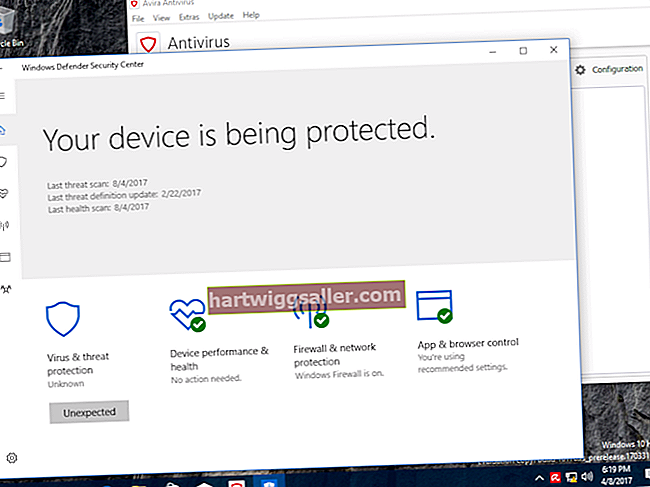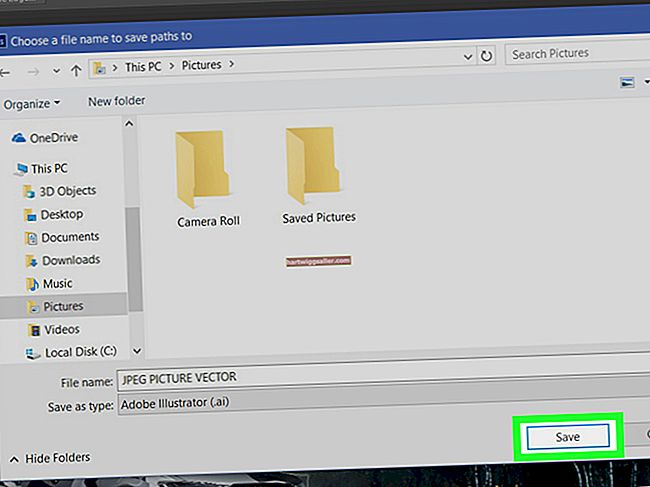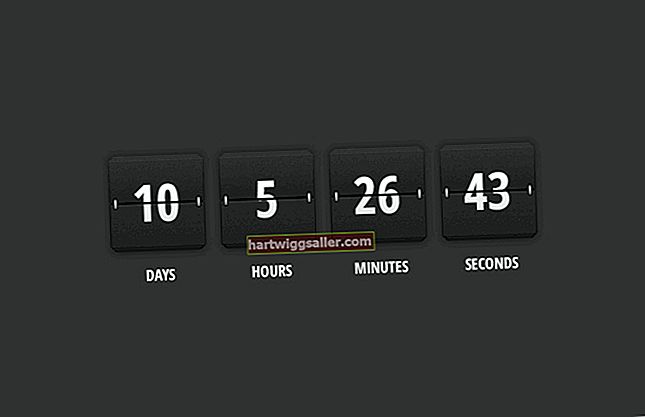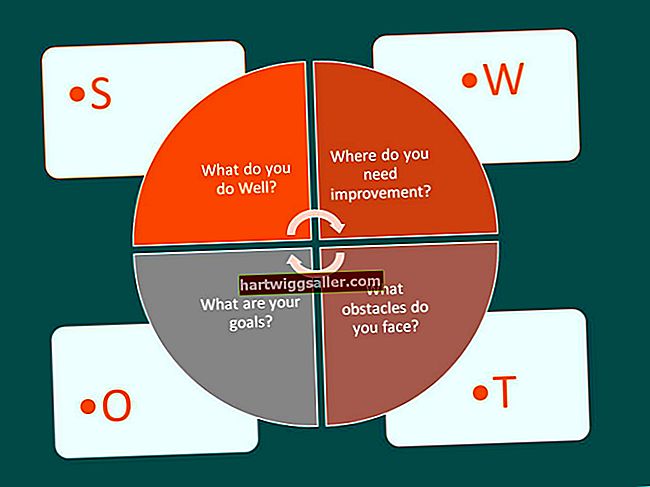మీ PC లో రంగులను విలోమం చేయడానికి కారణాలు కంటిచూపు నుండి ఉపశమనం పొందడం, కంప్యూటర్లో చాలా రోజుల తర్వాత మంచి నిద్ర కోసం ఆరాటపడటం లేదా మీ స్క్రీన్ కోసం వేరే రూపాన్ని కోరుకోవడం. విండోస్ 10 మీ కంప్యూటర్ యొక్క రంగులని నియంత్రిస్తుంది; ఇమేజ్ రంగును విలోమం చేసే రహస్యం మాగ్నిఫైయర్, విండోస్ అనువర్తనం లో ఉంచబడుతుంది. విలోమ రంగులతో పాటు, మీ PC కి రాత్రి వేడిగా ఉండే స్క్రీన్ టోన్లు వంటి ఇతర కంటి ఒత్తిడి-ఉపశమన ఉపాయాలు ఉన్నాయి.
విలోమ రంగులు అంటే ఏమిటి?
ఒకదానికొకటి పరిపూర్ణంగా ఉండే రంగులను ఎన్నుకోవడంలో సహాయపడటానికి కళాకారులు రంగు చక్రం, ఒక వృత్తంలో అమర్చబడిన రంగుల సమితిని ఉపయోగిస్తారు. అనుకూల రంగులు వృత్తంలో సమీపంలో ఉన్నాయి, విలోమ రంగులు ఎదురుగా ఉంటాయి. ఉదాహరణకు, మీరు తెల్లని విలోమం చేసినప్పుడు మీకు నలుపు వస్తుంది, నీలం నారింజ రంగును ఇస్తుంది మరియు ఎరుపు ఆకుపచ్చ రంగును ఇస్తుంది. కంప్యూటర్ ఒక పూరక రంగు కాలిక్యులేటర్గా పనిచేస్తుంది, తక్షణమే విలోమ స్క్రీన్ చిత్రాన్ని ఉత్పత్తి చేస్తుంది.
మాగ్నిఫైయర్ ఉపయోగించి
విండోస్ 10 లో, మాగ్నిఫైయర్ అనువర్తనం మౌస్ పాయింటర్ ఎంచుకున్న ప్రాంతాన్ని విస్తరిస్తుంది మరియు మొత్తం స్క్రీన్ను దానితో నింపుతుంది. ఇది స్క్రీన్ ఇమేజ్ యొక్క రంగులను కూడా విలోమం చేస్తుంది. మాగ్నిఫైయర్ ఉపయోగించడానికి, ఈ క్రింది దశలను అనుసరించండి:
- ఎంచుకోండి ప్రారంభించండి బటన్.
- క్లిక్ చేయండి సెట్టింగులు మరియు ఎంచుకోండి యాక్సెస్ సౌలభ్యం.
- ఎంచుకోండి మాగ్నిఫైయర్.
- కింద టోగుల్ నియంత్రణను క్లిక్ చేయండి మాగ్నిఫైయర్ ఆన్ చేయండి.
- క్లిక్ చేయండి గేర్ చిహ్నం మాగ్నిఫైయర్ ఐచ్ఛికాల విండోను తెరవడానికి మాగ్నిఫైయర్ కంట్రోల్ విండోలో.
- క్లిక్ చేయండి రంగు విలోమం ఆన్ చేయండి.
- మాగ్నిఫైయర్ ఐచ్ఛికాలు విండోను మూసివేయండి.
నైట్ లైట్ మోడ్
అనేక కంప్యూటర్ స్క్రీన్ల ద్వారా ఉత్పత్తి చేయబడిన నీలిరంగు కాంతి విరామం లేని నిద్రకు దారితీయవచ్చు, ప్రత్యేకించి మీరు పడుకునే ముందు సాయంత్రం మీ కళ్ళు ఈ కాంతికి గురైతే. విండోస్ సెట్టింగ్ అని రాత్రి వెలుగు సాయంత్రం వేళల్లో స్క్రీన్ రంగులో సూక్ష్మమైన మార్పులు చేస్తుంది, మీరు బహిర్గతం చేసే నీలి కాంతి పరిమాణాన్ని తగ్గిస్తుంది. రాత్రి కాంతిని ప్రయత్నించడానికి, ఈ దశలను అనుసరించండి:
- ఎంచుకోండి ప్రారంభించండి బటన్.
- వెళ్ళండి సెట్టింగులు.
- ఎంచుకోండి సిస్టమ్.
- ఎంచుకోండి ప్రదర్శన ఆపై ఎంచుకోండి నైట్ లైట్ సెట్టింగులు.
- కోసం స్లయిడర్ను సర్దుబాటు చేయండి రాత్రి రంగు ఉష్ణోగ్రత, ఇది తెరపై ఉన్న నీలిరంగు మొత్తాన్ని తగ్గిస్తుంది.
- ఏర్పరచు షెడ్యూల్ మీ విలక్షణమైన రాత్రిపూట దినచర్యకు సరిపోయేలా.
నైట్ లైట్ బేసిక్ డిస్ప్లే లేదా డిస్ప్లేలింక్ డిస్ప్లే డ్రైవర్లకు లేదా హై డైనమిక్ రేంజ్ (హెచ్డిఆర్) మానిటర్లకు పనిచేయదని గమనించండి.
విండోస్ డార్క్ మోడ్
ముదురు స్క్రీన్ రంగులను ఉపయోగించే మరొక విండోస్ లక్షణం డార్క్ మోడ్. ఇది స్క్రీన్ నేపథ్యం, విండోస్, టెక్స్ట్ మరియు ఇతర ఆన్-స్క్రీన్ ఎలిమెంట్స్ కోసం ఉపయోగించే గ్రాఫికల్ థీమ్ లేదా కలర్ స్కీమ్. డార్క్ మోడ్ మీకు సరిపోతుందో లేదో చూడటానికి, ఈ క్రింది దశలను చేయండి:
- ఎంచుకోండి ప్రారంభించండి బటన్.
- వెళ్ళండి సెట్టింగులు.
- ఎంచుకోండి వ్యక్తిగతీకరణ.
- క్లిక్ చేయండి రంగులు.
- దిగువకు స్క్రోల్ చేసి ఎంచుకోండి చీకటి మీ డిఫాల్ట్ అనువర్తన మోడ్ వలె.
ఇది Microsoft Office అనువర్తనాలు లేదా ఎడ్జ్ బ్రౌజర్ను ప్రభావితం చేయదు. ఈ అనువర్తనాలు వాటి స్వంత డార్క్ మోడ్ సెట్టింగులను కలిగి ఉన్నాయి. ఆఫీస్లో డార్క్ మోడ్ను తనిఖీ చేయడానికి, క్లిక్ చేయండి ఫైల్ మరియు ఎంచుకోండి ఖాతా. కార్యాలయ థీమ్ను దీనికి మార్చండి ముదురు బూడిద లేదా నలుపు.
ఎడ్జ్ను డార్క్ మోడ్లో ఉంచడానికి, క్లిక్ చేయండి ట్రిపుల్-డాట్ బటన్ మరియు ఎంచుకోండి సెట్టింగులు. సెట్టింగులలో, గుర్తించండి థీమ్ను ఎంచుకోండి మరియు దానిని సెట్ చేయండి చీకటి.