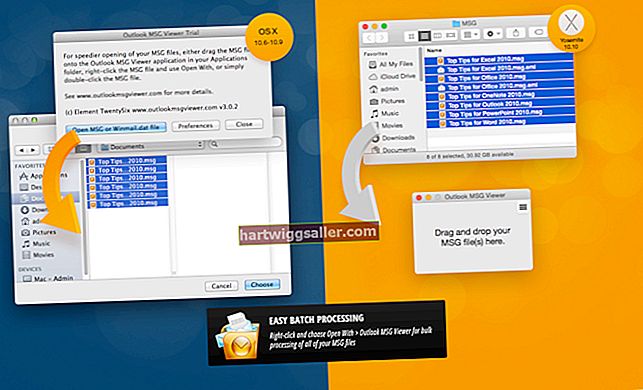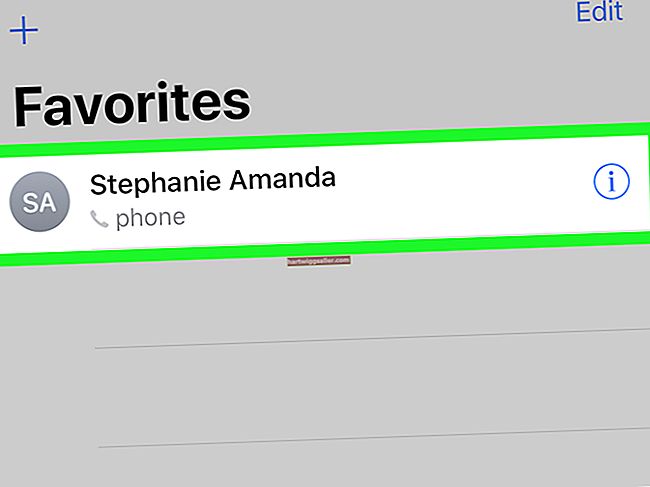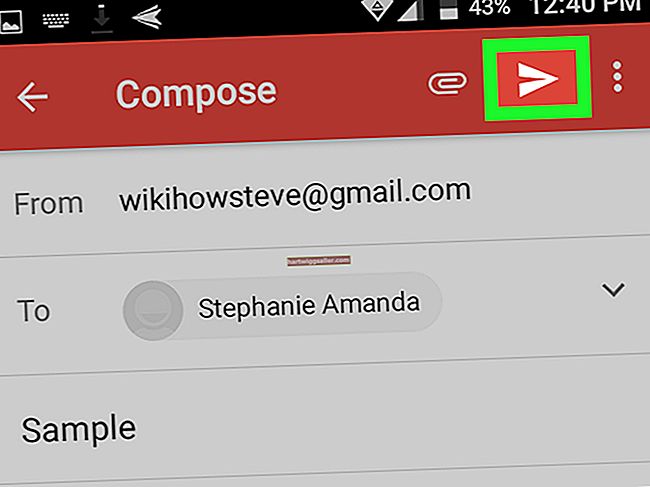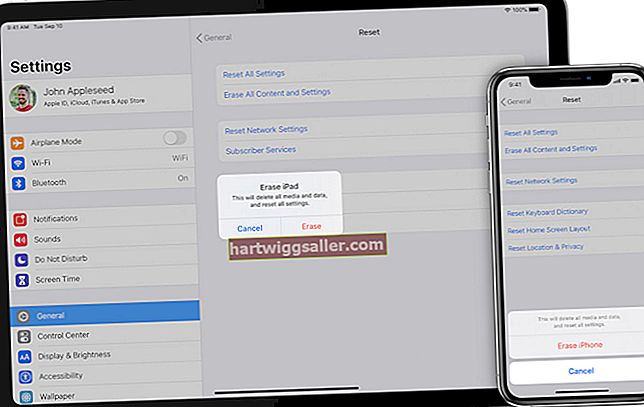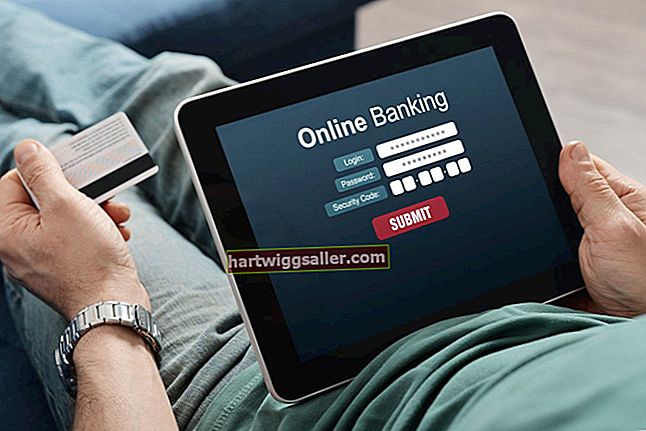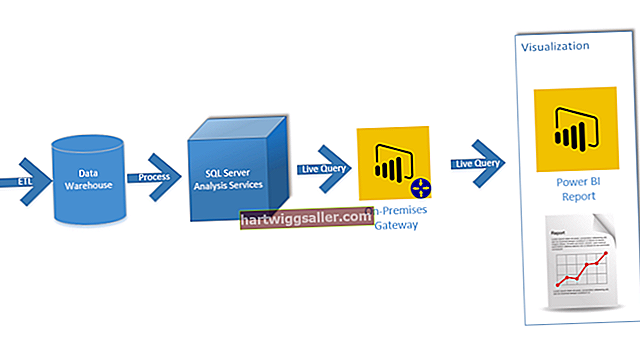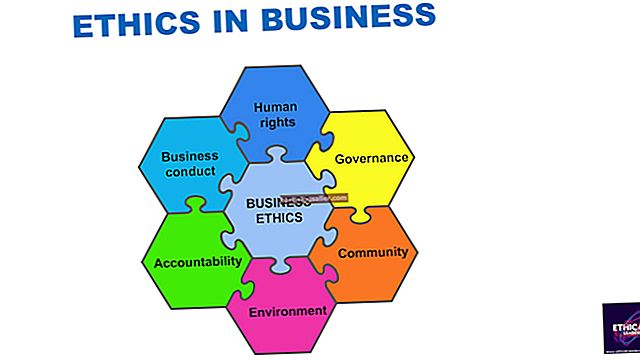ఒక వస్త్రం లేదా కవరింగ్ ద్వారా పాక్షికంగా అస్పష్టంగా ఉన్నప్పుడు కూడా ఫోటో యొక్క భాగాలను మెరుగుపరచడానికి మరియు ఉద్ఘాటించడానికి జింప్ మీకు సహాయపడుతుంది. ఉదాహరణకు, మీరు కంపెనీ ప్రకటనలో ఉపయోగించిన మోడల్ యొక్క శరీరాన్ని దృష్టికి తీసుకురావలసి ఉంటుంది. మోడల్ దుస్తులలో ఒక ప్రాంతాన్ని ఎంచుకోవడం ద్వారా మరియు దాని రంగు తీవ్రత, కాంట్రాస్ట్ మరియు ప్రకాశాన్ని సర్దుబాటు చేయడం ద్వారా ఎక్స్-రే ప్రభావాన్ని అనుకరించడానికి మీకు అవసరమైన సాధనాలను జింప్ అందిస్తుంది, ఇది క్రింద ఉన్న వ్యక్తి శరీరాన్ని పోలి ఉంటుంది. ఒకే చిత్రం యొక్క ప్రత్యేక పొరలలోని వస్తువులపై జింప్స్ అస్పష్టత, గ్రేస్కేల్ మరియు "డెసాచురేట్" సాధనాలను ఉపయోగించడం ద్వారా మీరు ఎక్స్-రే ప్రభావాన్ని అనుకరించవచ్చు.
అదే పొరపై ఎక్స్-రే ప్రభావం
1
సాధన పెట్టెలోని “కత్తెర ఎంపిక సాధనం” క్లిక్ చేయండి.
2
మీరు అనుకరణ ఎక్స్-రేగా కనిపించాలనుకుంటున్న ప్రాంతం యొక్క రూపురేఖల చుట్టూ క్లిక్ చేయండి. ఒక వ్యక్తిగత నోడ్ క్లిక్ చేసి, మౌస్ బటన్ను నొక్కి పట్టుకుని, సరైన ప్రదేశానికి దగ్గరగా లాగడం ద్వారా ఎంచుకున్న ప్రాంతం చుట్టూ సరిపోయేలా సర్దుబాటు చేయండి.
3
ప్రాంతం చుట్టూ ఉన్న లూప్ను మూసివేయడానికి మీరు చేసిన మొదటి నోడ్ను క్లిక్ చేసి, ఆపై దాన్ని ఎంపికగా మార్చడానికి అవుట్లైన్ చేసిన ప్రదేశంలో ఎక్కడైనా క్లిక్ చేయండి.
4
"రంగులు" మెను క్లిక్ చేసి, ఆపై "స్థాయిలు" క్లిక్ చేయండి. మీరు ఎంచుకున్న ప్రాంతం యొక్క రంగు తీవ్రతను నియంత్రించడానికి స్థాయిల సాధనం మీకు సహాయపడుతుంది.
5
మీరు ఎంచుకున్న ప్రాంతం తేలికగా ఉండే వరకు తెలుపు "ఇన్పుట్ స్థాయిలు" స్లయిడర్ను ఎడమ వైపుకు తరలించండి, అయితే ఇప్పటికీ దాని అసలు ఆకృతిని మరియు కొన్ని అంతర్లీన రంగులను కలిగి ఉంటుంది.
6
ఎంచుకున్న ప్రాంతం క్రింద ఉన్నదానిని పోలి ఉండడం ప్రారంభించే వరకు ఎడమవైపున ఉన్న నల్ల "ఇన్పుట్ స్థాయిలు" స్లయిడర్ను కొద్దిగా కుడి వైపుకు తరలించండి.
7
మీ మార్పులను వర్తింపచేయడానికి "సరే" క్లిక్ చేయండి.
8
"రంగులు" మెను క్లిక్ చేసి, ఆపై "ప్రకాశం-కాంట్రాస్ట్."
9
అంతర్లీన ప్రాంతాన్ని పదును పెట్టడానికి "కాంట్రాస్ట్" స్లయిడర్ను కుడి లేదా సానుకూల దిశకు తరలించండి.
10
ఎంచుకున్న ప్రాంతం యొక్క ప్రకాశాన్ని సర్దుబాటు చేయడానికి "ప్రకాశం" స్లయిడర్ను ఎడమ లేదా కుడి వైపుకు తరలించండి.
11
మీ మార్పులను వర్తింపచేయడానికి "సరే" క్లిక్ చేయండి.
12
ప్రాంతం ఎంపికను తీసివేయడానికి "ఎంచుకోండి" మెను క్లిక్ చేసి, ఆపై "ఏమీలేదు" క్లిక్ చేయండి.
విభిన్న చిత్ర పొరలపై ఎక్స్-రే ప్రభావం
1
మీరు ఎక్స్-రే ప్రభావాన్ని సృష్టించడానికి అవసరమైన రెండు చిత్రాలను తెరవండి. మొదటి చిత్రం మీరు ఎక్స్రే చేయాలనుకునే వస్తువు అవుతుంది. రెండవ చిత్రం మీరు ఎక్స్-రే బహిర్గతం చేయాలనుకుంటున్న దాచిన వస్తువు అవుతుంది. ఉదాహరణకు, సూట్కేస్ మరియు పిస్టల్ యొక్క చిత్రాన్ని లోడ్ చేయండి. సూట్కేస్ లోపల ప్యాక్ చేసిన పిస్టల్ను ఎక్స్రే ప్రభావం వెలికితీస్తుంది.
2
మొదటి చిత్రం కోసం టాబ్ క్లిక్ చేసి, ఆపై టూల్ బాక్స్లోని "నేపధ్యం" స్క్వేర్ క్లిక్ చేయండి.
3
"HTML సంజ్ఞామానం" అని లేబుల్ చేయబడిన ఇన్పుట్ పెట్టెలో "000000" అని టైప్ చేసి, ఆపై చిత్రానికి నలుపు రంగు నేపథ్యాన్ని ఇవ్వడానికి "సరే" క్లిక్ చేయండి.
4
చిత్రాన్ని గ్రేస్కేల్గా మార్చడానికి "ఇమేజ్" మెను, "మోడ్" మరియు "గ్రేస్కేల్" క్లిక్ చేయండి.
5
రెండవ లేదా దాచిన వస్తువు కోసం టాబ్ క్లిక్ చేయండి.
6
దాచిన వస్తువును పున ize పరిమాణం చేయండి, తద్వారా ఇది సూట్కేస్లో సరిపోతుంది, కానీ స్పష్టంగా కనిపించేంత పెద్దది. ఉదాహరణకు, మీ సూట్కేస్ 400 పిక్సెల్స్ వెడల్పు మరియు పిస్టల్ 410 పిక్సెల్స్ వెడల్పు ఉంటే, "ఇమేజ్" మెను క్లిక్ చేసి, "పరిమాణాన్ని మార్చండి." వెడల్పు 300 పిక్సెల్ల టైప్ చేసి, ఆపై "పున ize పరిమాణం" క్లిక్ చేయండి.
7
కత్తెర ఎంపిక సాధనాన్ని ఉపయోగించి మొదటి చిత్రంలో మీరు దాచాలనుకుంటున్న వస్తువును ఎంచుకోండి.
8
ఎంచుకున్న ప్రాంతాన్ని ఆబ్జెక్ట్ నుండి ప్రస్తుత చిత్రం యొక్క మిగిలిన వైపుకు తిప్పడానికి "Crl-I" నొక్కండి.
9
"Ctrl-X" నొక్కండి, చిత్రం యొక్క అదనపు భాగాలను తీసివేసి, మీకు కావలసిన భాగాన్ని నల్ల నేపథ్యంలో వదిలివేయండి.
10
వస్తువును తిరిగి ఎంచుకోవడానికి "Ctrl-I" క్లిక్ చేయండి.
11
చిత్రం మందమైనప్పటికీ ఇప్పటికీ కనిపించే వరకు డాక్లో ఉన్న అస్పష్టత స్పిన్ నియంత్రణపై "డౌన్" బాణం క్లిక్ చేయండి. 40 నుండి 50 వరకు అస్పష్టత స్థాయిని ప్రయత్నించండి.
12
మొదటి చిత్రం కోసం టాబ్ క్లిక్ చేసి, లేయర్స్ ప్యానెల్ ప్రదర్శించడానికి "Ctrl-L" నొక్కండి, లేయర్స్ డాక్లోని "న్యూ లేయర్" బటన్ను క్లిక్ చేసి, ఆపై కొత్త పొరను ఎంచుకోండి. మీరు దాచిన వస్తువును కొత్త పొరకు జోడిస్తారు.
13
రెండవ లేదా దాచిన వస్తువు కోసం టాబ్ క్లిక్ చేయండి.
14
మీ చిత్రాన్ని గ్రేస్కేల్గా మార్చడానికి "ఇమేజ్" మెను, "మోడ్" మరియు "గ్రేస్కేల్" క్లిక్ చేయండి.
15
వస్తువును కాపీ చేయడానికి "Ctrl-A" ఆపై "Ctrl-Shift-C" నొక్కండి. Ctrl-Shift-C లేదా కాపీ చేయగల దృశ్యాలు పని ప్రదేశంలో కనిపించే ప్రతిదాన్ని క్లిప్బోర్డ్లో ఉంచడానికి జింప్ను బలవంతం చేస్తాయి. సాధారణ జింప్ కాపీ ఆదేశం కూడా పని చేయాలి, కానీ కొన్నిసార్లు మీరు "Ctrl-C" ను నొక్కినప్పుడు ప్రస్తుతము ఎంచుకున్న ప్రాంతాన్ని ఎన్నుకోదు. కాపీ కాపీ, అయితే, ఎల్లప్పుడూ మొదటిసారి పనిచేస్తుంది.
16
మొదటి చిత్రం కోసం టాబ్ క్లిక్ చేసి, ఎంచుకున్న వస్తువును కొత్త పొరలో అతికించడానికి "Ctrl-V" నొక్కండి, ఆపై దానిని ఎంకరేజ్ చేయడానికి "Ctrl-H".
17
"తరలించు" సాధనాన్ని క్లిక్ చేసి, పెద్ద చిత్రంలోని వస్తువు యొక్క స్థానాన్ని సర్దుబాటు చేయండి.
18
ఫోటో ప్రతికూలంగా ఉండే చిత్రాన్ని రూపొందించడానికి "రంగు" మెను క్లిక్ చేసి, ఆపై "విలోమం" చేయండి.
19
అస్పష్టత 90 వరకు అస్పష్టత స్పిన్ నియంత్రణపై "డౌన్" బాణం క్లిక్ చేసి, కొన్ని నల్ల నేపథ్యాన్ని చూపించడానికి అనుమతిస్తుంది.
20
రెండు పొరలను విలీనం చేయడానికి మరియు మీ ఎక్స్-రేను ప్రదర్శించడానికి "చిత్రం" మరియు "చదును" క్లిక్ చేయండి.