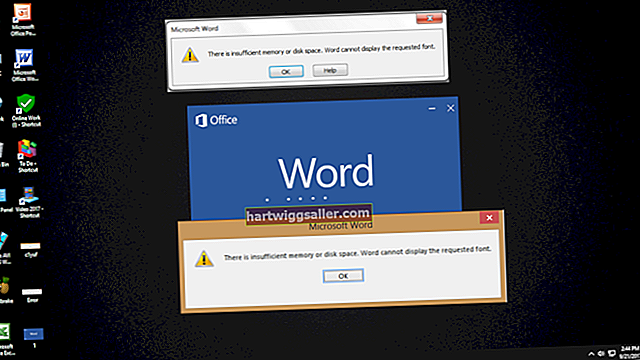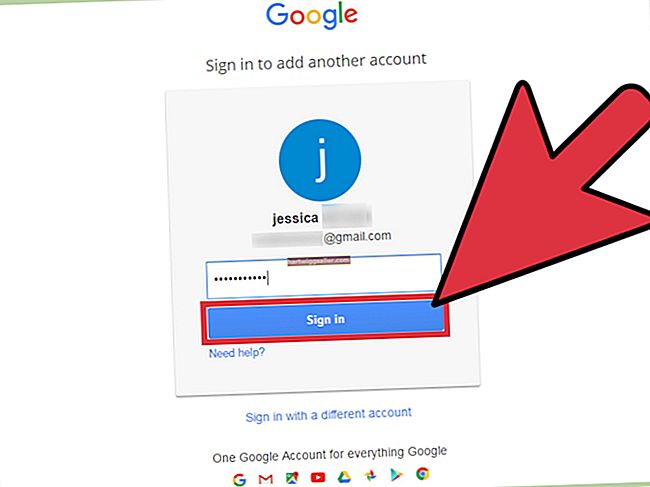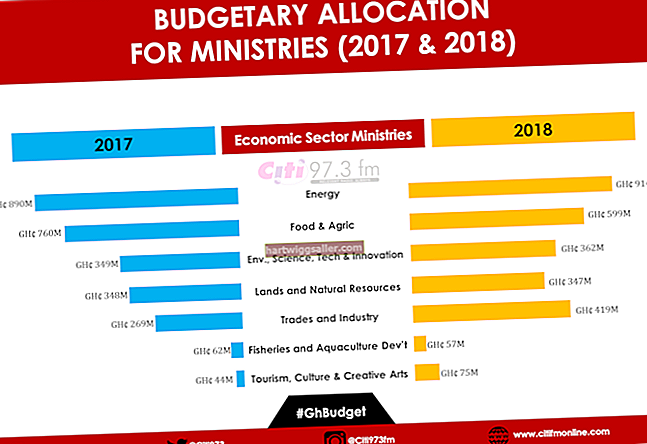మీరు క్లయింట్ కోసం లేదా మీ వ్యాపారం యొక్క ప్రచార సామగ్రి కోసం సమాచార హోల్డింగ్ పట్టికలను గీయాల్సిన అవసరం ఉన్నప్పటికీ, మీరు టేబుల్ యొక్క నిలువు వరుసలను మరియు అడ్డు వరుసలను గీయడానికి ఫోటోషాప్ యొక్క ఆకార సాధనాన్ని ఉపయోగించవచ్చు. టెక్స్ట్ సాధనం పట్టిక కోసం వచనాన్ని అందిస్తుంది, మరియు లేయర్ శైలులు రంగు మరియు నైపుణ్యాన్ని జోడించడానికి మిమ్మల్ని అనుమతిస్తుంది. సాధారణంగా ఉపయోగించే బ్రష్ పెయింటింగ్ సాధనం యొక్క గ్రాఫిక్స్కు బదులుగా ఆకార సాధనం యొక్క గ్రాఫిక్స్ ఉపయోగించడం ద్వారా, మీరు వాటిని గీసిన తర్వాత టేబుల్ లైన్లను సులభంగా తరలించవచ్చు మరియు సమలేఖనం చేయవచ్చు. ఆకృతి సాధనం యొక్క గ్రాఫిక్స్ వచనాన్ని జోడించడానికి మార్గదర్శకాలను కూడా అందిస్తుంది, బ్రష్-పెయింట్ చేసిన పట్టికలు అందించనివి.
1
యు.ఎస్. లెటర్ పత్రాన్ని సృష్టించండి, ఆపై ఐచ్ఛికాలు టూల్ బార్ యొక్క ఎడమ వైపున ఉన్న "టూల్ ప్రీసెట్" బటన్ క్లిక్ చేయండి. మీ టేబుల్ డ్రాయింగ్కు ఆటంకం కలిగించకుండా ఫోటోషాప్ యొక్క ఆకార సాధనాల ముందస్తు కాన్ఫిగరేషన్ను నిరోధించడానికి "అన్నీ రీసెట్ చేయి" ఆదేశాన్ని క్లిక్ చేయండి.
2
ముందుభాగం నల్లగా మరియు నేపథ్య రంగును తెల్లగా చేయడానికి "D" నొక్కండి, ఆపై ఆకారం ఆదేశాన్ని అమలు చేయడానికి ఉపకరణాల పాలెట్ నుండి ఘన-రేఖ దీర్ఘవృత్తాన్ని క్లిక్ చేయండి. ఐచ్ఛికాలు టూల్బార్లోని దీర్ఘచతురస్రాకార చిహ్నాన్ని క్లిక్ చేసి, ఆపై పట్టిక కోసం మీకు కావలసిన పరిమాణానికి దీర్ఘచతురస్రాన్ని గీయడానికి కాన్వాస్పై క్లిక్ చేసి లాగండి.
3
పంక్తి విభాగాలను గీయడానికి సాధనాన్ని లోడ్ చేయడానికి ఐచ్ఛికాలు టూల్బార్లోని పంక్తి విభాగాన్ని క్లిక్ చేసి, ఆపై వ్యవకలన మోడ్ను పేర్కొనడానికి "-" - హైఫన్ కీ - నొక్కండి. ఈ మోడ్ పట్టిక నేపథ్యానికి వ్యతిరేకంగా కాలమ్ మరియు అడ్డు వరుసలను స్పష్టంగా కనిపించేలా చేస్తుంది.
4
కాలమ్ లైన్ ప్రారంభించాలనుకుంటున్న పట్టిక నేపథ్యంపై క్లిక్ చేయండి. కాలమ్ లైన్ ముగియాలని మీరు కోరుకునే చోటికి మౌస్ను తరలించి, ఆపై ఖచ్చితంగా నిలువు వరుసను పేర్కొనడానికి "షిఫ్ట్" కీని నొక్కి ఉంచండి. పంక్తిని పూర్తి చేయడానికి మీరు లైన్ ముగించాలనుకుంటున్న పాయింట్ క్లిక్ చేయండి.
5
పట్టిక కోసం మీకు కావలసిన మిగిలిన కాలమ్ మరియు అడ్డు వరుసలను సృష్టించండి, ఆపై పాత్ ఎంపిక సాధనాన్ని అమలు చేయడానికి సాధనాల పాలెట్లోని నల్ల బాణాన్ని క్లిక్ చేయండి. "Shift" నొక్కండి మరియు నొక్కి ఉంచండి, ఆపై వాటిని ఎంచుకోవడానికి అన్ని కాలమ్ లైన్లను క్లిక్ చేయండి. పంపిణీ క్షితిజసమాంతర కేంద్రాలను అమలు చేయడానికి ఐచ్ఛికాలు టూల్బార్లోని రెండవ కుడివైపు బటన్ను క్లిక్ చేయండి. ఫోటోషాప్ మీరు ఎంచుకున్న కాలమ్ లైన్లను సమానంగా ఉంచుతుంది. ఐచ్ఛికాలు టూల్బార్లో కుడి నుండి ఐదవ బటన్ అయిన డిస్ట్రిబ్యూట్ లంబ కేంద్రాలతో పట్టిక యొక్క క్షితిజ సమాంతర రేఖలను పంపిణీ చేయండి. ముందు రంగును తెల్లగా చేయడానికి "X" నొక్కండి.
6
ఆ పొరను ఎంచుకోవడానికి లేయర్స్ ప్యానెల్లోని "ఆకారం" అంశంపై క్లిక్ చేసి, టెక్స్ట్ సాధనాన్ని అమలు చేయడానికి "టి" నొక్కండి, ఆపై ఐచ్ఛికాలు టూల్బార్లోని ఫాంట్ సైజు నియంత్రణలో "36 పిటి" అని టైప్ చేయండి. సెల్ ఎంచుకోవడానికి టేబుల్ సెల్ క్లిక్ చేసి, ఆపై సెల్ యొక్క టెక్స్ట్ టైప్ చేయండి. మీరు పూర్తి చేసినప్పుడు "Ctrl-Enter" నొక్కండి. ఇతర కణాలకు వచనాన్ని జోడించడానికి ఈ దశను పునరావృతం చేయండి, మొదట పొరల ప్యానెల్లోని "ఆకారం" క్లిక్ చేయండి.
7
లేయర్స్ ప్యానెల్లోని "ఆకారం" అంశాన్ని క్లిక్ చేసి, ఆపై లేయర్ స్టైల్ల జాబితాను ప్రదర్శించడానికి లేయర్స్ ప్యానెల్ దిగువన ఉన్న "ఎఫ్ఎక్స్" బటన్ను క్లిక్ చేయండి. "కలర్ ఓవర్లే" ఆదేశాన్ని క్లిక్ చేసి, ఆపై లేయర్ స్టైల్స్ డైలాగ్ బాక్స్ యొక్క కలర్ స్వాచ్ క్లిక్ చేసి కలర్ పాలెట్ ప్రదర్శిస్తుంది. పట్టిక నేపథ్యం కోసం మీకు కావలసిన రంగును క్లిక్ చేసి, పాలెట్ మూసివేయండి.
8
డైలాగ్ యొక్క ఎడమ వైపున ఉన్న "ఇన్నర్ షాడో" అంశాన్ని క్లిక్ చేసి, ఆపై పట్టిక యొక్క పంక్తులకు నీడను జోడించడానికి "చోక్" స్లయిడర్ను కుడివైపుకి లాగండి. మీరు పూర్తి చేసిన పట్టికను చూడటానికి డైలాగ్ను మూసివేయండి.