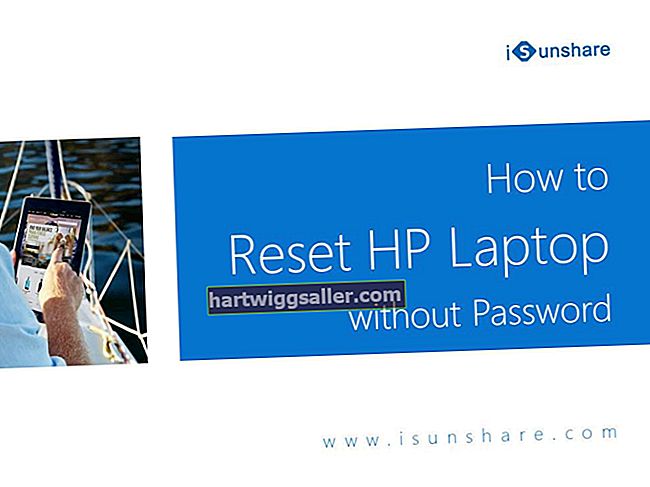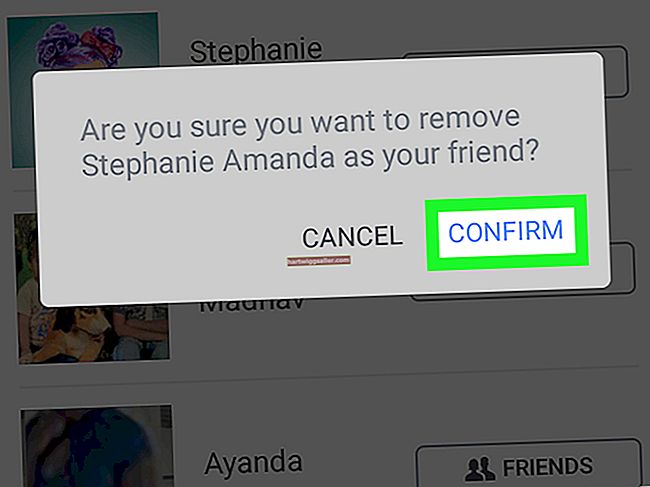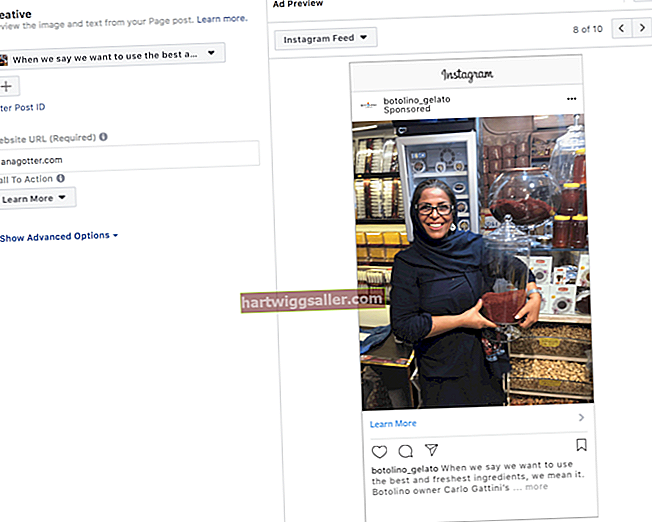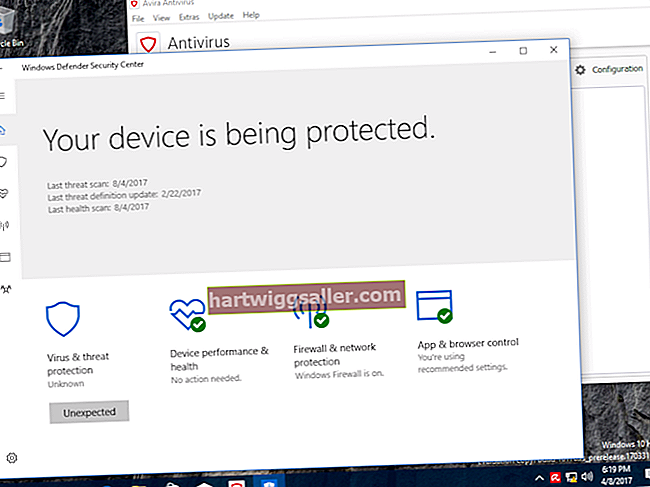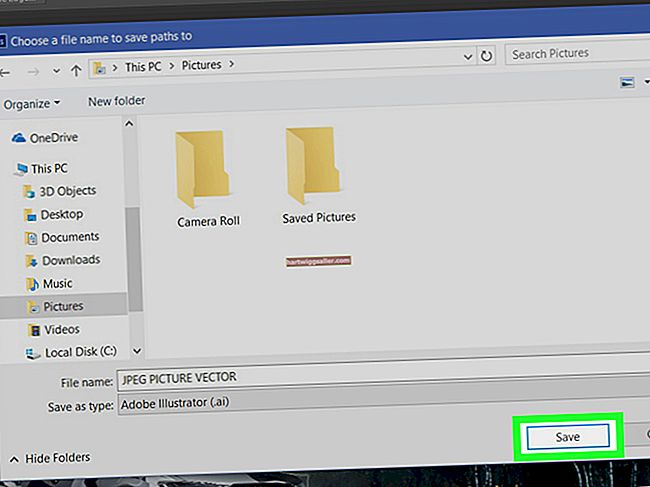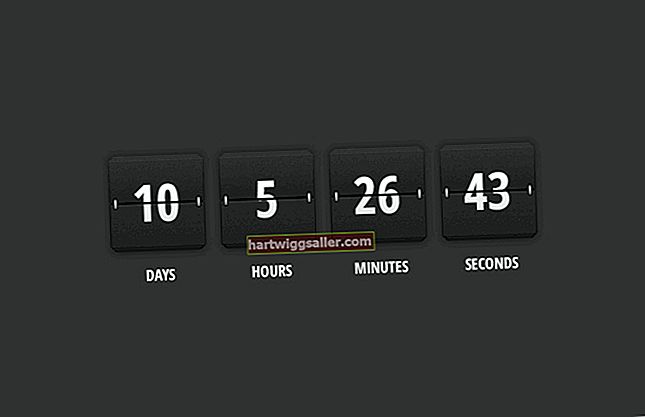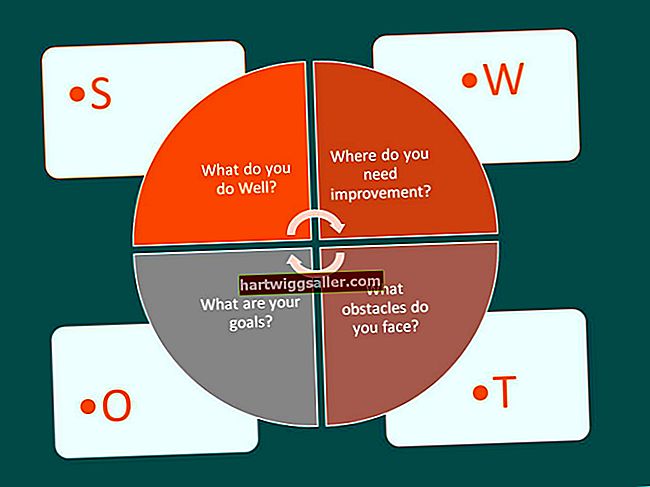Gmail యొక్క ఇన్బాక్స్ ప్రతి పేజీకి గరిష్టంగా 100 ఇమెయిల్లను ప్రదర్శించగలదు, కాబట్టి మీరు బహుళ పేజీలను తొలగించాలనుకుంటే, మీరు వాటిని బహుళ చర్యలలో శోధించి తొలగించాలి. అయినప్పటికీ, బహుళ సందేశాలను తొలగించడానికి Gmail మూడు వేగవంతమైన పద్ధతులను అందిస్తుంది. శోధన లక్షణం వర్తించే ఫలితాలను మాత్రమే ప్రదర్శించడానికి మరియు జాబితా చేయబడిన అన్ని సందేశాలను బహుళ పేజీలను విస్తరించినప్పటికీ ఎంచుకోవడానికి మిమ్మల్ని అనుమతిస్తుంది. ఫిల్టర్ను సృష్టించడం ఇలాంటి చర్యను చేస్తుంది, అయితే ఫిల్టర్ స్వయంచాలకంగా క్రొత్త, ఇన్కమింగ్ సందేశాలపై తొలగింపు చర్యను కూడా చేయగలదు. చివరగా, సెలెక్ట్ డ్రాప్-డౌన్ మెను మీరు తదనంతరం తొలగించగల నక్షత్రాలు, నక్షత్రాలు లేని, చదవని మరియు చదవని సందేశాల శీఘ్ర ఎంపికలను అందిస్తుంది.
1
మీ Gmail ఖాతాకు లాగిన్ అవ్వండి.
2
ఎగువ శోధన ఫీల్డ్లో శోధన పదాన్ని నమోదు చేయండి. ఉదాహరణకు, ఒకరి పేరు, ఇమెయిల్ చిరునామా లేదా కొన్ని కీవర్డ్ని నమోదు చేయండి. అన్ని ఇమెయిల్లను ప్రదర్శించడానికి, "లేబుల్: అన్నీ" నమోదు చేయండి (ఇక్కడ మరియు అంతటా కోట్స్ లేకుండా).
3
పేజీలోని అన్ని ఫలితాలను ఎంచుకోవడానికి శోధన ఫలితాల ఎగువన ఉన్న పెట్టెను ఎంచుకోండి.
4
శోధన ఫలితాల ఎగువన "అన్నీ ఎంచుకోండి ### సంభాషణలు" క్లిక్ చేయండి. మీరు అన్ని పేజీ ఫలితాలను ఎంచుకున్న తర్వాత మాత్రమే ఈ ఎంపిక కనిపిస్తుంది.
5
ప్రాంప్ట్ చేయబడితే "తొలగించు" ట్రాష్కాన్ చిహ్నాన్ని క్లిక్ చేసి, మీ ఎంపికను నిర్ధారించండి. అలా చేయడం వలన ఎంచుకున్న అన్ని సందేశాలను ట్రాష్ ఫోల్డర్కు తరలిస్తుంది, ఇక్కడ 30 రోజుల తర్వాత స్వయంచాలకంగా తొలగించబడతాయి; "మరిన్ని" క్లిక్ చేయండి, "ట్రాష్" ఎంచుకోండి, మీరు ఇంతకుముందు చేసినట్లుగా అన్ని సందేశాలను ఎంచుకోండి, ఆపై సందేశాలను వెంటనే తొలగించడానికి "ఎప్పటికీ తొలగించు" క్లిక్ చేయండి.
1
ఇన్బాక్స్ ఎగువన ఉన్న గేర్ చిహ్నాన్ని క్లిక్ చేసి, ఆపై "సెట్టింగ్లు" ఎంచుకోండి.
2
"ఫిల్టర్లు" క్లిక్ చేసి, ఆపై విండో దిగువన "క్రొత్త ఫిల్టర్ను సృష్టించు" ఎంచుకోండి.
3
పాప్-అప్ విండోలో మీ ఫిల్టర్ ప్రమాణాలను నమోదు చేయండి - ఉదాహరణకు, పంపినవారి ఇమెయిల్ చిరునామా, నిర్దిష్ట విషయం లేదా కీవర్డ్. అన్ని ఇమెయిల్లను కనుగొనడానికి, "నుండి" ఫీల్డ్లో "*" ను నమోదు చేయండి. "పదాలు ఉన్నాయి" ఫీల్డ్లో "ముందు: 2013/09/30" ను ఎంటర్ చేసి, ప్రస్తుత తేదీని - లేదా ఏదైనా తేదీని ఉపయోగించుకోండి, అయితే గత అన్ని ఇమెయిల్లను ఫిల్టర్ చేయడానికి YYYY / MM / DD ఆకృతిని ఉపయోగించాలని నిర్ధారించుకోండి.
4
"ఈ శోధనతో వడపోతను సృష్టించండి" క్లిక్ చేయండి.
5
"దీన్ని తొలగించు" పెట్టెలో చెక్ మార్క్ ఉంచండి, ఆపై "దిగువ ### సరిపోలిక సంభాషణలకు ఫిల్టర్ను కూడా వర్తించు" బాక్స్లో చెక్ మార్క్ ఉంచండి.
6
ఫిల్టర్ చేసిన ఫలితాలను తొలగించడానికి "ఫిల్టర్ సృష్టించు" క్లిక్ చేసి, ఫిల్టర్ జాబితాకు తిరిగి వెళ్ళు. తొలగించిన ఇమెయిళ్ళు ట్రాష్ ఫోల్డర్కు తరలించబడతాయి, కాబట్టి ట్రాష్ ఫోల్డర్ను తెరిచి, ఇమెయిల్లను ఎంచుకుని, ఆపై వాటిని తొలగించడానికి "ఎప్పటికీ తొలగించు" క్లిక్ చేయండి.
7
"తొలగించు" క్లిక్ చేసి, ఫిల్టర్ను తొలగించడానికి మీ ఎంపికను నిర్ధారించండి మరియు తరువాత కొత్త, ఇన్కమింగ్ ఇమెయిల్లలో అమలు చేయకుండా నిరోధించండి. తేదీ ఫిల్టర్లకు ఇది సమస్య కాదు.
1
మీరు "ఇన్బాక్స్" లేదా "అన్ని మెయిల్" వంటి ఇమెయిల్లను తొలగించాలనుకుంటున్న లేబుల్పై క్లిక్ చేయండి. లేబుల్ కనిపించకపోతే, "మరిన్ని" క్లిక్ చేయండి.
2
ఎగువ చెక్ బాక్స్ ప్రక్కన ఉన్న డ్రాప్-డౌన్ బాణం క్లిక్ చేసి, ఆపై మీరు తొలగించాలనుకుంటున్న ఇమెయిల్ల రకాన్ని ఎంచుకోండి. డ్రాప్-డౌన్ మెను కింది ఎంపికలను అందిస్తుంది: అన్నీ, ఏదీ లేదు, చదవండి, చదవనివి, నక్షత్రం మరియు నక్షత్రం లేనివి. ఏదైనా ఎంపికను ఎంచుకోవడం ఇప్పటికే ఉన్న పేజీ నుండి ఇమెయిల్లను మాత్రమే ఎంచుకుంటుంది. "అన్నీ" వంటి కొన్ని ఎంపికలు మొదటి విభాగంలో వివరించిన విధంగా అన్ని ఇమెయిల్లను ఎంచుకోవడానికి ద్వితీయ ఎంపికను అందిస్తాయి.
3
ఎంచుకున్న ఇమెయిల్లను ట్రాష్ ఫోల్డర్కు తరలించడానికి "తొలగించు" క్లిక్ చేయండి. ఈ ఇమెయిల్లను వెంటనే తొలగించడానికి, "ట్రాష్" క్లిక్ చేసి, ఇమెయిల్లను ఎంచుకుని, ఆపై "ఎప్పటికీ తొలగించు" క్లిక్ చేయండి.