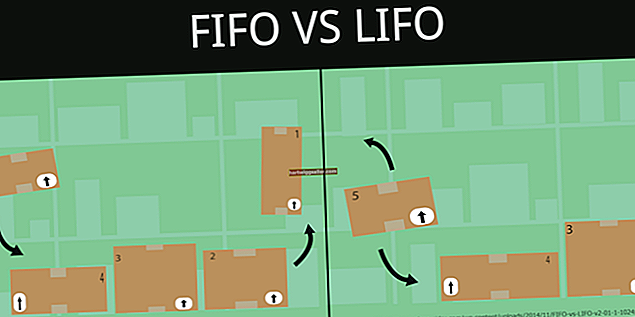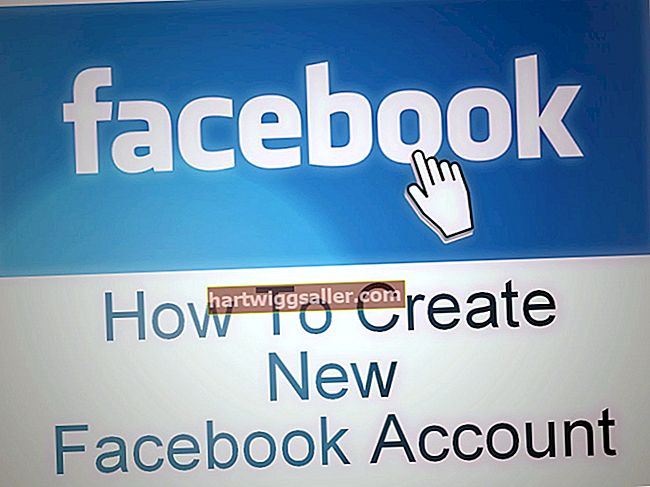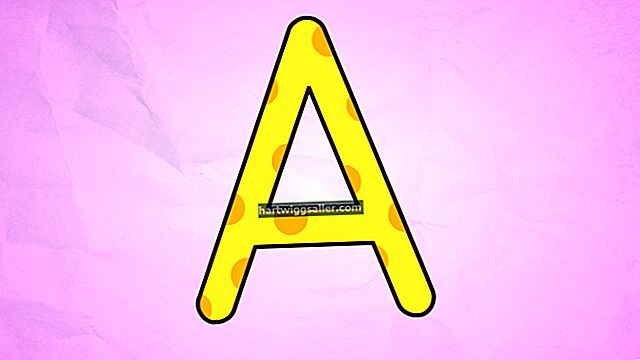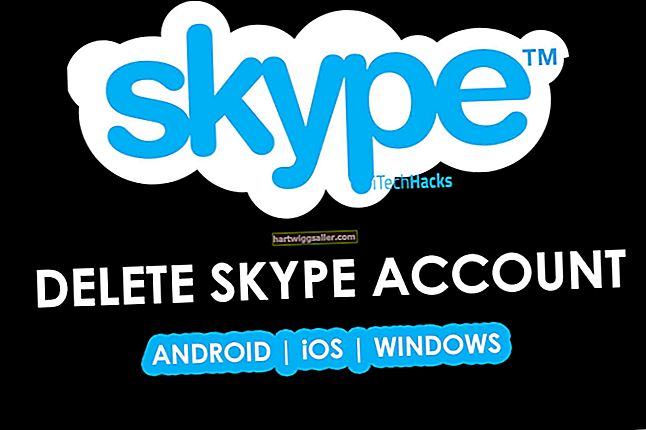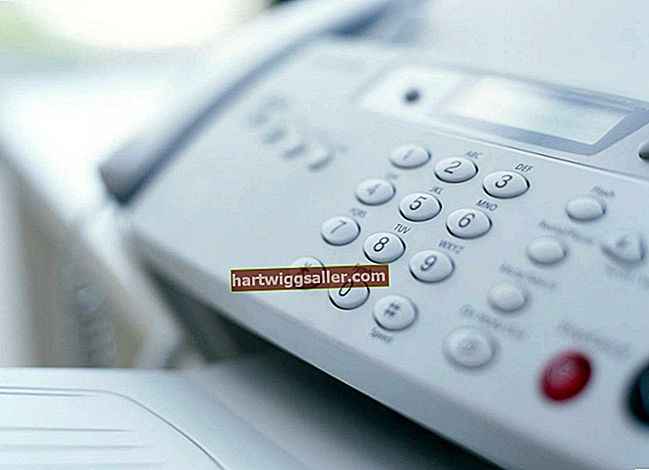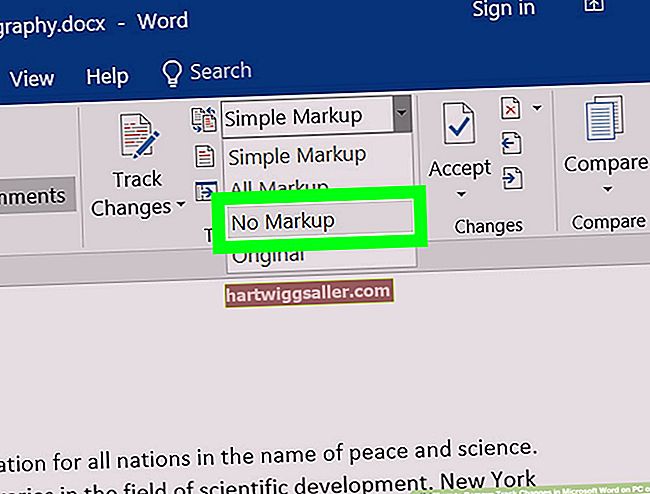మీ కంప్యూటర్ స్లీప్ మోడ్లోకి వెళ్లిన తర్వాత, మీరు ఒక కీని నొక్కినప్పుడు లేదా మీ మౌస్ని తరలించిన తర్వాత సెకన్లలోనే మేల్కొంటుంది. మీ కంప్యూటర్ స్లీప్ మోడ్ నుండి బయటకు రానప్పుడు, సమస్య ఎన్ని కారణాల వల్ల అయినా సంభవించవచ్చు. ఒక అవకాశం హార్డ్వేర్ వైఫల్యం, కానీ అది మీ మౌస్ లేదా కీబోర్డ్ సెట్టింగ్ల వల్ల కూడా కావచ్చు. మీరు శీఘ్ర పరిష్కారంగా మీ కంప్యూటర్లో స్లీప్ మోడ్ను నిలిపివేయవచ్చు, కాని మీరు విండోస్ డివైస్ మేనేజర్ యుటిలిటీలో పరికర డ్రైవర్ సెట్టింగులను తనిఖీ చేయడం ద్వారా సమస్య యొక్క మూలాన్ని పొందగలుగుతారు.
1
చార్మ్స్ బార్లోని "శోధించు" క్లిక్ చేసి, ఆపై శోధన ఫీల్డ్లో "పరికరం" అని టైప్ చేయండి. ఫలితాల నుండి "పరికర నిర్వాహికి" ఎంచుకోండి. యుటిలిటీని అమలు చేయడానికి "అవును" క్లిక్ చేయండి.
2
మీ సిస్టమ్లో ఇన్స్టాల్ చేయబడిన కీబోర్డ్ పరికర డ్రైవర్లను ప్రదర్శించడానికి "కీబోర్డులు" పక్కన ఉన్న బాణాన్ని క్లిక్ చేయండి. మీ కంప్యూటర్లో మీకు ఒకే ఒక కీబోర్డ్ ఉన్నప్పటికీ, విండోస్ తరచుగా బహుళ డ్రైవర్లను ప్రదర్శిస్తుంది.
3
మొదటి కీబోర్డ్ డ్రైవర్పై కుడి క్లిక్ చేసి, "గుణాలు" ఎంచుకోండి. "పవర్ మేనేజ్మెంట్" టాబ్ని ఎంచుకుని, "కంప్యూటర్ను మేల్కొలపడానికి ఈ పరికరాన్ని అనుమతించు" పక్కన ఉన్న పెట్టెను ఎంచుకోండి. కొంతమంది డ్రైవర్లకు పవర్ మేనేజ్మెంట్ టాబ్ ఉండకపోవచ్చు.
4
జాబితా చేయబడిన ఇతర కీబోర్డ్ డ్రైవర్ల కోసం మునుపటి దశను పునరావృతం చేయండి. ఏదీ పవర్ మేనేజ్మెంట్ టాబ్ లేకపోతే, మీ సమస్య కీబోర్డ్ మోడల్ లేదా డ్రైవర్తో ఉంటుంది. ప్రతి డ్రైవర్పై కుడి క్లిక్ చేసి, "అప్డేట్ డ్రైవర్ సాఫ్ట్వేర్" ఎంచుకోవడం ద్వారా మీరు నవీకరించబడిన డ్రైవర్ల కోసం తనిఖీ చేయవచ్చు. పరికరం కోసం క్రొత్త డ్రైవర్ కోసం స్వయంచాలకంగా శోధించడానికి Windows ని అనుమతించండి. మీరు అన్ని కీబోర్డ్ డ్రైవర్లను తనిఖీ చేసిన తర్వాత "సరే" క్లిక్ చేయండి.
5
మీ సిస్టమ్లో ఇన్స్టాల్ చేయబడిన మౌస్ డ్రైవర్లను ప్రదర్శించడానికి "ఎలుకలు మరియు ఇతర పాయింటింగ్ పరికరాలు" పక్కన ఉన్న బాణాన్ని క్లిక్ చేసి, ఆపై కీబోర్డ్ డ్రైవర్లలో ఉపయోగించిన అదే దశలను పునరావృతం చేయండి.
6
"హ్యూమన్ ఇంటర్ఫేస్ పరికరాలు" పక్కన ఉన్న బాణాన్ని క్లిక్ చేసి, దశలను మళ్ళీ చేయండి. ఈ వర్గంలోని డ్రైవర్లకు "USB ఇన్పుట్ పరికరం" వంటి సాధారణ పేర్లు ఉంటాయి, అయినప్పటికీ అవి మీ కీబోర్డ్ మరియు మౌస్ని కూడా ప్రభావితం చేస్తాయి. టచ్ స్క్రీన్లు మరియు ఇతర ఇన్పుట్ పరికరాల డ్రైవర్లు కూడా ఈ వర్గంలో ఉన్నాయి.
7
మీరు వైర్లెస్ మౌస్ లేదా కీబోర్డ్ ఉపయోగిస్తుంటే "నెట్వర్క్ అడాప్టర్" పక్కన ఉన్న బాణాన్ని క్లిక్ చేయండి. మీ వైర్లెస్ అడాప్టర్ కోసం లిస్టింగ్పై కుడి క్లిక్ చేసి, "పవర్ మేనేజ్మెంట్" టాబ్ని ఎంచుకోండి. "శక్తిని ఆదా చేయడానికి ఈ పరికరాన్ని ఆపివేయడానికి కంప్యూటర్ను అనుమతించండి" పక్కన ఉన్న పెట్టెను ఎంపిక చేయవద్దు. ఇది స్లీప్ మోడ్లో ఉన్నప్పుడు నెట్వర్క్ కార్డ్ మీ వైర్లెస్ పరికరం నుండి సిగ్నల్ను స్వీకరించడానికి అనుమతిస్తుంది. "సరే" క్లిక్ చేయండి.
8
మీరు బ్లూటూత్ మౌస్ లేదా కీబోర్డ్ ఉపయోగిస్తుంటే మీ బ్లూటూత్ అడాప్టర్ కోసం సెట్టింగులను మార్చండి. స్లీప్ మోడ్లో ఉన్నప్పుడు ల్యాప్టాప్లో మీ బ్లూటూత్ అడాప్టర్ను ఎనేబుల్ చేయడం వల్ల మీ బ్యాటరీ మరింత త్వరగా పోతుంది, కాబట్టి సెట్టింగ్ను చివరి ప్రయత్నంగా మాత్రమే మార్చండి.