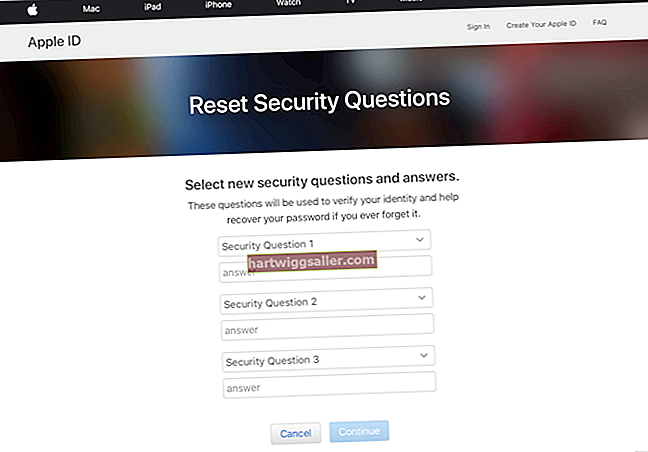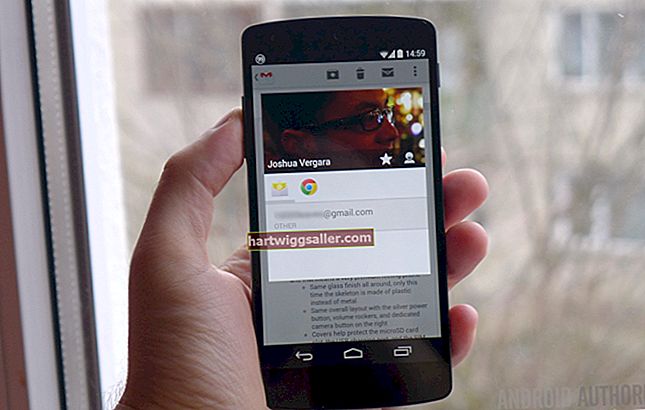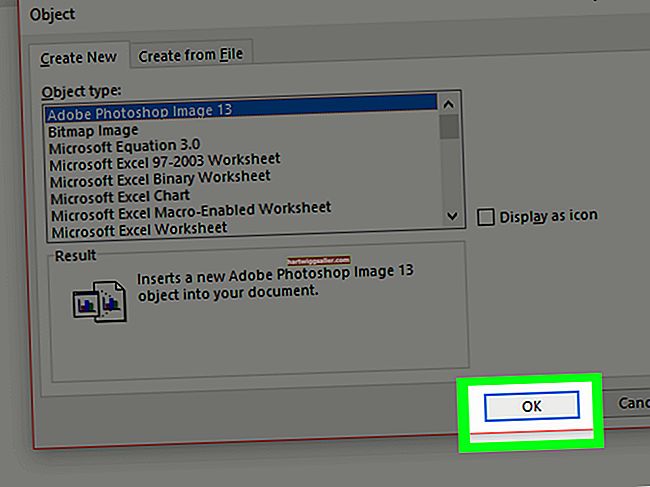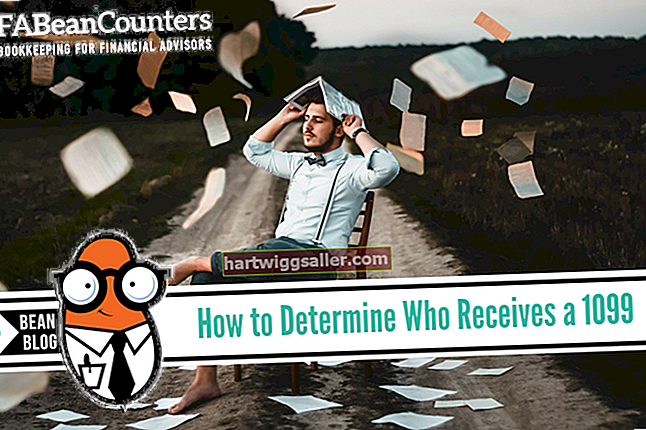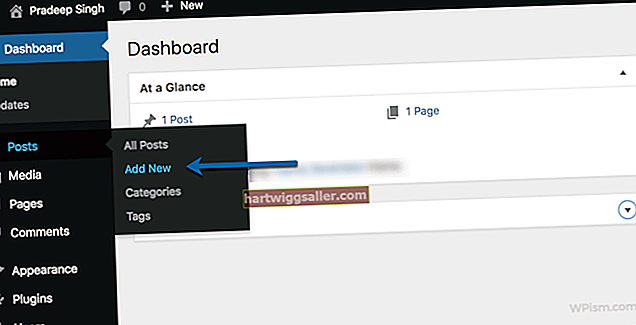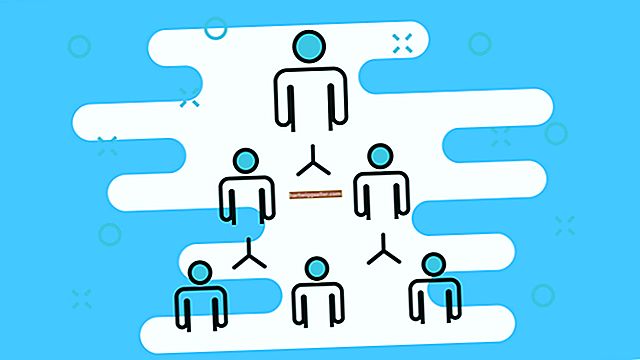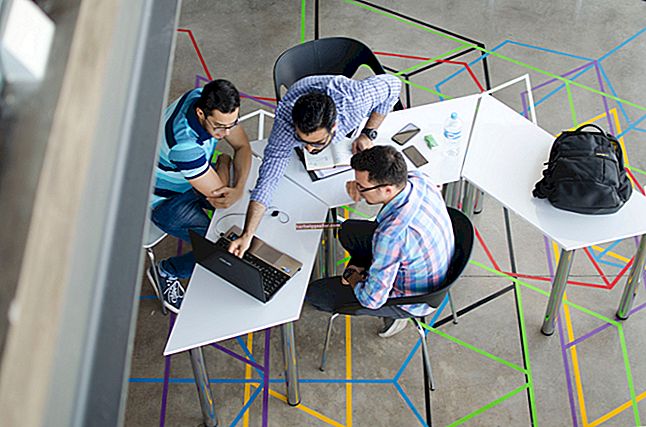మీరు తరచుగా బహుళ పరికరాల్లో Google Chrome ను ఉపయోగిస్తుంటే, మీరు మీ కంప్యూటర్లు, స్మార్ట్ఫోన్లు లేదా టాబ్లెట్లలో మీ బుక్మార్క్లు, సేవ్ చేసిన పాస్వర్డ్లు, ఆటోఫిల్ ఫీచర్లు మరియు ఇతర సెట్టింగ్లను సమకాలీకరించాలనుకోవచ్చు. అంటే మీరు ఉపయోగించే ప్రతి మెషీన్లో మీరు ఆ సమాచారాన్ని తిరిగి ప్రవేశపెట్టే అవకాశం తక్కువగా ఉంటుంది మరియు మీ కంప్యూటర్ పోగొట్టుకున్నా, దొంగిలించబడినా లేదా పాడైపోయినా ఈ సమాచారం యొక్క బ్యాకప్ ఉంటుంది. సహజంగానే, మీరు ప్రత్యేకంగా ఉపయోగించే లేదా మీరు విశ్వసించే వ్యక్తులు మాత్రమే ఉపయోగించే కంప్యూటర్తో ఈ సమాచారాన్ని సమకాలీకరించడం మంచి ఆలోచన.
Android మరియు డెస్క్టాప్లో Chrome సమకాలీకరణ
మీరు Android స్మార్ట్ఫోన్, డెస్క్టాప్ కంప్యూటర్ లేదా iOS పరికరాన్ని ఉపయోగిస్తున్నా, మీరు మీ Chrome సెట్టింగ్లను Google సర్వర్లకు మరియు మీ కంప్యూటర్ల మధ్య సమకాలీకరించవచ్చు.
దీన్ని చేయడానికి, మీరు మీ Google ఖాతాను ఉపయోగించి సమకాలీకరించాలనుకునే ప్రతి పరికరంలో Chrome కు సైన్ ఇన్ చేయండి, ఇది తరచుగా Gmail చిరునామా. ఇది మీ Gmail మరియు బుక్మార్క్లు మరియు ఇతర డేటాను అనుబంధిస్తుంది.
డెస్క్టాప్ లేదా ల్యాప్టాప్ కంప్యూటర్లో సైన్ ఇన్ చేయడానికి, Chrome విండో యొక్క కుడి ఎగువ మూలలో ఉన్న మానవుని సిల్హౌట్ వలె కనిపించే “ప్రజలు” చిహ్నాన్ని క్లిక్ చేయండి. మీరు Chrome విండోలో నేరుగా “వ్యక్తులు” మెను చూడకపోతే, “సెట్టింగులు” బటన్ క్లిక్ చేయండి; ఆపై ప్రజల ఉప మెను కోసం శోధించండి. ఈ రెండు సందర్భాల్లో, “Chrome కు సైన్ ఇన్ చేయండి” క్లిక్ చేసి, మీ Google ఇమెయిల్ చిరునామా మరియు పాస్వర్డ్ను నమోదు చేయండి.
Android లేదా Apple iOS పరికరంలో సైన్ ఇన్ చేయడానికి, “మరిన్ని” బటన్ను నొక్కండి, ఇది మూడు నిలువు చుక్కలచే సూచించబడుతుంది; ఆపై “సెట్టింగ్లు” మరియు “Chrome కి సైన్ ఇన్ చేయండి” నొక్కండి. మీ ఇమెయిల్ చిరునామా మరియు పాస్వర్డ్ను నమోదు చేయండి.
సమకాలీకరించబడిన వాటిని కాన్ఫిగర్ చేయండి
మీరు మీ బ్రౌజింగ్ సమాచారాన్ని Google సర్వర్లకు స్వయంచాలకంగా పంపకూడదనుకుంటారు. సమకాలీకరించబడిన వాటిని కాన్ఫిగర్ చేయడానికి, మీ పరికరంలో Chrome సమకాలీకరణ డాష్బోర్డ్ను తెరవండి.
డెస్క్టాప్ లేదా ల్యాప్టాప్ కంప్యూటర్లో, బ్రౌజర్ యొక్క కుడి ఎగువ మూలలో ఉన్న “వ్యక్తులు” చిహ్నం లేదా మీ పేరును క్లిక్ చేయండి. అప్పుడు, మీరు సమకాలీకరించాలనుకుంటున్న సమాచారాన్ని అనుకూలీకరించడానికి “సమకాలీకరించు” క్లిక్ చేయండి. పాస్వర్డ్లు, బ్రౌజింగ్ చరిత్ర, బ్రౌజర్ పొడిగింపులు, బ్రౌజర్ అనువర్తనాలు, క్రెడిట్ కార్డ్ డేటా మరియు ఆటోఫిల్ ఫారమ్ సమాచారం ఎంపికలలో ఉన్నాయి. మీరు Google సర్వర్లతో సమకాలీకరించకూడదనుకునేదాన్ని ఎంపిక చేయవద్దు.
Android లేదా iOS ఫోన్ లేదా టాబ్లెట్లో, “మరిన్ని” బటన్ను నొక్కండి; ఆపై “సెట్టింగులు” నొక్కండి. అప్పుడు, మీ ఖాతా పేరు మరియు “సమకాలీకరణ” అనే పదాన్ని నొక్కండి. “డేటా రకాలు” అనే విభాగం కింద, మీరు చేసే ప్రతి రకమైన డేటా కోసం ఆన్ లేదా ఆఫ్ టోగుల్ చేయండి లేదా సమకాలీకరించడానికి ఇష్టపడరు.
Google బుక్మార్క్లు సమకాలీకరించడం లేదు
మీ బుక్మార్క్లు లేదా ఇతర సమాచారం సరిగ్గా సమకాలీకరించకపోతే, సమకాలీకరణ లక్షణాన్ని టోగుల్ చేయడానికి ప్రయత్నించండి; దాన్ని తిరిగి టోగుల్ చేయండి.
డెస్క్టాప్ లేదా ల్యాప్టాప్లో, “వ్యక్తులు” చిహ్నం లేదా మీ పేరు క్లిక్ చేయండి; ఆపై “సమకాలీకరించు” క్లిక్ చేయండి. “సమకాలీకరణ” ఆపివేయడానికి టాప్ టోగుల్ బటన్ను ఉపయోగించండి. Chrome ని మూసివేసి దాన్ని తిరిగి తెరవండి; సమకాలీకరణను తిరిగి ప్రారంభించడానికి “సమకాలీకరణ” మెనుకు తిరిగి వెళ్ళు.
Android లేదా iOS పరికరంలో, “మరిన్ని” బటన్ను నొక్కండి; ఆపై “సెట్టింగులు” నొక్కండి. అప్పుడు, మీ ఖాతా పేరు మరియు “సమకాలీకరణ” అనే పదాన్ని నొక్కండి. “సమకాలీకరణ” ఆపివేయండి; మీ ఆపరేటింగ్ సిస్టమ్ను ఉపయోగించి అనువర్తనాన్ని ఆపివేయండి లేదా మీ పరికరాన్ని పున art ప్రారంభించండి. Chrome ను తిరిగి తెరిచి, సమకాలీకరణను తిరిగి ప్రారంభించడానికి అదే మెనుని ఉపయోగించండి.