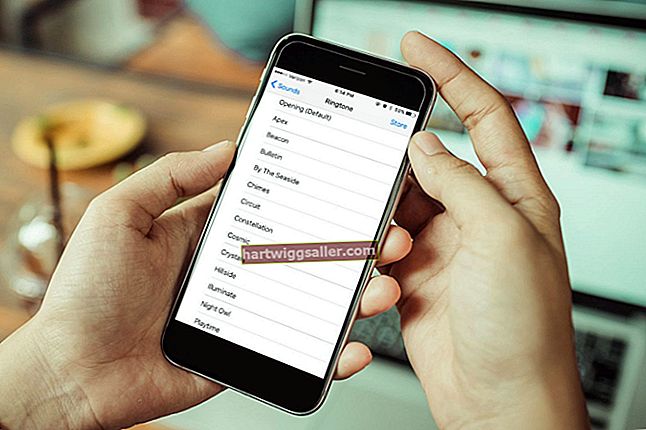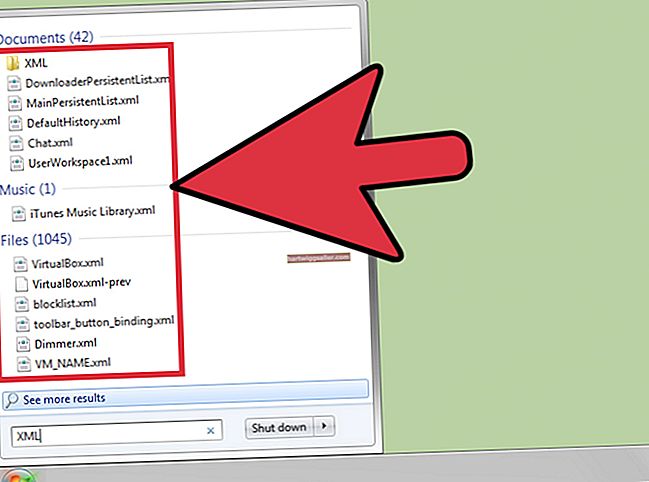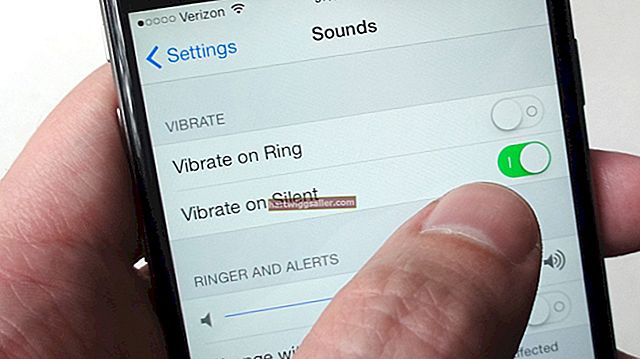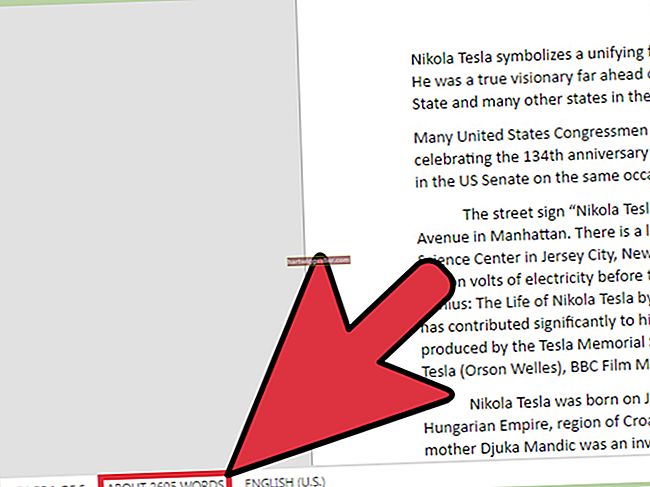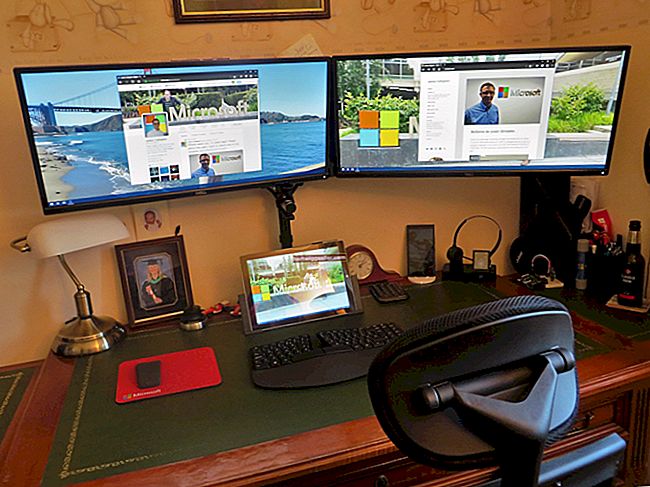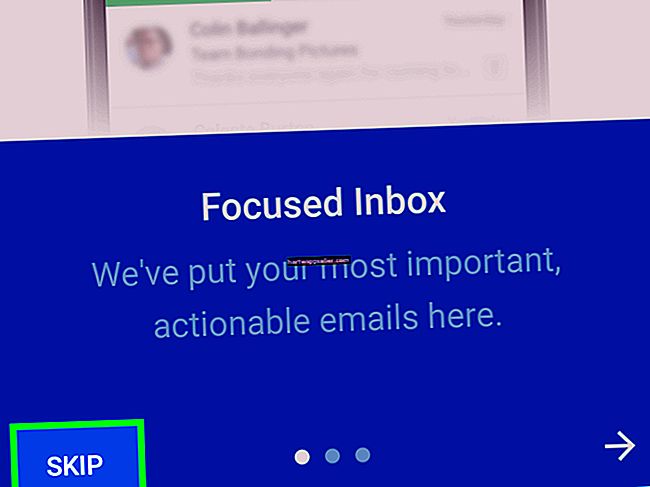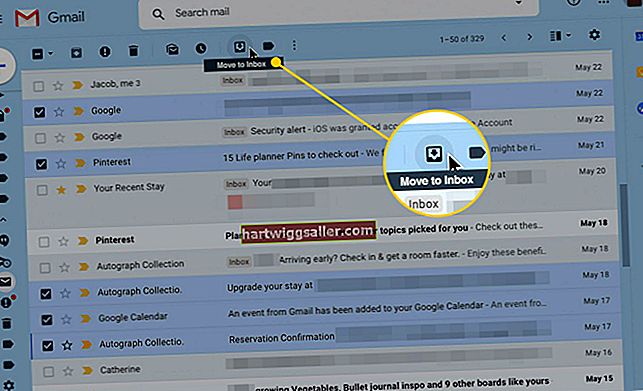మీ మానిటర్లో స్క్రీన్ పరిమాణాన్ని తగ్గించడం అనేది మీ ప్రదర్శన సెట్టింగులను వాస్తవ స్క్రీన్ పరిమాణంతో సరిపోల్చడానికి చాలా అవసరం. సరిపోలని పరిమాణం విండోస్ వీక్షణకు దూరంగా ఉంటుంది మరియు సాధారణంగా దృశ్యపరంగా విఘాతం కలిగించే వాతావరణాన్ని సృష్టిస్తుంది. స్క్రీన్ పరిమాణాన్ని తగ్గించే ప్రక్రియ చాలా సులభం మరియు అమలు చేయడం సులభం. మానిటర్లు భిన్నంగా పరిమాణంలో ఉంటే డ్యూయల్ మానిటర్ సెటప్ను ఉపయోగించినప్పుడు ఇది కొద్దిగా క్లిష్టతరం చేస్తుంది కాని సర్దుబాటు చేయడం ఇప్పటికీ సాధించడం చాలా సులభం.
ప్రదర్శనను సర్దుబాటు చేస్తోంది
PC మరియు MAC లలో స్క్రీన్ పరిమాణాన్ని తగ్గించే ప్రక్రియలు ఒకేలా ఉంటాయి, కొన్ని సూక్ష్మ వైవిధ్యాలతో మాత్రమే. సరళమైన సూచనలను అనుసరించండి మరియు మీ స్క్రీన్ నిమిషాల వ్యవధిలో మంచి రిజల్యూషన్ మరియు దృశ్యమానతను కలిగి ఉంటుంది.
లక్ష్యం మీ ప్రదర్శన పరిమాణాన్ని తగ్గించడం కాదు, కానీ మీ స్క్రీన్ పరిమాణాన్ని ప్రదర్శనకు సరిపోయేలా చేయడం. అంటే డిస్ప్లేను సరిపోయేలా సమర్థవంతంగా స్కేల్ చేయడం వల్ల ఆశించిన ఫలితం ఏర్పడుతుంది. మీ కంప్యూటర్లోని దృశ్యమాన సెట్టింగ్లను ప్రాప్యత చేయడం ద్వారా మీ ప్రదర్శనను స్క్రీన్ పరిమాణానికి సరిపోయేలా ఎంచుకోవడం వల్ల వీటిలో ఏదీ ముఖ్యం కాదు.
PC మరియు Mac కోసం సూచనలు
PC లో, క్లిక్ చేయండి ప్రారంభించండి మెను తరువాత ప్రాధాన్యతలు మరియు డిస్ ప్లే సెట్టింగులు. యాక్సెస్ చేయడానికి మీరు ఖాళీ స్క్రీన్పై కుడి క్లిక్ చేయవచ్చు సెట్టింగులు మెను. మీ ఆపరేటింగ్ సిస్టమ్ను బట్టి మీరు ఎన్నుకుంటారు స్క్రీన్కు సరిపోతుంది లేదా టెక్స్ట్, అనువర్తనాలు మరియు ఇతర అంశాల పరిమాణాన్ని మార్చండి.
Mac లో, ఎంచుకోండి ప్రాధాన్యతలు తరువాత డిస్ ప్లే సెట్టింగులు మరియు ప్రదర్శిస్తుంది. ప్రదర్శనను స్క్రీన్ పరిమాణానికి సరిపోయేలా స్కేల్ చేయడానికి ఎంపికను సెట్ చేయండి.
ఇది మీ సమస్యను పరిష్కరిస్తుంది మరియు ప్రదర్శన ఇప్పుడు స్క్రీన్కు సరిపోతుంది. మీకు ఇంకా సమస్యలు ఉన్న సందర్భంలో, ఇది నిర్దిష్ట ప్రోగ్రామ్ లేదా బ్రౌజర్కు సంబంధించినది. సమస్యను పరిష్కరించడానికి మీరు ఆ ప్రోగ్రామ్ కోసం సెట్టింగులను అన్వేషించాలి. వెబ్ బ్రౌజర్ వంటి వాటిలో, కుడి ఎగువ మూలలో ఉన్న రెండు అతివ్యాప్తి చతురస్రాలను క్లిక్ చేస్తే ఉదాహరణకు పరిమాణ సెట్టింగులు మారుతాయి.
ద్వంద్వ మానిటర్ డిస్ప్లేలు
ద్వంద్వ మానిటర్లను ఉపయోగిస్తున్నప్పుడు ఆటోమేటిక్ సొల్యూషన్ను సెటప్ చేయడానికి, డిస్ప్లే స్కేలింగ్ సెట్టింగ్లు స్క్రీన్కు సరిపోతాయి. మీరు ఉపయోగిస్తున్న స్క్రీన్ పట్టింపు లేదు మరియు మీరు రెండు స్క్రీన్ల మధ్య ఆటోమేటిక్ ఫిట్తో అనువర్తనాలను లాగవచ్చు.
దృక్పథంలో స్థిరమైన మార్పుగా ద్వంద్వ మానిటర్లను ఉపయోగించడం కళ్ళపై కష్టం మరియు చాలా బాధించేది. మీ మానిటర్ పరిమాణానికి స్థిరమైన అమరిక ప్రధాన తేడాను కలిగిస్తుంది మరియు మానిటర్ల మధ్య దృశ్య పరివర్తన మరింత ఆకర్షణీయంగా ఉంటుంది.
విండోస్ 10 లో, యాక్సెస్ ప్రారంభించండి బటన్, ఆపై క్లిక్ చేయండి ప్రాధాన్యతలు. ఎంచుకోండి డిస్ ప్లే సెట్టింగులు మీ దృశ్య దృక్పథాలు మరియు ద్వంద్వ మానిటర్ సెట్టింగులను పెంచడానికి. మీరు సర్దుబాటు చేయదలిచిన స్క్రీన్ను ఎంచుకోండి మరియు ఎంచుకోండి టెక్స్ట్ పరిమాణాన్ని మార్చండి నిర్దిష్ట స్క్రీన్పై స్వయంచాలకంగా స్కేల్ చేసే ఎంపిక. రెండు స్క్రీన్ల కోసం దీన్ని చేయండి మరియు రెండింటి మధ్య మీ స్క్రీన్ సర్దుబాటు తదుపరి మార్పులు లేకుండా జరుగుతుంది.
తీర్మానాన్ని నిర్వహించండి
ప్రదర్శన సెట్టింగులను సర్దుబాటు చేసేటప్పుడు రిజల్యూషన్ ఎంపికలపై శ్రద్ధ వహించండి. కొన్ని సందర్భాల్లో, ఇది అత్యధిక రిజల్యూషన్ను నిర్వహించడానికి అడుగుతుంది. ఎల్లప్పుడూ సాధ్యమైనంత ఉత్తమమైన రిజల్యూషన్ ఎంపికను ఎంచుకోండి. అసాధారణంగా పెద్ద స్క్రీన్లలో, రిజల్యూషన్ నాణ్యత తగ్గుతుంది, అయితే మీ ప్రదర్శనలో ఉత్తమ చిత్ర నాణ్యతను నిర్వహించడానికి అత్యధిక రిజల్యూషన్ను ఎంచుకోండి.