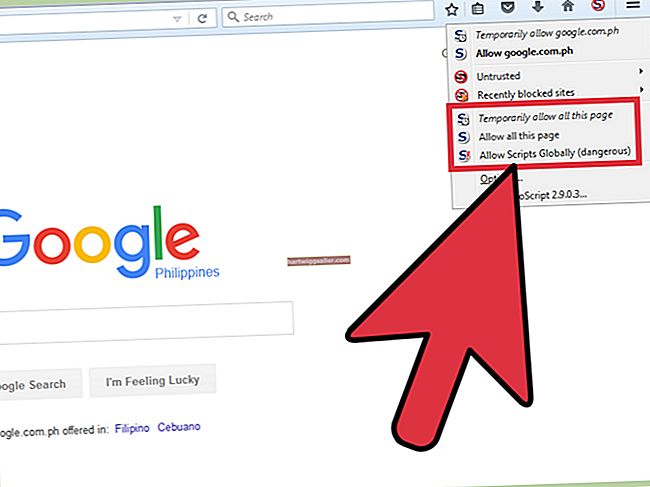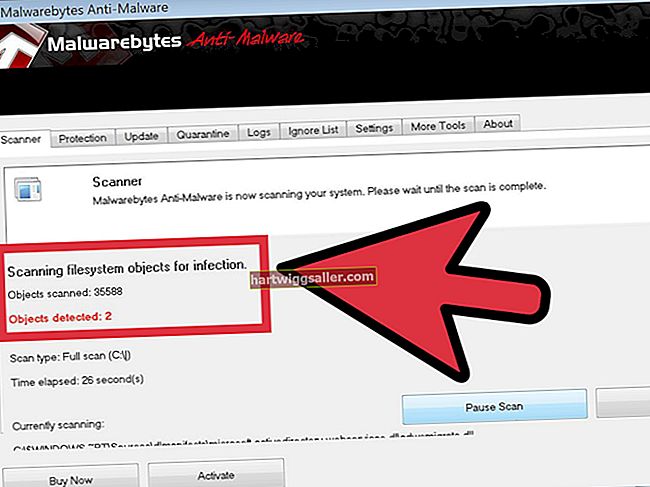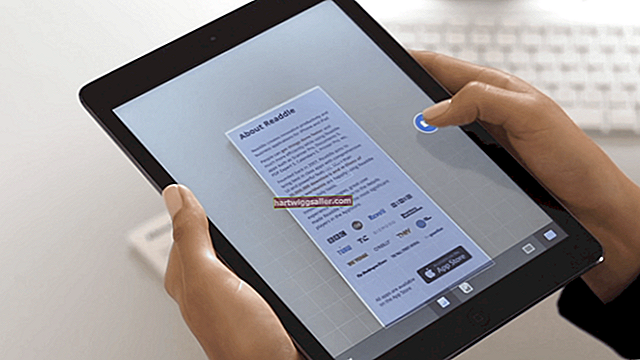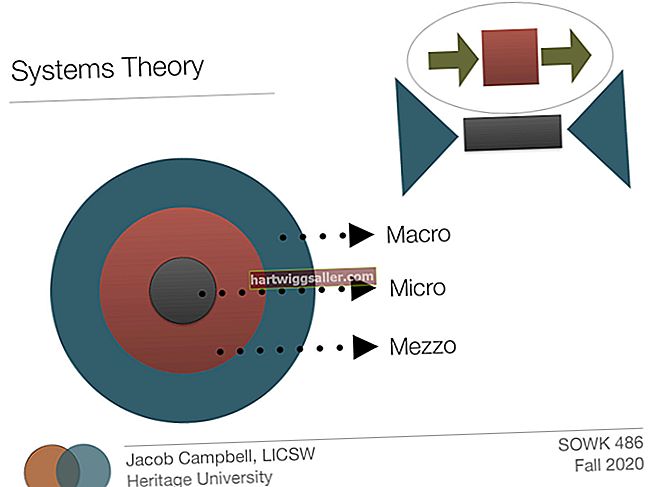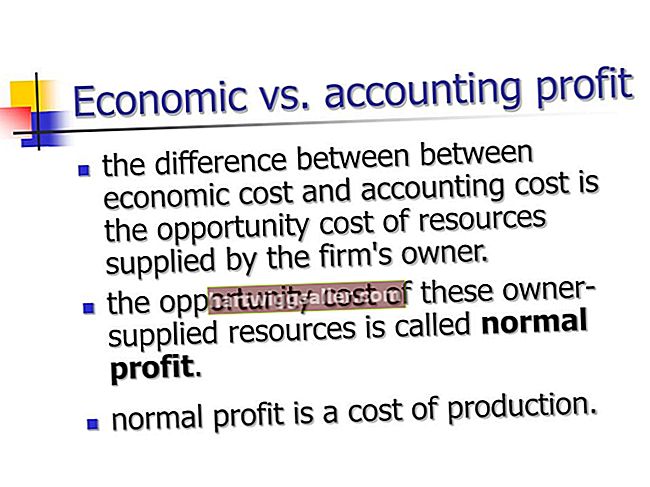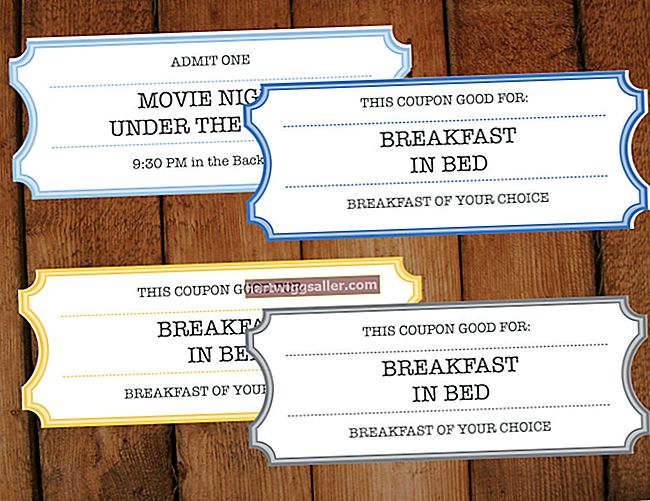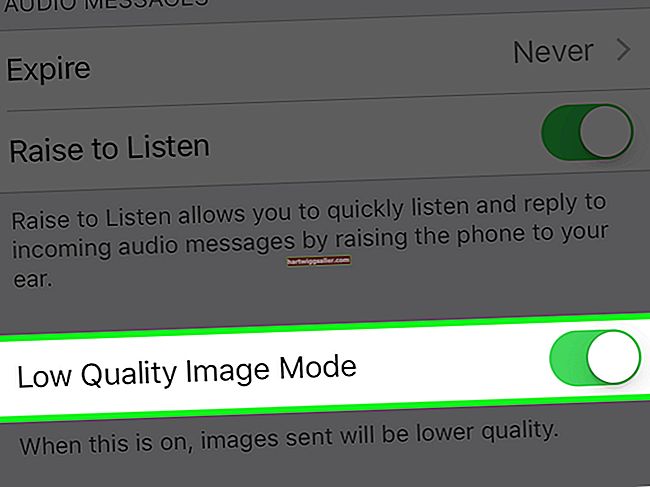ఐక్లౌడ్ అనేది ఆటోమేటిక్ ఆన్లైన్ డేటా నిల్వ సేవ, ఇది కంటెంట్ను నిల్వ చేస్తుంది మరియు వైర్లెస్గా మీ అన్ని iOS పరికరాలకు- ఐఫోన్, ఐప్యాడ్, ఐప్యాడ్ టచ్, మాక్ మరియు పిసి పరికరాలకు కూడా నెట్టివేస్తుంది.
iCloud యొక్క ఫోటో లైబ్రరీ మీ iOS పరికరాల నుండి ఫోటోలను స్వయంచాలకంగా సేవ్ చేస్తుంది మరియు వాటిని మీ iCloud ఫోటో లైబ్రరీకి అప్లోడ్ చేస్తుంది.
ఐక్లౌడ్ మీ ఫోటోలను పరికరాల్లో నిల్వ చేయడమే కాదు, మీరు మీ iOS పరికరాల్లో ఫోటోల అనువర్తనాన్ని లేదా సవరణలు చేయడానికి మీ Mac ని ఉపయోగించినప్పుడు, ఆ సవరణలు అన్ని పరికరాల్లో ప్రతిబింబిస్తాయి.
అదేవిధంగా, ఫోటోను తొలగించడం అన్ని iOS పరికరాల నుండి తొలగిస్తుంది (మీరు ఇటీవల తొలగించిన ఆల్బమ్ నుండి దాన్ని పునరుద్ధరించవచ్చు, అయితే అది తొలగించిన తర్వాత 30 రోజులు ఉంటుంది).
ఫోటోల కోసం ఐక్లౌడ్ను ఎలా సెటప్ చేయాలి:
ఐఫోన్, ఐప్యాడ్, ఐప్యాడ్ టచ్ iOS పరికరం 10.3 లేదా తరువాత:
1. మీ ఐక్లౌడ్ ఖాతాకు సైన్ ఇన్ చేయండి లేదా ఆపిల్ ఐడిని సృష్టించండి.
2. తెరవండి సెట్టింగులు ఐప్యాడ్ లేదా ఐఫోన్ యొక్క హోమ్ స్క్రీన్ నుండి

3. మీరు సెట్టింగుల పేజీలో చేరిన తర్వాత, బటన్ను నొక్కండి [నీ పేరు]

4. నొక్కండి iCloud

5. మీరు ఐక్లౌడ్ పేజీలో చేరిన తర్వాత, నొక్కండి ఫోటోలు.

6. లో ఫోటోలు, నొక్కండి iCloud ఫోటోలు
- మీరు చివరి 30 రోజుల క్రొత్త ఫోటోలను అప్లోడ్ చేయాలనుకుంటే మరియు వాటిని ఫోటో స్ట్రీమ్ ద్వారా చూడాలనుకుంటే, నొక్కండి నా ఫోటో స్ట్రీమ్.
- మీరు మీ ఆల్బమ్లను ఇతర వ్యక్తులతో భాగస్వామ్యం చేయాలనుకుంటే మరియు ఇతర వ్యక్తుల భాగస్వామ్య ఆల్బమ్లకు సభ్యత్వాన్ని పొందాలనుకుంటే, నొక్కండి భాగస్వామ్య ఆల్బమ్లు.
- ఐక్లౌడ్ ఫోటోలలో, మీరు ఉపయోగించాలనుకుంటున్న ఫోటో రిజల్యూషన్ ఆకృతిని గుర్తించండి:
ఐఫోన్ నిల్వను ఆప్టిమైజ్ చేయండి - మీ iOS పరికరం స్థలం తక్కువగా ఉన్నప్పుడు, పూర్తి-రిజల్యూషన్ ఫోటోలు మరియు వీడియోలు చిన్న సంస్కరణలతో భర్తీ చేయబడతాయి. అసలు ఫైల్ ఫార్మాట్లు ఐక్లౌడ్లో ఉంచబడతాయి.
ఒరిజినల్స్ డౌన్లోడ్ చేసి ఉంచండి - అసలు ఫోటోలు మరియు వీడియోలు మీ iOS పరికరంలో నిల్వ చేయబడతాయి.

7. iOS పరికరంలో అన్ని ప్రాధాన్యతలను ట్యాప్ చేసినప్పుడు తుది ఫలితం.

మరింత చదవండి: ఐక్లౌడ్ ఉపయోగించి ఫోటోలను ఐఫోన్ నుండి కంప్యూటర్కు ఎలా బదిలీ చేయాలి
Mac (macOS) ను ఉపయోగించడం10.10.3 లేదా తరువాత):
1. వెళ్ళండి సిస్టమ్స్ ప్రాధాన్యతలు >iCloud

2. మీ ఐక్లౌడ్ ఖాతాకు సైన్ ఇన్ చేయండి లేదా ఆపిల్ ఐడిని సృష్టించండి
3. క్లిక్ చేయండి ఫోటోలు మీ Mac నుండి మీ iCloud కు ఫోటోలను స్వయంచాలకంగా సమకాలీకరించడానికి చెక్ బాక్స్.

PC ని ఉపయోగించడం:
- విండోస్ పిసిలో, మీరు ఆపిల్ యొక్క సైట్ నుండి విండోస్ కోసం ఐక్లౌడ్ను డౌన్లోడ్ చేసుకోవాలి - ఇది ఉచితం మరియు విండోస్ 7 మరియు అంతకంటే ఎక్కువ నడుస్తుంది.
- ఆపిల్ ఐడిని నమోదు చేయండి లేదా సృష్టించండి (ఇది మీరు ఐట్యూన్స్ యొక్క తాజా వెర్షన్లో సృష్టించవచ్చు, ఉచిత డౌన్లోడ్ కూడా) మీ ఐక్లౌడ్ లాగిన్గా ఉపయోగపడుతుంది.
మీ ఐక్లౌడ్ ఫోటోలను ఎలా చూడాలి:
మీరు అన్నీ సెటప్ చేసిన తర్వాత, మీ iOS పరికరం యొక్క బ్యాటరీ ఛార్జ్ అయినప్పుడు మీ ఫోటోలు స్వయంచాలకంగా iCloud కి అప్లోడ్ అవుతాయి మరియు ఇది Wi-Fi కి కనెక్ట్ అవుతుంది (లేదా మీకు iOS 11 లేదా తరువాత ఉంటే సెల్ సిగ్నల్కు కనెక్ట్ చేయబడింది).
మీ ఐక్లౌడ్ ఫోటో లైబ్రరీ మీ iOS పరికరాల్లో మీరు తీసే ప్రతి ఫోటోను నిల్వ చేస్తుంది మరియు వాటిని క్షణాలు, సేకరణలు మరియు సంవత్సరాలు అని పిలువబడే ఫోల్డర్లలో స్వయంచాలకంగా నిర్వహిస్తుంది. (ఐక్లౌడ్ ఫోటోలను ఎలా నిర్వహించాలో మరింత సమాచారం కోసం క్రింద చూడండి)
1. మీరు ఫోటోలు మరియు వీడియోలను అప్లోడ్ చేయడానికి సేవను ఉపయోగించిన తర్వాత, మీరు మీ బ్రౌజర్ నుండి icloud.com ని యాక్సెస్ చేయవచ్చు మరియు మీ ఆపిల్ ID తో సైన్ ఇన్ చేయవచ్చు.

2. ఎంచుకోండి ఫోటోలు మీ చిత్రాలను తనిఖీ చేయడానికి, సమయం మరియు స్థానం ద్వారా సమూహం చేయబడి, చిత్రాలను పూర్తి స్క్రీన్ మోడ్లో చూడటానికి డబుల్ క్లిక్ చేయండి.

iCloud ఫైల్ ఆకృతులు:
iCloud JPEG, PNG, GIF, TIFF, HEIF, RAW, HEVC మరియు MP4 తో సహా పలు రకాల డిజిటల్ ఇమేజ్ ఫైల్ ఫార్మాట్లతో పనిచేస్తుంది, అయితే Mac లేదా PC నుండి అప్లోడ్లు JPEG ఆకృతిలో ఉండాలి.
ఐక్లౌడ్ నుండి ఫోటోలను డౌన్లోడ్ చేయడం ఎలా:
- మీరు ఐక్లౌడ్లోకి సైన్ ఇన్ చేసిన తర్వాత, మీరు సేవ్ చేయదలిచిన ఫోటోలను ఎంచుకోండి
- క్లిక్ చేయండి క్లౌడ్ బటన్ (బాణం క్రిందికి చూపిస్తూ) అంశాలను డౌన్లోడ్ చేయడానికి ఐక్లౌడ్ ఫోటోల కుడి ఎగువ మూలలో ఉంది.
ఐక్లౌడ్కు ఫోటోలను అప్లోడ్ చేయడం ఎలా:
- మీ Mac లేదా PC నుండి ఫోటోలను iCloud కు అప్లోడ్ చేయడానికి, క్లిక్ చేయండి అప్లోడ్ చేయండి ఐకాన్, ఇది ఐక్లౌడ్ ఫోటోల యొక్క కుడి ఎగువ మూలలో ఉన్న బాణంతో పైకి చూపే మేఘంలా కనిపిస్తుంది.
- మీరు అప్లోడ్ చేయదలిచిన అంశాలను ఎంచుకుని, ఆపై క్లిక్ చేయండి తెరవండి.
- ఐక్లౌడ్ ప్రారంభించబడిన అన్ని పరికరాలకు అంశాలు అప్లోడ్ చేయబడతాయి.
ఐక్లౌడ్ ఫోటోలను ఎలా నిర్వహించాలి:
ఐక్లౌడ్ ఫోటోలు క్షణాలు, సేకరణలు మరియు సంవత్సరాలుగా విభజించబడ్డాయి. ఆపిల్ ఈ పదాలను ఈ క్రింది విధంగా నిర్వచిస్తుంది:
క్షణాలు: ఫోటోలు మరియు వీడియోలు ఒకే సమయంలో మరియు ప్రదేశంలో తీసినవి.
ఉదాహరణ: మీ సెలవుల నుండి థాయ్లాండ్లోని చియాంగ్ మాయికి తీసిన ఫోటోలు మరియు వీడియోలు.
సేకరణలు: క్షణాల సమూహం అదే ప్రదేశంలో తీయబడింది.
ఉదాహరణ: థాయిలాండ్లో ఒక వారం సెలవు.
సంవత్సరాలు: మొత్తం సంవత్సరం నుండి క్షణాలు మరియు సేకరణల లైబ్రరీ.
ఉదాహరణ: మీ థాయ్లాండ్ పర్యటన నుండి ఫోటోలు మరియు వీడియోలతో పాటు గోల్డెన్ గేట్ వంతెన వద్ద మీ కుక్క కోసం చిత్రాలు.
ఇప్పటికే ఉన్న ఆల్బమ్లను సృష్టించడం లేదా జోడించడం ద్వారా మీరు మీ ఫోటోలను మరింతగా నిర్వహించవచ్చు.
ఐఫోన్, ఐప్యాడ్, ఐప్యాడ్ టచ్ ఉపయోగించడంiOS పరికరం 10.3 లేదా తరువాత:
1. మీరు ఐక్లౌడ్లోకి సైన్ ఇన్ చేసిన తర్వాత, మీరు ఆల్బమ్లో ఆర్గనైజ్ చేయాలనుకుంటున్న క్షణంలో చిత్రాలను ఎంచుకోండి.
2. మీరు తొలగించాలనుకుంటున్న ఫోటోలను ఎంచుకోండి మరియు కుడి ఎగువ మూలలో, క్లిక్ చేయండి చెత్త బుట్ట చిహ్నం.
3. దిగువ ఎడమ చేతి మూలలో, బాణంతో పైకి చూపే పెట్టె మీకు కనిపిస్తుంది. ఈ చిహ్నాన్ని క్లిక్ చేయండి.
4. మీకు బహుళ చిత్రాలను ఎంచుకునే అవకాశం ఉంటుంది. మీరు ఆల్బమ్లో జోడించాలనుకుంటున్న చిత్రాలను ఎంచుకోండి.
5. చిత్రాలు ఎంచుకోబడిన తర్వాత, స్క్రీన్ దిగువన ఉన్న బూడిద చిహ్నాల జాబితాను మీరు గమనించవచ్చు. ఎంచుకోండి ఆల్బమ్కు జోడించండి.
6. మీకు రెండింటికీ ఎంపికలు ప్రాంప్ట్ చేయబడతాయి క్రొత్త ఆల్బమ్ను సృష్టించండి లేదా ఇప్పటికే ఉన్న ఆల్బమ్కు జోడించండి. మీ ఫోటోలను నిర్వహించడానికి మీరు ఉపయోగించాలనుకుంటున్న ఎంపికను ఎంచుకోండి.
7. ఇది పూర్తయిన తర్వాత, మీకు తగినట్లుగా మీ చిత్రాలను నిర్వహించడం కొనసాగించండి.
Mac (macOS ను ఉపయోగించడం10.10.3 లేదా తరువాత): 1. మీరు ఐక్లౌడ్లోకి సైన్ ఇన్ చేసిన తర్వాత, మీరు తొలగించాలనుకుంటున్న ఫోటోలను ఎంచుకోండి. ఒకేసారి 1 కంటే ఎక్కువ అంశాలను తొలగించడానికి, పట్టుకోండి ఆదేశం కీబోర్డ్ బటన్ మరియు మీరు తొలగించాలనుకుంటున్న అంశాలను ఎంచుకోండి. 2. ఫోటోలు ఎంచుకోబడిన తర్వాత, కుడి ఎగువ మూలలో, క్లిక్ చేయండి చెత్త బుట్ట చిహ్నం. మీ ఐక్లౌడ్ ఫోటోల నుండి ఒక అంశం తొలగించబడిన తర్వాత అది మీ అన్ని పరికరాల నుండి తొలగించబడుతుంది! మీ ఐక్లౌడ్ ఫోటోల నుండి ఒక అంశం తొలగించబడిన తర్వాత అది మీ అన్ని పరికరాల నుండి తొలగించబడుతుంది! 3. మీరు తొలగించాలనుకుంటున్న అంశాల సంఖ్యను సూచించే పాప్-అప్ విండోతో మీరు ప్రాంప్ట్ చేయబడతారు. క్లిక్ చేయండి తొలగించు నిర్ధారించడానికి లేదా రద్దు చేయండి మీ ఎంపికలను సవరించడానికి. 4. ఒక అంశం అనుకోకుండా తొలగించబడితే, మీరు అంశాన్ని తిరిగి పొందవచ్చు ఇటీవల తొలగించబడింది లైబ్రరీ క్రింద సైడ్ నావిగేషన్లో ఉంది. గమనిక: అంశాలు ఇటీవల తొలగించబడింది మీ ఐక్లౌడ్ ఫోటోల నుండి శాశ్వతంగా తొలగించడానికి 40 రోజులు పట్టవచ్చు. ప్రతి ఫోటో లేదా వీడియో తొలగింపుకు ముందు మిగిలి ఉన్న సమయాన్ని చూపుతుంది. నిల్వ ప్లాట్ఫాం ఫోటోలను వాటి అసలు రిజల్యూషన్లో వాటి అసలు ఆకృతిలో సేవ్ చేస్తుంది. 2019 నాటికి, మీ ఫోటో లైబ్రరీలో 5 గిగాబైట్ల ఉచిత నిల్వ ఉంది (ప్రతి చిత్రం 3MB గురించి 1,600 ఫోటోలు) హిస్తాయి, అయితే చెల్లింపు నెలవారీ సభ్యత్వం ద్వారా మరింత డేటా కోసం సైన్ అప్ చేసే అవకాశం మీకు ఉంది, 50 GB కి నెలకు 99 0.99 నుండి ప్రారంభమవుతుంది . మీ ఐక్లౌడ్ నిల్వ స్థలాన్ని వీక్షించడానికి: IOS పరికరాన్ని 10.3 లేదా తరువాత ఉపయోగించడం: Mac (macOS) ను ఉపయోగించడం10.10.3 లేదా తరువాత): PC ని ఉపయోగించడం: చెల్లించిన నెలవారీ చందా ద్వారా మరింత డేటా కోసం సైన్ అప్ చేసే అవకాశం మీకు ఉంది, 50 GB కి నెలకు 99 0.99 నుండి ప్రారంభమవుతుంది. ప్రతి చిత్రం 3MB గురించి uming హిస్తే, మీరు వీటిని ఎంచుకోవచ్చు: మీరు మీ ఐక్లౌడ్ నిల్వ ప్రణాళికను మీ ఐఫోన్, ఐప్యాడ్, ఐప్యాడ్ టచ్, మాక్ లేదా పిసి నుండి అప్గ్రేడ్ చేయవచ్చు. మీరు ఆపిల్ ఐడి లేదా ఐక్లౌడ్కు ప్రాప్యత లేని వారితో ఫోటోలను భాగస్వామ్యం చేయాలనుకుంటే, మీరు షేర్డ్ ఫోటో స్ట్రీమ్స్ ఆల్బమ్ను సృష్టించినప్పుడు "పబ్లిక్ వెబ్సైట్" ఎంపికను ప్రారంభించండి. అప్పుడు మీరు కోరుకున్న ఎవరికైనా URL పంపవచ్చు. పబ్లిక్ ఫోటోలను ఎవరైనా చూడవచ్చని గుర్తుంచుకోండి. ఈ వ్యాసంలోని సమాచారం iOS 10.3 లేదా తరువాత మరియు OS X El Capitan కు వర్తిస్తుంది. ఇది ఇతర సంస్కరణలు లేదా ఉత్పత్తులతో కొద్దిగా లేదా గణనీయంగా మారవచ్చు. మొదట మీరు ఐక్లౌడ్ బ్యాకప్ను ఆన్ చేయాలి: 1. ఐక్లౌడ్ బ్యాకప్ను ఆన్ చేయడానికి, వెళ్ళండి సెట్టింగులు> ఐక్లౌడ్> బ్యాకప్ 2. ఐక్లౌడ్ బ్యాకప్ను ఆన్ చేయండి 3. మీరు వైఫైకి కనెక్ట్ అయ్యారని నిర్ధారించుకోండి మరియు బ్యాక్ అప్ నౌ బటన్ క్లిక్ చేయండి 4. మీరు మీ ఫోటోలను బ్యాకప్ చేశారో లేదో తనిఖీ చేయడానికి, వెళ్ళండి సెట్టింగులు> ఐక్లౌడ్> నిల్వ> నిల్వను నిర్వహించండి మరియు మీ తాజా బ్యాకప్ను చూడండిఐక్లౌడ్ నుండి ఫోటోలను ఎలా తొలగించాలి:
చిట్కా
హెచ్చరిక
మీ ఐక్లౌడ్ ఫోటో లైబ్రరీ నిల్వ స్థలాన్ని ఎలా నిర్వహించాలి:
మీ ఐక్లౌడ్ నిల్వ స్థలాన్ని ఎలా అప్గ్రేడ్ చేయాలి:
చిట్కా
హెచ్చరిక
ఐక్లౌడ్ ఫోటోలను బ్యాకప్ చేయడం ఎలా: