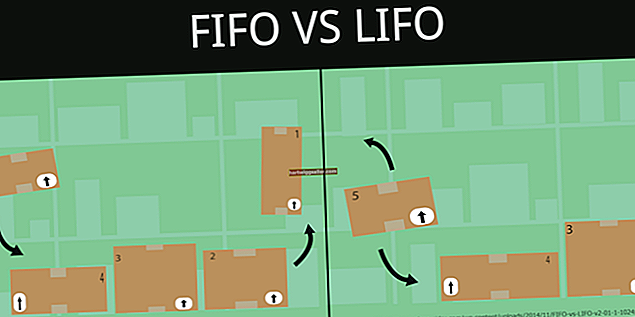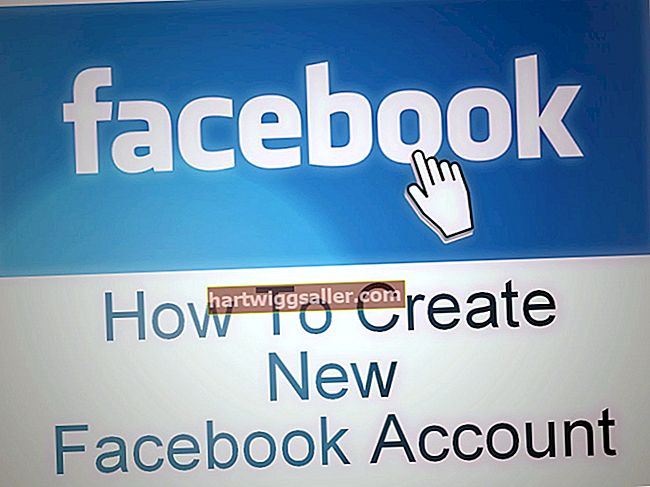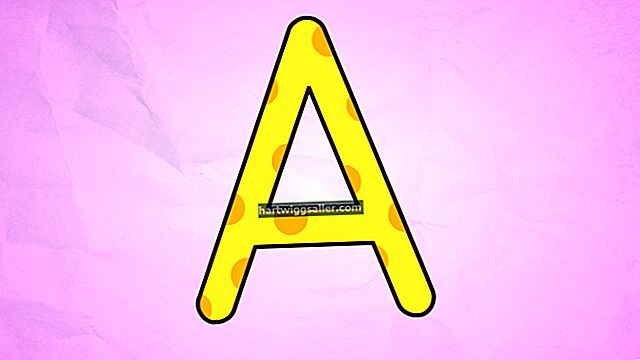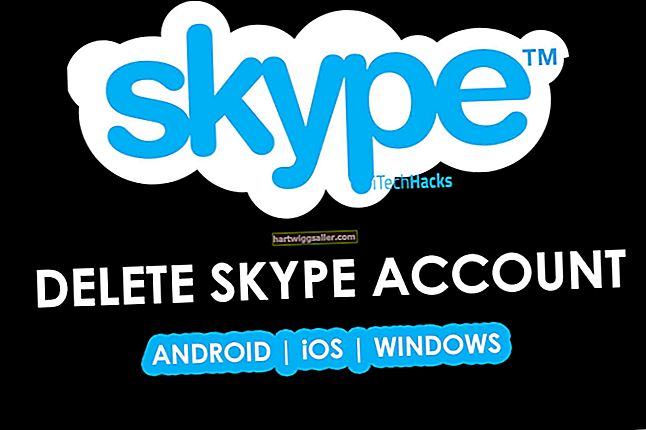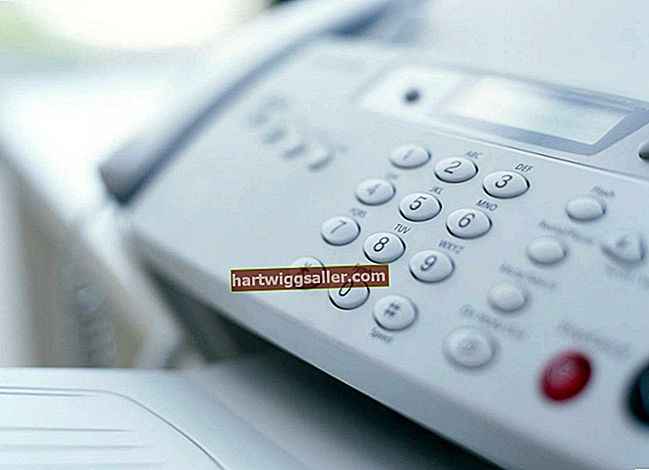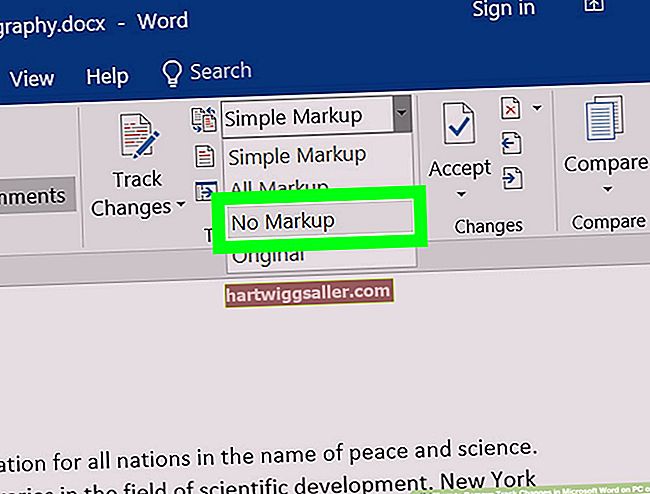విండోస్ అటువంటి బలమైన ఆపరేటింగ్ సిస్టమ్ కావడం వల్ల కావచ్చు, లేదా మైక్రోసాఫ్ట్ పాత ఫీచర్లను కొత్త ఫీచర్లను ఉంచడం వల్ల కావచ్చు, కాని పనులను పూర్తి చేయడానికి సాధారణంగా ఒకటి కంటే ఎక్కువ మార్గాలు ఉన్నాయి. విండోస్లో నవీకరణలను ప్రారంభించే లేదా నిలిపివేసే సామర్థ్యం ఒక సందర్భం.
విండోస్ నవీకరణలు తరచుగా ముఖ్యమైన భద్రతా నవీకరణలను కలిగి ఉంటాయి, కాబట్టి మీ సంస్థలోని కంప్యూటర్లు సకాలంలో నవీకరించబడతాయని నిర్ధారించడం చాలా ముఖ్యం. అప్రమేయంగా, ప్రాంప్ట్ చేసినప్పుడు విండోస్ 10 స్వయంచాలకంగా నవీకరణలను డౌన్లోడ్ చేసి, ఇన్స్టాల్ చేయడానికి సెట్ చేయబడింది. నవంబర్ 2019 నాటికి, వినియోగదారులు నవీకరణలను నిలిపివేయలేరు, కాని వారు వాటిని ఒకేసారి ఒక వారం పాటు పాజ్ చేయవచ్చు.
విండోస్ నవీకరణ ఎంపికలు
విండోస్ 10 దాని నవీకరణల కోసం వినియోగదారులకు ఎంపికలను ఇస్తుంది. ఇది రెండు-దశల ప్రక్రియ, ఎందుకంటే నవీకరణ ఫైళ్లు మొదట సంస్థాపనకు ముందు కంప్యూటర్కు డౌన్లోడ్ చేయబడతాయి.
డౌన్లోడ్లు: మీరు నవీకరణలను స్వయంచాలకంగా డౌన్లోడ్ చేసుకోవచ్చు లేదా సిస్టమ్ సౌకర్యవంతంగా ఉన్నప్పుడు వాటిని డౌన్లోడ్ చేయమని వినియోగదారుని ప్రాంప్ట్ చేయవచ్చు. ఈ డౌన్లోడ్లు ఇతర ప్రక్రియలకు ఆటంకం కలిగించకుండా రూపొందించబడినందున వాటిని స్వయంచాలకంగా డౌన్లోడ్ చేసుకోవడం సమస్య కాదు. అయినప్పటికీ, వినియోగదారు పేలవమైన ఇంటర్నెట్ సేవను కలిగి ఉంటే మరియు వీడియోను ప్రసారం చేయడానికి లేదా ఇతర ఫైళ్ళను డౌన్లోడ్ చేయడానికి ప్రయత్నిస్తుంటే, అది సిస్టమ్ను నెమ్మదిస్తుంది.
సంస్థాపన: నవీకరణ డౌన్లోడ్ అయిన తర్వాత, వెంటనే లేదా మరింత అనుకూలమైన సమయంలో సిస్టమ్ను నవీకరించమని పాప్-అప్ వినియోగదారుని అడుగుతుంది. చాలా నవీకరణలు కొద్ది నిమిషాలు మాత్రమే తీసుకుంటాయి, కాని నవీకరణ పూర్తయినప్పుడు కంప్యూటర్ను పున art ప్రారంభించడం చాలా అవసరం.
గ్రూప్ పాలసీ లేదా విండోస్ అప్డేట్ రిజిస్ట్రీ పరిష్కారాన్ని ఉపయోగించి నిర్దిష్ట సమయాలు మరియు తేదీల కోసం నవీకరణలను షెడ్యూల్ చేసే అవకాశం నిర్వాహకులకు ఉంది.
రిజిస్ట్రీ సెట్టింగులను మార్చడానికి ముందు
మీరు మీ స్వంత కంప్యూటర్ గురించి మాత్రమే ఆందోళన చెందుతుంటే, స్వయంచాలక నవీకరణలను ప్రారంభించడానికి రిజిస్ట్రీని సవరించాల్సిన అవసరం లేదు. మీ కంప్యూటర్ నవీకరించబడుతుందని మీరు అనుకోకపోతే, విండోస్ క్లిక్ చేయండి ప్రారంభించండి దిగువ కుడి మూలలో బటన్ చేసి ఎంచుకోండి సెట్టింగులు, తరువాత నవీకరణ & భద్రత ఆపై విండోస్ నవీకరణ.
నవీకరణలు అందుబాటులో ఉంటే, మీరు వాటిని విండోస్ నవీకరణ విండోలో చూస్తారు. అక్కడ నుండి, మీరు వాటిని వెంటనే ఇన్స్టాల్ చేయవచ్చు లేదా మీకు అత్యంత అనుకూలమైన సమయాన్ని ఎంచుకోవచ్చు. నవీకరణలు రాత్రిపూట వ్యవస్థాపించబడాలని మీరు కోరుకుంటే, మీ కంప్యూటర్ను రోజు చివరిలో లేదా స్లీప్ మోడ్లో ఉంచాలని గుర్తుంచుకోండి.
విండోస్ నవీకరణ సమూహ విధానం: విండోస్ 10
మీ కంప్యూటర్లు యాక్టివ్ డైరెక్టరీని ఉపయోగించి నెట్వర్క్లో ఉంటే, నవీకరణ అందుబాటులో ఉన్నప్పుడల్లా ప్రతి కంప్యూటర్ను విండోస్ను స్వయంచాలకంగా నవీకరించమని నెట్వర్క్ నిర్వాహకుడు సమూహ విధానాన్ని ఉపయోగించవచ్చు.
నిర్వాహకుడి వినియోగదారు పేరు మరియు పాస్వర్డ్తో, నావిగేట్ చేయండి కంప్యూటర్ కాన్ఫిగరేషన్ >పరిపాలనా టెంప్లేట్లు >విండోస్ భాగాలు >విండోస్ నవీకరణ >స్వయంచాలక నవీకరణలను కాన్ఫిగర్ చేయండి.
ఎంచుకోండి స్వయంచాలకంగా డౌన్లోడ్ చేసి, ఇన్స్టాల్ కోసం తెలియజేయండి నవీకరణలు అందుబాటులోకి వచ్చిన వెంటనే వాటిని డౌన్లోడ్ చేసుకోవాలి. నవీకరణ నేపథ్యంలో డౌన్లోడ్ అయిన తర్వాత, దాన్ని ఇన్స్టాల్ చేయమని వినియోగదారు ప్రాంప్ట్ చేయబడతారు. ప్రత్యామ్నాయంగా, మీరు ఎంచుకోవచ్చు స్వయంచాలకంగా డౌన్లోడ్ చేసి, ఇన్స్టాల్ షెడ్యూల్ చేయండి ఆపై సంస్థాపన జరగడానికి సమయాన్ని సెట్ చేయండి.
విండోస్ నవీకరణ రిజిస్ట్రీ సెట్టింగులు: విండోస్ 10
మీకు యాక్టివ్ డైరెక్టరీకి ప్రాప్యత లేకపోతే, రిజిస్ట్రీ సెట్టింగ్ను మార్చడం తదుపరి ఉత్తమ ఎంపిక. అయితే, అనుభవజ్ఞుడైన నెట్వర్క్ నిర్వాహకుడు మాత్రమే దీన్ని చేయాలి.
1. క్లిక్ చేయండి ప్రారంభించండి బటన్, శోధన ఫీల్డ్లో "regedit" అని టైప్ చేసి, ఆపై తెరవండి రిజిస్ట్రీ ఎడిటర్.
2. రిజిస్ట్రీ కీకి నావిగేట్ చేయండి: HKEY_LOCAL_MACHINE >సాఫ్ట్వేర్ >విధానాలు >మైక్రోసాఫ్ట్ >విండోస్ >WindowsUpdate >AU.
3. రిజిస్ట్రీ ఎడిటర్ యొక్క కుడి పేన్లో, ఎంచుకోండి NoAutoUpdate మరియు దానిని తిరగండి 0 స్వయంచాలక నవీకరణలను ప్రారంభించడానికి. ఇతర ఎంపిక, 1, ఈ లక్షణాన్ని సక్రియం చేస్తుంది, తద్వారా స్వయంచాలక నవీకరణలను నిలిపివేస్తుంది.
4. ఎంచుకోండి AUOptions కుడి పేన్లో మరియు దానికి సెట్ చేయబడలేదని నిర్ధారించుకోండి 1, ఇది స్వయంచాలక నవీకరణలను నిలిపివేస్తుంది.
5. ఎంచుకోండి షెడ్యూల్డ్ఇన్స్టాల్డే వారంలోని ఒక నిర్దిష్ట రోజున జరిగే సంస్థాపనలను పేర్కొనడానికి. ఎంచుకోండి 0 డౌన్లోడ్ చేసిన నవీకరణలను అవి డౌన్లోడ్ చేసిన రోజున ఇన్స్టాల్ చేసుకోవాలి లేదా ఎంచుకోండి 1 (ఆదివారం) ద్వారా 7 (శనివారం) ఒక నిర్దిష్ట రోజును ఎంచుకోవడానికి.
6. ఎంచుకోండి షెడ్యూల్డ్ఇన్స్టాల్టైమ్ నవీకరణలు వ్యవస్థాపించబడిన సమయాన్ని ఎంచుకోవడానికి. విండోస్ 24 గంటల గడియారాన్ని ఉపయోగిస్తుంది 0 అర్ధరాత్రి, అయితే 23 రాత్రి 11:00 గంటలు.
7. ఎంచుకోండి రీషెడ్యూల్వైట్ టైమ్ షెడ్యూల్ చేసిన సమయంలో నవీకరణను ఇన్స్టాల్ చేయలేకపోతే విండోస్ ఎంతసేపు వేచి ఉండాలో పేర్కొనడానికి. మీరు 1 నుండి 60 నిమిషాల నిరీక్షణ సమయాన్ని పేర్కొనవచ్చు.