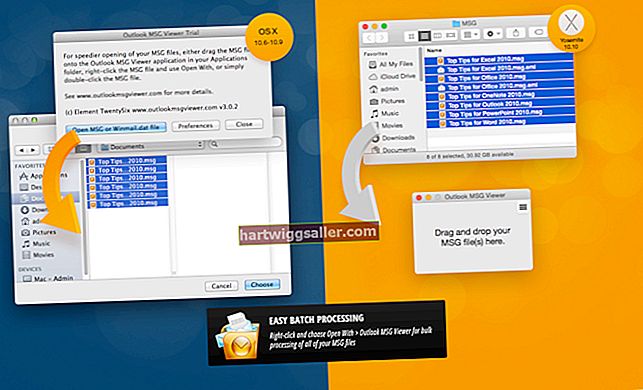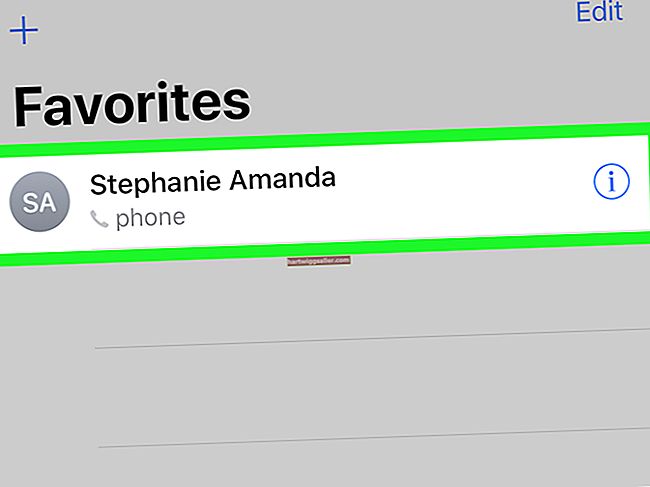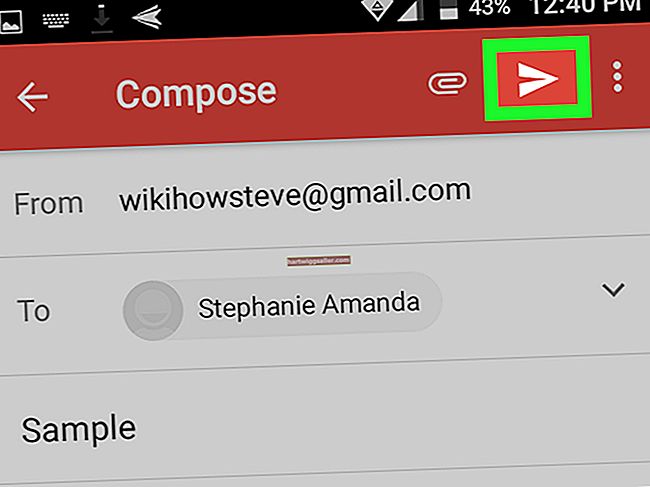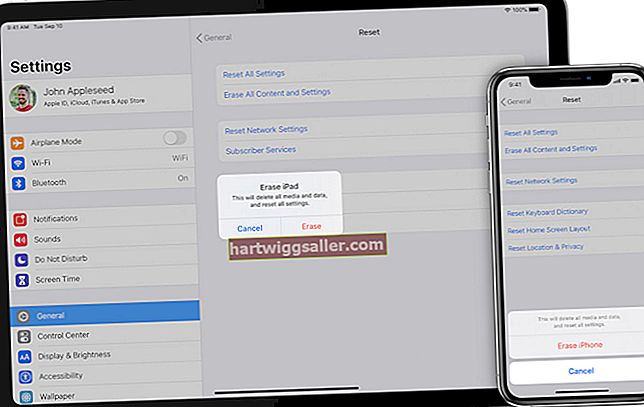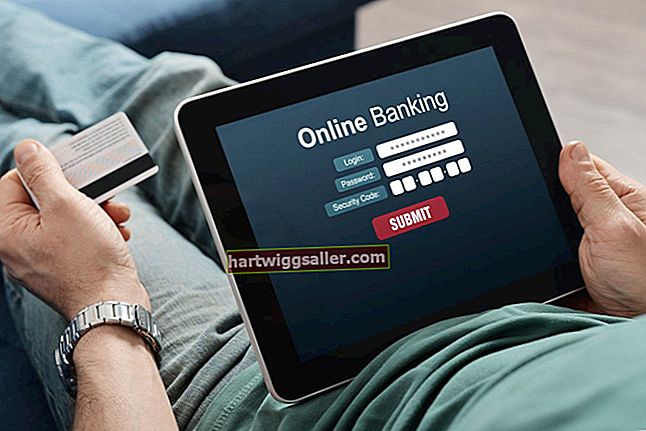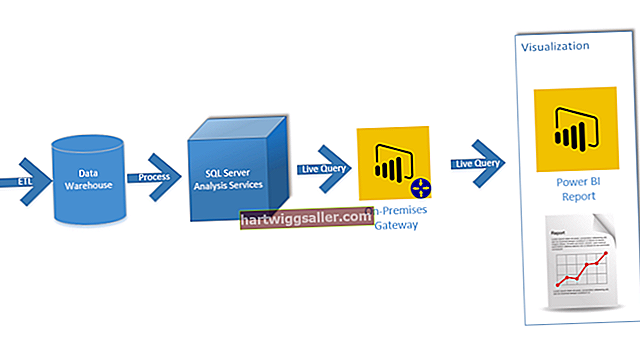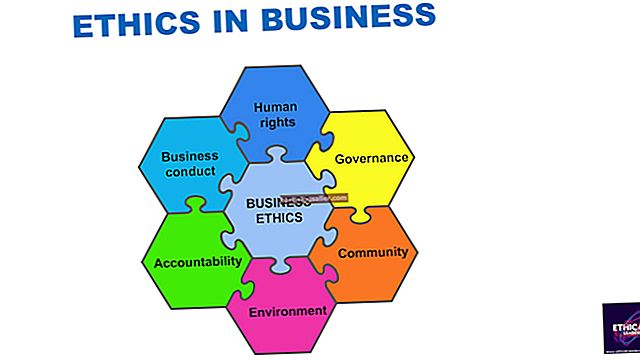కొత్త వైర్లెస్ మౌస్ కొనుగోలు విషయానికి వస్తే, స్విస్ వ్యక్తిగత కంప్యూటర్ వస్తువుల ప్రొవైడర్ లాజిటెక్ ఎంచుకోవడానికి జనాదరణ పొందిన ఎంపికల సంఖ్యను సృష్టిస్తుంది. ఇది చాలా సరసమైన M325 లేదా M705, లేదా అతి శక్తివంతమైన MX మాస్టర్ 2S అయినా, మీ కోసం లాజిటెక్ వైర్లెస్ మౌస్ ఉంది.
వైర్లెస్ మౌస్ను ఉపయోగించడం ఇతర మౌస్ మాదిరిగానే ఉంటుంది, మీ మొదటిసారి ఇన్స్టాలేషన్ గందరగోళంగా అనిపించవచ్చు. మీ స్వంత లాజిటెక్ వైర్లెస్ మౌస్ను ఇన్స్టాల్ చేయడానికి అనుసరించడానికి సులభమైన గైడ్ ఇక్కడ ఉంది.
మొదలు అవుతున్న.
మీ వైర్లెస్ మౌస్ను ఏదైనా బాహ్య ప్యాకేజింగ్ నుండి తెరవడం ద్వారా ప్రారంభించండి USB రిసీవర్ అది వస్తుంది. ఆ USB రిసీవర్ను తీసుకొని మీ కంప్యూటర్ తెరిచిన USB స్లాట్లలో ఒకదానికి ప్లగ్ చేయండి.
ఇప్పుడు, మీరు ఉపయోగించి మీ మౌస్ ఆన్ చేయాలి పవర్ స్విచ్ దాని అడుగున. మీ మౌస్లో బ్యాటరీలు ఉన్నాయని మీరు నిర్ధారించుకోవాలి, పవర్ బటన్ పక్కన మీ మౌస్ దిగువన ఉన్న ప్యానెల్ను స్లైడ్ చేయడం ద్వారా మీరు చేయవచ్చు.
పైన పేర్కొన్నవన్నీ ఆన్ మరియు కార్యాచరణలో ఉంటే, మీరు ఇప్పుడు మీ కర్సర్ను తరలించడానికి మరియు స్క్రీన్పై మీ కర్సర్ను క్లిక్ చేయడానికి మీ మౌస్ చుట్టూ తిప్పగలగాలి. కొన్ని కారణాల వల్ల అది పని చేయకపోతే, కొన్ని మౌస్ పరికరాలకు a ఉన్నందున మరొక దశ అవసరం కావచ్చు కనెక్ట్ చేయండిబటన్ ఇది కనెక్ట్ అయ్యే ముందు మీరు నొక్కాలి, ఇది మీ వైర్లెస్ మౌస్ దిగువన కూడా ఉంటుంది. ఇది నొక్కిన తర్వాత, కంప్యూటర్లోకి ప్లగ్ చేయబడిన USB రిసీవర్తో మౌస్ కనెక్ట్ అవ్వాలి.
బ్లూటూత్ ద్వారా లాజిటెక్ వైర్లెస్ మౌస్ను జత చేయడం.
మీకు బ్లూటూత్ కనెక్టివిటీ సామర్థ్యాలతో వైర్లెస్ మౌస్ ఉండవచ్చు. ఒకవేళ, ఈ రకమైన వైర్లెస్ మౌస్ పని చేయడానికి, మీరు మీ కంప్యూటర్తో మౌస్ను జత చేయాలి. విండోస్ మరియు మాక్ల మధ్య పద్ధతులు కొద్దిగా భిన్నంగా ఉంటాయి, కాబట్టి మేము రెండింటి ద్వారా నడుస్తాము.
మీ వైర్లెస్ మౌస్ను విండోస్లో జత చేయడం.
తెరవడం ద్వారా ప్రారంభించండి ప్రారంభ విషయ పట్టిక మీ విండోస్ టాస్క్బార్ దిగువ ఎడమ మూలలో. నుండి ప్రారంభ విషయ పట్టిక, వెళ్ళండి సెట్టింగులు, ఆపై క్లిక్ చేయండి పరికరాలు. పరికరాల తెరపై, మీరు ఎంపికను చూడాలి బ్లూటూత్ లేదా మరొక పరికరాన్ని జోడించండి. మీరు దాన్ని క్లిక్ చేసిన తర్వాత, అందుబాటులో ఉన్న అన్ని బ్లూటూత్-పరికరాల జాబితాను మీకు అందించాలి.
ఇప్పుడు, మీ వైర్లెస్ మౌస్కు తిరిగి వెళ్లి, శక్తి ఆన్ చేయబడిందని నిర్ధారించుకోండి. మీ మౌస్ దిగువన ఉన్న పవర్ బటన్తో పాటు, a ఉండాలి కనెక్ట్ చేయండిబటన్ (పైన చెప్పినట్లు). కొన్ని లాజిటెక్ మౌస్ పరికరాలు a ఛానల్బటన్, ఇది మీ పరికరాన్ని జత చేసినప్పుడు ఏ బ్లూటూత్ ఛానెల్ ఉపయోగించాలో నిర్ణయించడానికి మిమ్మల్ని అనుమతిస్తుంది. మీ మౌస్కు ఇది లేకపోతే, దాని గురించి చింతించకండి, అయితే, మీరు కనెక్ట్ నొక్కే ముందు మీ ఛానెల్ని ఎంచుకోవడానికి ఛానెల్ బటన్ను నొక్కండి.
మీరు కనెక్ట్ నొక్కిన తర్వాత, మీ లాజిటెక్ మౌస్ మీ కంప్యూటర్ స్క్రీన్లో బ్లూటూత్ మెనులో తిరిగి కనిపిస్తుంది. మీ పరికరం కనిపించడాన్ని మీరు చూసిన తర్వాత, దాన్ని క్లిక్ చేయండి మరియు మీ లాజిటెక్ వైర్లెస్ మౌస్ ఇప్పుడు పరికరాల మెనులో అందుబాటులో ఉన్నట్లు జాబితా చేయబడాలి. దీన్ని ఎంచుకోండి, మరియు మీ మౌస్ ఇప్పుడు పని చేయాలి.
మీ వైర్లెస్ మౌస్ను Mac లో జత చేయడం.
మీ Mac మెనూ బార్ యొక్క కుడి ఎగువ మూలలో ఉన్న బ్లూటూత్ చిహ్నాన్ని క్లిక్ చేయడం ద్వారా ప్రారంభించండి. ఇది మీకు తెరవడానికి ఎంపికను ఇవ్వాలి బ్లూటూత్ ప్రాధాన్యతలు. ఇది మీ కంప్యూటర్తో జత చేసిన అన్ని బ్లూటూత్-ప్రారంభించబడిన పరికరాలను మీకు చూపుతుంది
ఇప్పుడు, మీ మౌస్ ఆన్ చేసి, నొక్కండి కనెక్ట్ బటన్ మీ మౌస్ అడుగున. సంబంధించి పై నుండి సూచనలను అనుసరించండి ఛానెల్ బటన్ మీ మౌస్ ఒకటి ఉంటే, మీ కంప్యూటర్కు తిరిగి వెళ్లండి. మీ వైర్లెస్ మౌస్ ఆన్ అయిన తర్వాత, బ్లూటూత్ ప్రాధాన్యతల మెను క్రింద మీ Mac ద్వారా కనుగొనవచ్చు. జాబితాలో దాని పేరును గుర్తించండి మరియు క్లిక్ చేయండి కనెక్ట్ చేయండిబటన్ (ఈసారి మీ Mac లో) దాని పేరు పక్కన ఉంది.
మీ వైర్లెస్ మౌస్ జత చేసినప్పుడు, అది చెప్పాలి కనెక్ట్ చేయబడింది కనెక్ట్ చేయడానికి ఒక ఎంపిక ఇవ్వడానికి బదులుగా దాని పేరు పక్కన. ఇప్పుడు, మీ మౌస్ను తరలించడానికి ప్రయత్నించండి - ఇది పూర్తిగా పనిచేయాలి.
మీ వైర్లెస్ మౌస్ను పరిష్కరించుకోండి.
మీ వైర్లెస్ మౌస్ పనిచేయడం లేదని మీరు కనుగొంటే, సమాధానం ఇవ్వడానికి కొన్ని ప్రశ్నలు ఉన్నాయి. అన్నింటిలో మొదటిది, మీ USB రిసీవర్ యొక్క 30 అడుగుల పరిధిలో మీ మౌస్ ఆన్ చేయబడిందా? అలా అయితే, రిసీవర్ సురక్షితంగా ప్లగిన్ చేయబడిందో లేదో తనిఖీ చేయండి. బహుశా ఇది USB పోర్ట్? సమస్యగా ఉంటే ప్రత్యామ్నాయ USB పోర్ట్ను ప్రయత్నించండి.
ఇది ఇప్పటికీ పని చేయకపోతే, మీకు భర్తీ రిసీవర్ అవసరమయ్యే అవకాశం ఉంది, ఈ సందర్భంలో మీరు డౌన్లోడ్ చేసుకోవాలి లాజిటెక్ కనెక్షన్ యుటిలిటీ సాఫ్ట్వేర్ PC కోసం లేదా సెట్ పాయింట్ లాజిటెక్ మౌస్ మరియు కీబోర్డ్ సాఫ్ట్వేర్ క్రొత్త రిసీవర్ను మీ ప్రస్తుత మౌస్తో జత చేయడానికి Mac కోసం. రెండు ప్రోగ్రామ్లు చాలా సరళంగా ఉంటాయి మరియు మీరు వారి ఆదేశాలను అనుసరించి ఇన్స్టాల్ ప్రాసెస్ ద్వారా వెళ్లాలి.
చివరగా, బ్యాటరీలు సరైన దిశలో సరిగ్గా చొప్పించబడ్డాయని నిర్ధారించుకోవడానికి మీరు ఎల్లప్పుడూ రెండుసార్లు తనిఖీ చేయాలి. ఇది చాలా సాధారణ తప్పు, కానీ అన్నీ చేయడం చాలా సులభం.