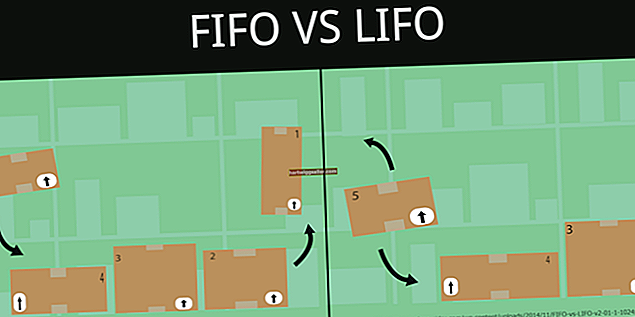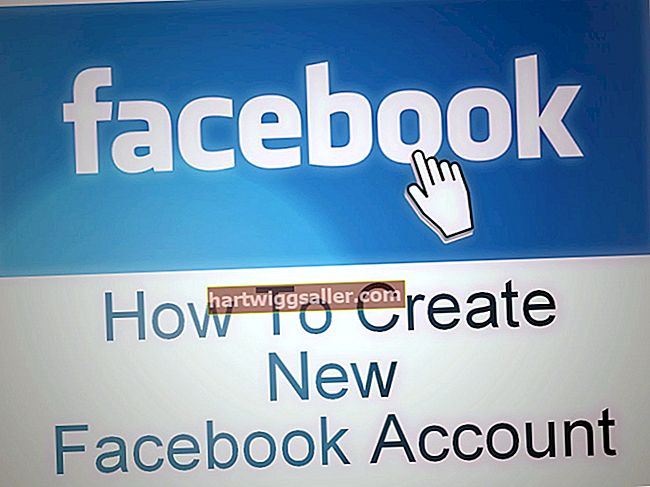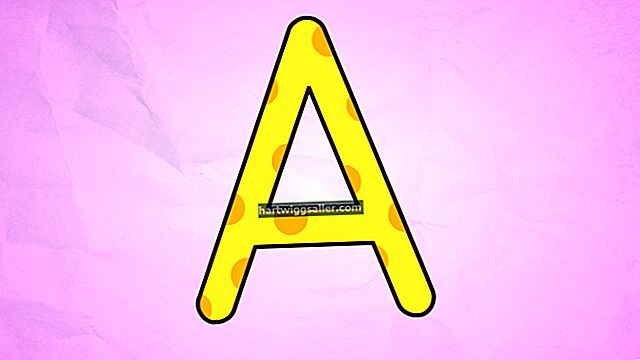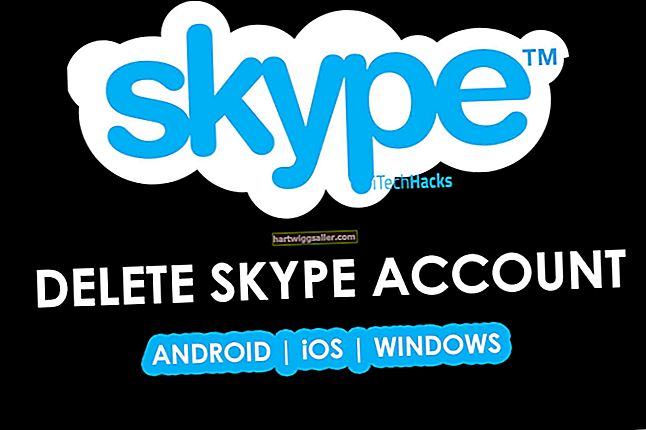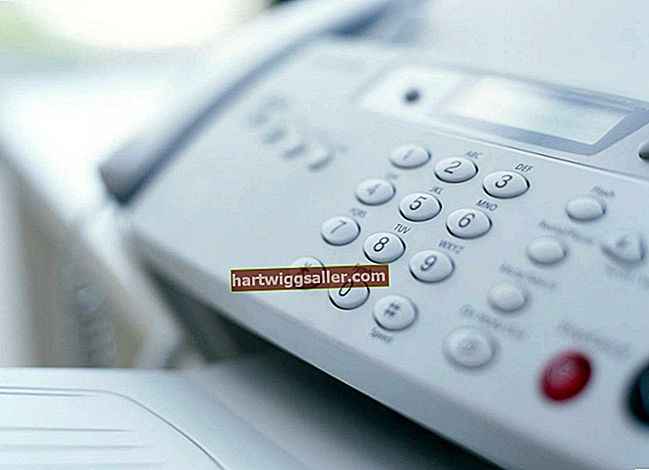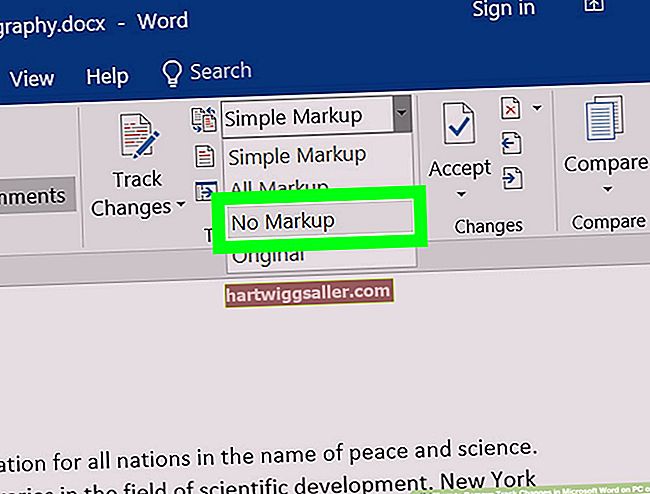వ్యాపారంలో, కొన్నిసార్లు పనితీరులో చిన్న సర్దుబాటు మీకు అవసరమైన అంచుని ఇస్తుంది. వీడియో గేమర్స్ కంప్యూటర్ యొక్క CPU లేదా ప్రాసెసర్ వేగంలో నిపుణులు కావచ్చు, ఇది కార్యాలయంలో ఎక్కువ చర్చనీయాంశం కాదు. అయినప్పటికీ, మీరు అధిక-పనితీరు గల అనువర్తనాలను నడుపుతుంటే లేదా ల్యాప్టాప్తో ప్రయాణిస్తుంటే, CPU పనితీరు మీ గడువును లేదా విచ్ఛిన్నం చేస్తుంది. CPU వేగాన్ని పెంచడం మీకు మంచి పనితీరును ఇస్తుంది, అదే సమయంలో తగ్గడం ల్యాప్టాప్ యొక్క బ్యాటరీ జీవితాన్ని పెంచుతుంది.
మీరు CPU వేగాన్ని పెంచే ముందు
CPU వేగాన్ని పెంచడం మీ కంప్యూటర్కు ప్రమాదకరం, కాబట్టి ఇది మీరు ఎప్పటికీ చేయవలసిన పని కాదు. మీ కంప్యూటర్ మరియు దాని శీతలీకరణ వ్యవస్థ నిర్దిష్ట పరిమితుల వద్ద CPU ను అమలు చేయడానికి రూపొందించబడింది. CPU యొక్క వేగాన్ని పెంచడం, ఓవర్క్లాకింగ్ అని కూడా పిలుస్తారు, ఇది ఉత్పత్తి చేసే వేడిని కూడా పెంచుతుంది. మీ కంప్యూటర్ సులభంగా వేడెక్కవచ్చు మరియు మూసివేయబడుతుంది. కొన్ని సందర్భాల్లో, ఇది మీ కంప్యూటర్ను శాశ్వతంగా దెబ్బతీస్తుంది.
ఏదేమైనా, స్వల్ప కాలానికి, లేదా ప్రత్యామ్నాయం నెమ్మదిగా కంప్యూటర్ను ఎలాగైనా ట్రాష్ చేయాలంటే, ఒకసారి ప్రయత్నించండి. ల్యాప్టాప్లతో ప్రమాదం ఎక్కువగా ఉందని గమనించండి, ఎందుకంటే అవి చిన్నవి, కాంపాక్ట్ మరియు పెద్ద కంప్యూటర్లో ఉన్నంత గాలి ప్రవాహం లేదు.
విండోస్లో సిపియు వేగం పెరుగుతోంది
చాలా విండోస్ 10 కంప్యూటర్లు గరిష్టంగా మార్చడానికి ఒక ఎంపికను కలిగి ఉంటాయి
శక్తి ఎంపికలను తెరవండి
విండోస్ కీని నొక్కండి మరియు "కంట్రోల్ పానెల్" ఎంచుకోండి. "హార్డ్వేర్ మరియు సౌండ్" ఎంచుకోండి, ఆపై "పవర్ ఆప్షన్స్" క్లిక్ చేయండి.
ఓపెన్ ప్రాసెసర్ పవర్ మేనేజ్మెంట్
తెరుచుకునే పవర్ ఆప్షన్స్ విండోలో, ప్రాసెసర్ పవర్ మేనేజ్మెంట్ పక్కన ఉన్న "+" బటన్ను క్లిక్ చేసి, దాని క్రింద ఉన్న ఎంపికలను వెల్లడించండి.
కనిష్ట ప్రాసెసర్ స్థితిని మార్చండి
దాని ప్రక్కన ఉన్న "+" బటన్ను క్లిక్ చేయడం ద్వారా కనిష్ట ప్రాసెసర్ స్టేట్ కోసం మెనుని తెరవండి. మీకు ల్యాప్టాప్ ఉంటే ఇక్కడ రెండు ఎంపికలు ఉన్నాయి: ఆన్ బ్యాటరీ మరియు ప్లగ్ ఇన్. ఈ విలువలను పెంచడం వల్ల మీ CPU మీకు ఇచ్చే కనీస శక్తిని పెంచుతుంది. మీరు దీన్ని 100 శాతం సెట్ చేస్తే, ఉదాహరణకు, ప్రాసెసర్ ఎల్లప్పుడూ 100% సామర్థ్యంతో నడుస్తుంది. మీ అవసరాలను బట్టి ప్రతి పక్కన ఉన్న సంఖ్యను 5 శాతం మరియు 100 శాతం మధ్య ఏదైనా విలువకు మార్చండి.
గరిష్ట ప్రాసెసర్ ఫ్రీక్వెన్సీని మార్చండి
గరిష్ట ప్రాసెసర్ ఫ్రీక్వెన్సీ మెనుని విస్తరించండి. ల్యాప్టాప్లో బ్యాటరీ-పవర్ కోసం మరియు ల్యాప్టాప్ ప్లగ్ ఇన్ చేసినప్పుడు ఇక్కడ రెండు ఎంపికలు ఉన్నాయి. అప్రమేయ సెట్టింగ్ కోసం డిఫాల్ట్ సెట్టింగ్ "0". CPU ని తక్కువ గరిష్ట సెట్టింగ్కు తగ్గించడానికి, దాన్ని 70 శాతం వంటి సంఖ్యకు మార్చండి.
CPU వేగాన్ని ఓవర్లాక్ చేయడానికి BIOS ని ఉపయోగించడం
CPU వేగంతో సహా చాలా హార్డ్వేర్ సెట్టింగులు కంప్యూటర్ తయారీదారుచే సెట్ చేయబడతాయి మరియు ఈ సెట్టింగులు మీకు ఏవైనా ఆపరేటింగ్ సిస్టమ్ నుండి స్వతంత్రంగా ఉంటాయి. చాలా కంప్యూటర్లు కంప్యూటర్ యొక్క BIOS ద్వారా లోపలికి వెళ్లి ఈ సెట్టింగులను మార్చగల సామర్థ్యాన్ని మీకు ఇస్తాయి, కంప్యూటర్ ప్రారంభించేటప్పుడు మొదట ఏ డ్రైవ్ చదవాలో పేర్కొనడం లేదా అధునాతన భద్రతా లక్షణాలను ప్రారంభించడం వంటివి. అయితే, అన్ని కంప్యూటర్ తయారీదారులు మీకు BIOS ద్వారా CPU వేగాన్ని మార్చగల సామర్థ్యాన్ని ఇవ్వరు.
BIOS తెరవండి
BIOS తెరవడం వేర్వేరు కంప్యూటర్లతో మారుతుంది. అన్ని సందర్భాల్లో మీరు మీ కంప్యూటర్ను పున art ప్రారంభించి, ఆపై ఒక నిర్దిష్ట బటన్ను నొక్కి ఉంచాలి, అది తొలగించు బటన్, F2, F8 లేదా F10 కావచ్చు. మీరు BIOS ను తెరిచిన తర్వాత, మీ మౌస్ పనిచేయదు కాబట్టి మీరు మెను ద్వారా నావిగేట్ చెయ్యడానికి బాణం కీలను మరియు రిటర్న్ కీని ఉపయోగించాల్సి ఉంటుంది.
ఓవర్క్లాకింగ్ సెట్టింగ్లను తెరవండి
CPU సెట్టింగులతో BIOS విభాగం పేరు కూడా మారుతూ ఉంటుంది. దీన్ని ఓవర్క్లాక్ సెట్టింగులు అని పిలవకపోతే, దీనిని సిపియు మేనేజ్మెంట్, సిపియు ట్వీకర్ లేదా ఇలాంటిదే అని పిలుస్తారు. తగిన ఎంట్రీకి బాణం వేసి, మెనుని తెరవడానికి ఎంటర్ కీని నొక్కండి.
గుణకాన్ని పెంచండి
ఓవర్క్లాకింగ్ సెట్టింగుల మెనులో, CPU నిష్పత్తి ఎంట్రీకి బాణం లేదా అదేవిధంగా పదం ఉన్న శీర్షిక, మరియు దాని ప్రస్తుత సెట్టింగ్ను గమనించండి. మీరు దీన్ని మొదటిసారి చేసినప్పుడు, గుణకాన్ని ఒక్కొక్కటిగా పెంచడానికి ప్రయత్నించండి. ఉదాహరణకు, మీకు 3.3 GHz గడియార వేగం ఉంటే, గుణకం 33 వద్ద సెట్ చేయబడుతుంది. దీన్ని 34 కి పెంచండి, ఆపై సెట్టింగ్ను సేవ్ చేయండి.
BIOS మరియు టెస్ట్ నుండి నిష్క్రమించండి
మీ క్రొత్త సెట్టింగ్ సేవ్ చేయబడిన తర్వాత, మీరు BIOS నుండి నిష్క్రమించవచ్చు. మీ కంప్యూటర్ స్వయంచాలకంగా పున art ప్రారంభించబడుతుంది మరియు మీ ఆపరేటింగ్ సిస్టమ్ మళ్లీ లోడ్ అవుతుంది. మీరు ఉపయోగించాలనుకుంటున్న అనువర్తనాన్ని తెరిచి, కంప్యూటర్ ఎలా పని చేస్తుందో చూడండి. ఇది వేడెక్కడం ప్రారంభిస్తే లేదా unexpected హించని విధంగా మూసివేస్తే, BIOS కి తిరిగి వెళ్లి, గుణకాన్ని తిరిగి ఉన్నదానికి మార్చండి.
అధునాతన వినియోగదారులు గుణకాన్ని ఎక్కువ మొత్తంలో పెంచాలని లేదా BIOS లోని CPU కోసం వోల్టేజ్ సెట్టింగులను మార్చాలని అనుకోవచ్చు, అయితే మీరు దీనిని ప్రయత్నించే ముందు కొన్ని తీవ్రమైన పరిశోధనలు చేయాలి. మీ నిర్దిష్ట కంప్యూటర్ మోడల్ను అదే CPU తో చర్చించే ఫోరమ్ల కోసం చూడండి, అవి ఏమి మారాయి మరియు ఫలితాలు ఏమిటో చూడండి.