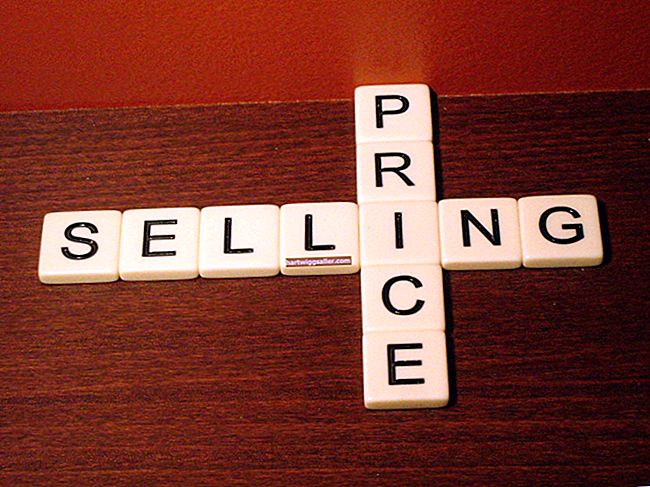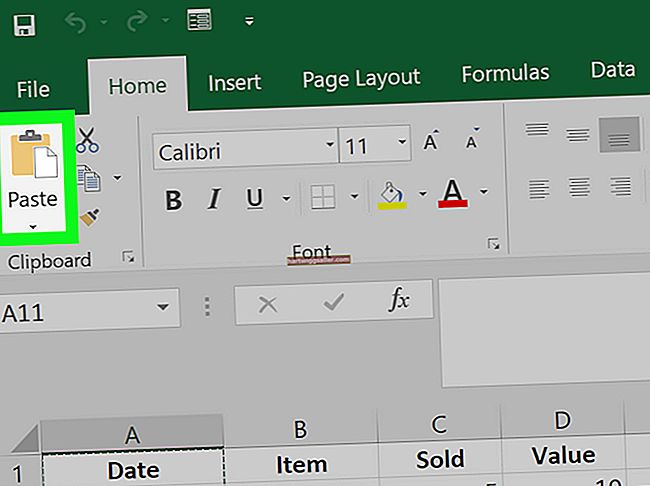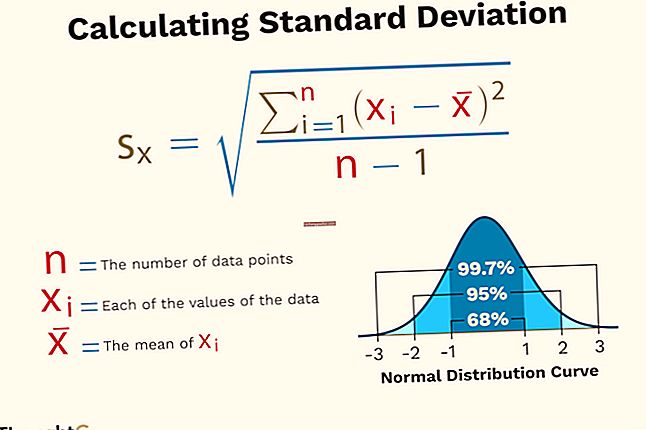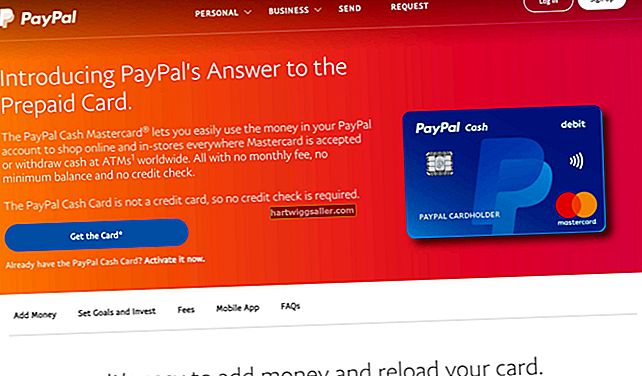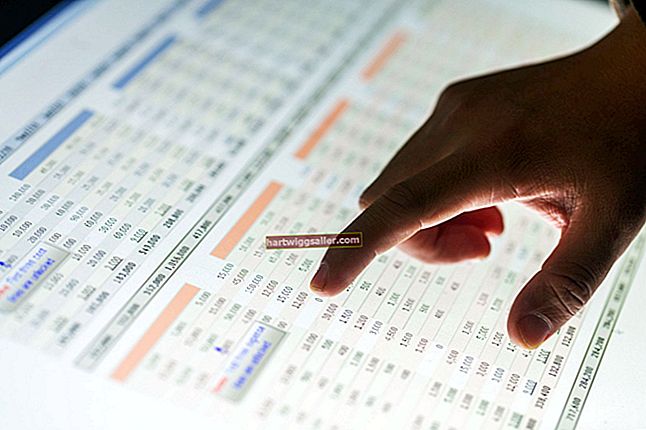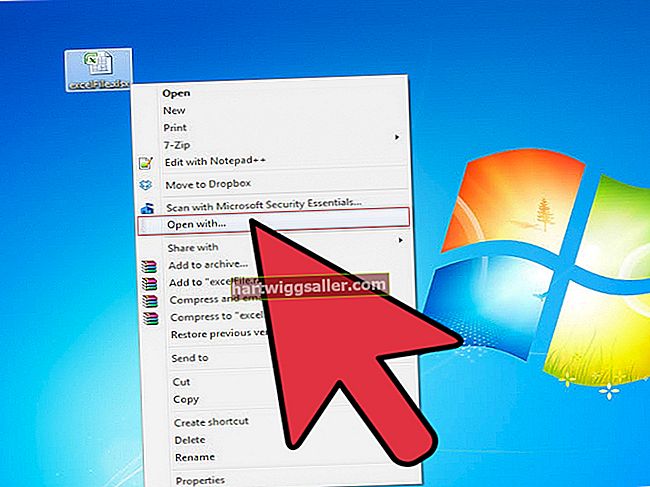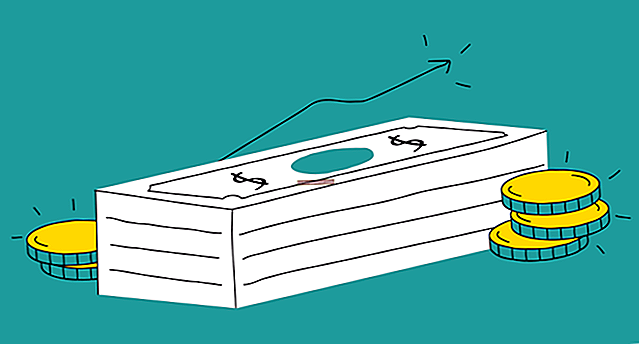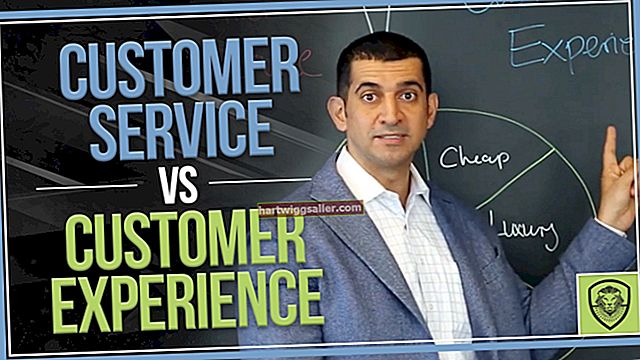పని చేయని కీబోర్డ్ కార్యాలయంలో ఉత్పాదకతను తీవ్రంగా ప్రభావితం చేస్తుంది. అనేక సాఫ్ట్వేర్ మరియు హార్డ్వేర్ సమస్యలు మీ కంపెనీ కీబోర్డులు స్పందించకుండా మారవచ్చు. చాలా సందర్భాలలో, మీ కంప్యూటర్ను పున art ప్రారంభించడం ఈ సమస్యలను పరిష్కరిస్తుంది. అది పని చేయకపోతే, మీ స్తంభింపచేసిన కీబోర్డ్ను నిర్ధారించడానికి మరియు అన్లాక్ చేయడానికి మీ పరీక్షలు మరియు విధానాల శ్రేణి ఉన్నాయి.
1
మీ కీబోర్డ్లో "విండోస్ + సి" నొక్కండి. విండోస్ 8 చార్మ్స్ మెను కనిపించినట్లయితే, మీ కీబోర్డ్ సరిగ్గా పనిచేస్తోంది మరియు మీరు ఉపయోగిస్తున్న అనువర్తనం కీబోర్డ్ స్తంభింపజేయడానికి కారణం కావచ్చు. అనువర్తనాన్ని పున art ప్రారంభించి, కీబోర్డ్ను మళ్లీ ఉపయోగించడానికి ప్రయత్నించండి.
2
మీరు వైర్డు కీబోర్డ్ ఉపయోగిస్తుంటే మీ కంప్యూటర్కు కీబోర్డ్ను కనెక్ట్ చేసే కేబుల్ సురక్షితంగా కట్టుకున్నట్లు ధృవీకరించండి. కేబుల్స్ జోస్ట్ చేయబడతాయి, తద్వారా అవి అన్ప్లగ్ చేయబడతాయి. అన్ప్లగ్డ్ పిఎస్ / 2-స్టైల్ కీబోర్డ్ను తిరిగి కనెక్ట్ చేసినప్పుడు, దాని పిన్లు వంగలేదని తనిఖీ చేయండి. అవి ఉంటే, వాటిని మీ వేలుగోలుతో శాంతముగా నిఠారుగా ఉంచండి.
3
మీరు వైర్లెస్ కీబోర్డ్ ఉపయోగిస్తుంటే మీ కీబోర్డ్లో కొత్త బ్యాటరీలను చొప్పించండి. డెడ్ బ్యాటరీలు వైర్లెస్ కీబోర్డులు కనెక్ట్ చేయబడిన కంప్యూటర్లతో కమ్యూనికేట్ చేయడాన్ని ఆపివేస్తాయి.
4
మీరు వైర్లెస్ కీబోర్డ్ను ఉపయోగిస్తుంటే కీబోర్డ్ దాని ప్రసార పరిధికి వెలుపల లేదని ధృవీకరించండి. బ్లూటూత్ కీబోర్డులు సుమారు 30 అడుగుల పరిధిలో ఉంటాయి. ఈ దూరానికి మించి బ్లూటూత్ కీబోర్డ్ను ఉపయోగించటానికి ప్రయత్నించడం వలన అది పనిచేయడం ఆగిపోతుంది.
5
మీ బ్లూటూత్ కీబోర్డ్ మరియు కంప్యూటర్ మధ్య జత కనెక్షన్ను పున est స్థాపించండి. మీ కీబోర్డ్ను ఆపివేయడం ద్వారా లేదా కనుగొనగలిగే మోడ్ నుండి మార్చడం ద్వారా ప్రారంభించండి. చార్మ్స్ బార్ను ప్రదర్శించడానికి మీ కంప్యూటర్ స్క్రీన్ కుడి వైపున స్వైప్ చేయండి. "PC సెట్టింగులను మార్చండి" క్లిక్ చేసి, ఆపై "పరికరాలను" క్లిక్ చేయండి. మీ కీబోర్డ్ను మళ్లీ ఆన్ చేసి, కనుగొనగలిగే మోడ్కు సెట్ చేయండి. "పరికరాన్ని జోడించు" క్లిక్ చేసి, ఆపై మీ బ్లూటూత్ కీబోర్డ్ పేరును క్లిక్ చేయండి. ప్రాంప్ట్ చేయబడితే, మీ స్క్రీన్లో అందించిన పాస్కోడ్ను టైప్ చేయండి.
6
కీబోర్డ్ డ్రైవర్లను నవీకరించండి. దీన్ని చేయడానికి, మీ స్క్రీన్ దిగువ-ఎడమ మూలకు మీ మౌస్ పాయింటర్ను స్వైప్ చేసి, కుడి-క్లిక్ చేసి, ఆపై కనిపించే మెనులో "పరికర నిర్వాహికి" ఎంచుకోండి. పరికర నిర్వాహికి మెనులో "వీక్షించు" క్లిక్ చేసి, "దాచిన పరికరాలను చూపించు" క్లిక్ చేయండి. కీబోర్డుల జాబితాను విస్తరించడానికి పరికరాల నిర్వాహక జాబితాలోని కీబోర్డుల పక్కన ఉన్న బాణాన్ని క్లిక్ చేయండి. కీబోర్డ్ డ్రైవర్ను విండోస్ అప్డేట్ చేయడానికి మీ కీబోర్డ్పై కుడి-క్లిక్ చేసి, "డ్రైవర్ సాఫ్ట్వేర్ను నవీకరించండి" ఎంచుకోండి.
7
కీబోర్డ్ను మళ్లీ ఇన్స్టాల్ చేయండి. మీ స్క్రీన్ దిగువ-ఎడమ మూలకు మీ మౌస్ పాయింటర్ను స్వైప్ చేసి, మీ మౌస్పై కుడి-క్లిక్ చేసి, ఆపై కనిపించే మెనులో "పరికర నిర్వాహికి" ఎంచుకోండి. "వీక్షించు" క్లిక్ చేసి, ఆపై "దాచిన పరికరాలను చూపించు" క్లిక్ చేయండి. కీబోర్డుల జాబితాను విస్తరించడానికి పరికరాల నిర్వాహక జాబితాలోని కీబోర్డుల పక్కన ఉన్న బాణాన్ని క్లిక్ చేయండి. మీ కీబోర్డ్పై కుడి-క్లిక్ చేసి, "అన్ఇన్స్టాల్ చేయి" ఎంచుకోండి. మీ స్క్రీన్ కుడి వైపున మీ మౌస్ పాయింటర్ను స్వైప్ చేసి, సెట్టింగ్ల మనోజ్ఞతను క్లిక్ చేయండి. మీ కంప్యూటర్ను పున art ప్రారంభించడానికి "పవర్" క్లిక్ చేసి, "పున art ప్రారంభించు" ఎంచుకోండి. మీ కంప్యూటర్ పున ar ప్రారంభించినప్పుడు విండోస్ స్వయంచాలకంగా కీబోర్డ్ను తిరిగి ఇన్స్టాల్ చేస్తుంది.