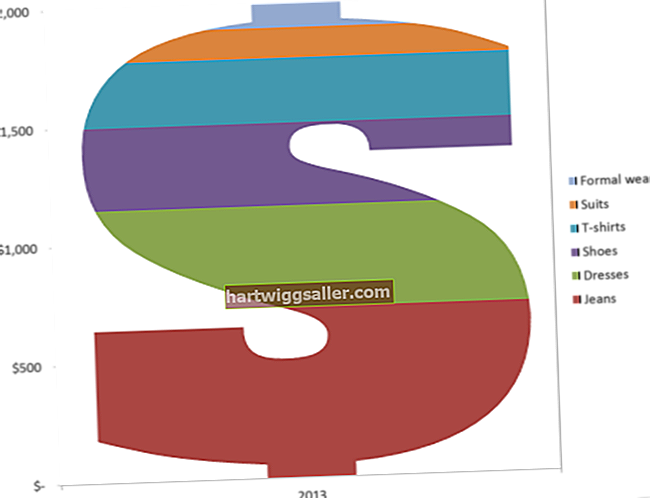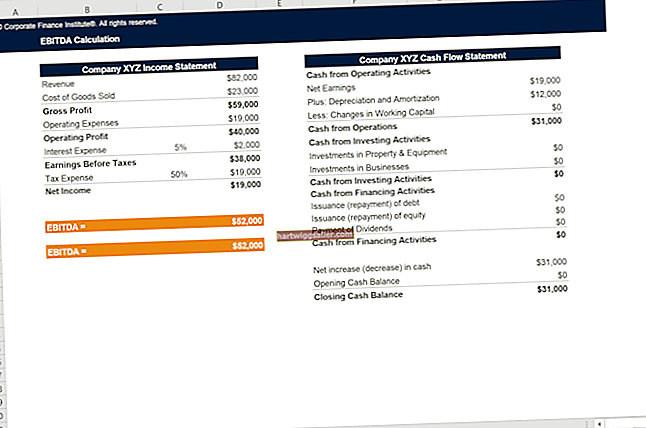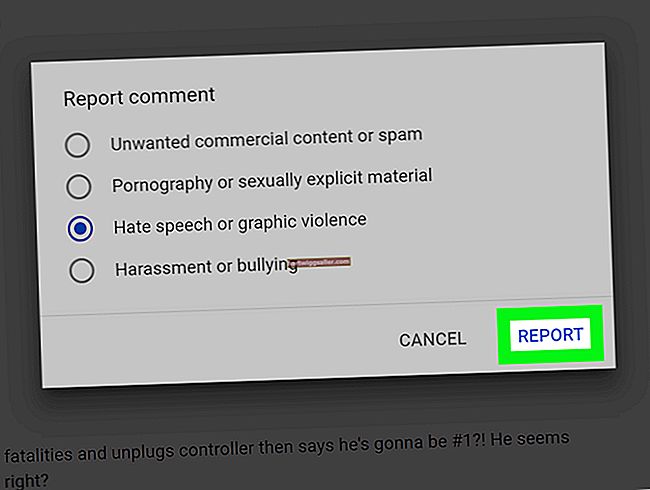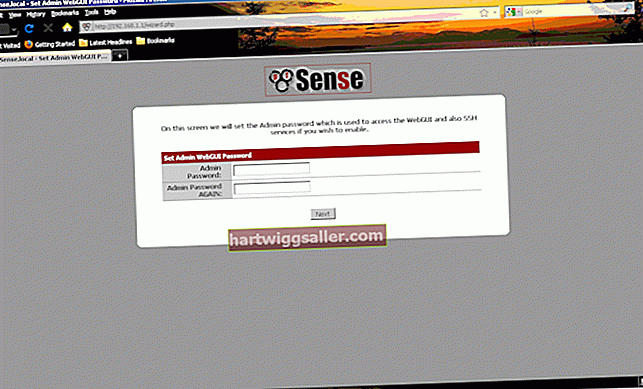మీరు ప్రతి ఉపయోగించిన ఉంటే కమాండ్ లైన్, లేదా CMD, విండోస్లో ఇంటర్ఫేస్, అది చేయగల శక్తివంతమైన విషయాల గురించి మీకు కొంత ఆలోచన ఉండవచ్చు. మీ స్వంతంగా సృష్టిస్తోంది CMD స్క్రిప్ట్లు, మీరు ఇంకా ఎక్కువ చేయవచ్చు, కానీ వేగంగా.
జ CMD స్క్రిప్ట్ మీరు CMD విండోలో ఆదేశాలను టైప్ చేసినట్లే చేస్తుంది. ఒక గంట తర్వాత మీ కంప్యూటర్ను ఆపివేయమని విండోస్కు చెప్పడం వంటి రోజూ మీరు ఏదైనా చేయాలనుకుంటే, మీరు స్క్రిప్ట్ను వ్రాయవచ్చు మరియు మీరు స్క్రిప్ట్ను అమలు చేయాలనుకున్నప్పుడల్లా సక్రియం చేయవచ్చు.
CMD మరియు వ్రాతపూర్వక ఆదేశాలను అర్థం చేసుకోవడం
వ్యక్తిగత కంప్యూటింగ్ యొక్క ప్రారంభ రోజుల్లో దాదాపు ప్రతిదీ జరిగింది టైప్ కమాండ్_s కమాండ్ లైన్ ఇంటర్ఫేస్ లోకి. మీరు ప్రోగ్రామ్ను తెరవాలనుకుంటే, మీరు ప్రోగ్రామ్ పేరును కమాండ్ లైన్లో టైప్ చేయాలి. ఈ రోజు, మీరు సరళంగా చేయవచ్చు చిహ్నాన్ని క్లిక్ చేయండి లేదా తాకండి చాలా చర్యలను చేయడానికి మీ తెరపై. విండోస్ ఇప్పటికీ CMD యుటిలిటీలో టైప్-వ్రాసిన ఆదేశాలను అంగీకరిస్తుంది. నువ్వు చేయగలవు ఆదేశాలను వ్రాయండి_ ప్రోగ్రామ్లను తెరవడానికి, ఖాతా అనుమతులను జోడించడానికి లేదా మార్చడానికి, ఫైల్లను బ్యాకప్ చేయడానికి లేదా CMD విండోను ఉపయోగించి మీ కంప్యూటర్ గురించి సమాచారాన్ని పొందడానికి.
CMD స్క్రిప్ట్లను అర్థం చేసుకోవడం
విండోస్లోని కమాండ్ ప్రాంప్ట్ యుటిలిటీ ఎప్పుడైనా తెరవబడుతుంది "cmd" అని టైప్ చేయండి లో విండోస్ స్టార్ట్ మెను. ఇక్కడ, మీరు ప్రోగ్రామ్లను తెరవడానికి, సెట్టింగులను మార్చడానికి మరియు విండోస్ మరియు దాని ప్రోగ్రామ్లు ఎలా పని చేస్తాయో సర్దుబాటు చేయడానికి అన్ని రకాల ఆదేశాలను టైప్ చేయవచ్చు. మైక్రోసాఫ్ట్ యొక్క సుదీర్ఘ చరిత్రలో ఆపరేటింగ్ సిస్టమ్స్, CMD i_s సాపేక్ష క్రొత్తగా. MS-DOS లో, విండోస్ విడుదలకు ముందు, మీరు స్క్రిప్ట్ను అమలు చేయాలనుకున్నప్పుడు, మీరు దానిని .bat ఫైల్గా సేవ్ చేస్తారు. మీరు ఇప్పటికీ ఆ పొడిగింపుతో ఫైల్లను సేవ్ చేయగలిగినప్పటికీ, చాలా మంది దీనిని ఉపయోగిస్తున్నారు .cmd పొడిగింపు._
ఉపయోగించి స్క్రిప్ట్ CMD నోట్ప్యాడ్ను తెరవడానికి
సృష్టించడానికి మరియు సేవ్ చేయడానికి a CMD స్విచ్, a ఉపయోగించడం ఉత్తమం ప్రాథమిక టెక్స్ట్ ఎడిటర్. మైక్రోసాఫ్ట్ వర్డ్ వంటి వర్డ్ ప్రాసెసర్ను ఉపయోగించడం వల్ల ఫైల్ను సేవ్ చేయడం ఇబ్బందికరంగా ఉంటుంది. నోట్ప్యాడ్ ఉపయోగించడానికి చాలా సులభం. కాబట్టి ఎలా ప్రదర్శించడానికి CMD పనిచేస్తుంది, తెరవడానికి దాన్ని ఉపయోగించుకుందాం నోట్ప్యాడ్.
- CMD అని టైప్ చేయండి విండోస్ స్టార్ట్ మెనులో మరియు ఎంటర్ నొక్కండి తెరవడానికి CMD.exe.
- టైప్ చేయడం ద్వారా మీ ప్రస్తుత వినియోగదారు పేరు ఫోల్డర్ నుండి డైరెక్టరీని బేస్ డైరెక్టరీకి మార్చండి "cd \" మరియు నొక్కడం నమోదు చేయండి. ఇది ఇప్పుడు చదవాలి "సి: \>" మెరిసే కర్సర్ ముందు.
- కింది పంక్తిని టైప్ చేయండి మరియు నొక్కండినమోదు చేయండి:"c: \ windows \ system32" notepad.exe ను ప్రారంభించండి
మీరు ఎంటర్ నొక్కిన వెంటనే, మీరు నోట్ప్యాడ్ తెరిచి చూస్తారు. మీరు నమోదు చేసిన ఆదేశం Windows కి చెప్పింది ప్రారంభం ది notepad.exe ప్రోగ్రామ్, ఇది ఉంది సిస్టమ్ 32 ఫోల్డర్, ఇది లోపల ఉంది విండోస్ ఫోల్డర్, ఆన్ సి: డ్రైవ్. CMD ఆదేశాలు కేస్-సెన్సిటివ్ కాదు కాబట్టి మీరు చిన్న లేదా పెద్ద అక్షరాలను పరస్పరం మార్చుకోవచ్చు.
మీ మొదటి సృష్టిస్తోంది స్క్రిప్ట్ CMD ఫైల్
ఇప్పుడు నోట్ప్యాడ్ తెరిచి ఉంది, మీరు CMD విండోలో ఉపయోగించిన పంక్తిని నోట్ప్యాడ్లో టైప్ చేయడం ద్వారా మీ మొదటి CMD స్క్రిప్ట్ ఫైల్ను సృష్టించండి: "c: \ windows \ system32" notepad.exe ను ప్రారంభించండి
సేవ్ బ్యాచ్ ఫైల్ ఫైల్ మెను నుండి "ఇలా సేవ్ చేయి" ఎంచుకోవడం ద్వారా మీ డెస్క్టాప్కు. ఫైల్కు పేరు పెట్టండి "firstscript.cmd" మరియు క్లిక్ చేయండి"సేవ్." నోట్ప్యాడ్ స్క్రిప్ట్ ఆదేశాలు డిఫాల్ట్ .txt పొడిగింపు కాకుండా .cmd పొడిగింపుతో సేవ్ చేయాలి.
క్రొత్తదాన్ని డబుల్ క్లిక్ చేయండి CMD ఫైల్ మీ డెస్క్టాప్లో. మీరు CMD విండో సెకనులో కొంత భాగానికి తెరిచి చూస్తారు నోట్ప్యాడ్ ప్రారంభించబడింది.
డెస్క్టాప్ సత్వరమార్గం అదే పని చేస్తుంది కాబట్టి ఇది చాలా ఉపయోగకరమైన స్క్రిప్ట్ కాదు. మరింత ఉపయోగకరమైనదాన్ని సృష్టించడానికి, ఫైల్ను సవరించుకుందాం, తద్వారా ఇది మీ డెస్క్టాప్లో మీ అన్ని ప్రోగ్రామ్లను జాబితా చేస్తుంది.
ఎకో మరియు ఎకో ఆఫ్ ఉపయోగించడం
అయితే సిఎండి విండో చూడటానికి ఎక్కువసేపు తెరవలేదు, అప్రమేయంగా ఇది ఎంటర్ చేసిన వచనాన్ని ఎల్లప్పుడూ ప్రదర్శిస్తుంది CMD ఫైల్ అది నడుస్తున్నప్పుడు. పొడవైన స్క్రిప్ట్ల కోసం, ఇది ఒక విసుగుగా ఉంటుంది, కాబట్టి CMD ఫైల్ యొక్క మొదటి పంక్తిలో ఎకో ఆఫ్ ఆదేశాన్ని ఉపయోగించడం ద్వారా దీన్ని ఆపివేయడం సాధారణంగా మంచి రూపం. దానికదే, ఎకో ఆఫ్ నిలిపివేస్తుంది దానిని అనుసరించే ఏదైనా వచనం యొక్క ప్రదర్శన. ఎకో ఆఫ్ కమాండ్ తనకు వర్తించేలా చేయడానికి, దాని ముందు @ గుర్తును ఉంచండి. అందువలన, మీ రెండు-లైన్ CMD స్క్రిప్ట్ ఇలా ఉంటుంది:
checho ఆఫ్
"c: \ windows \ system32" notepad.exe ను ప్రారంభించండి
టెక్స్ట్ ఫైల్ స్క్రిప్ట్ సృష్టిస్తోంది
ఈ CMD స్క్రిప్ట్ మీ ప్రోగ్రామ్ ఫైల్స్ ఫోల్డర్లో మీ వద్ద ఉన్న అన్ని ఫైల్లను జాబితా చేస్తుంది మరియు ఆ జాబితాను క్రొత్త టెక్స్ట్ ఫైల్లో ఉంచుతుంది.
- నోట్ప్యాడ్ను తెరవండి. ""checho ఆఫ్"మొదటి పంక్తిలో మరియు ఎంటర్ నొక్కండి.
- రెండవ వరుసలో, రకం: dir "C: \ Program Files"> list_of_files.txt
- ఎంచుకోండి "ఇలా సేవ్ చేయండి"ఫైల్ మెను నుండి మరియు ఫైల్ను ఇలా సేవ్ చేయండి "ప్రోగ్రామ్-జాబితా-స్క్రిప్ట్. cmd."
- రెండుసార్లు నొక్కు ఫైల్స్ మరియు ఫోల్డర్ల జాబితాను చూడటానికి మీ డెస్క్టాప్లోని క్రొత్త టెక్స్ట్ ఫైల్.
టెక్స్ట్ ఫైల్ స్క్రిప్ట్ ఫైల్ ఉన్న అదే ఫోల్డర్లో కనిపిస్తుంది. కాబట్టి స్క్రిప్ట్ ఫైల్ మీ డెస్క్టాప్లో ఉంటే, list-of-files.txt ఫైల్ మీ డెస్క్టాప్లో కూడా కనిపిస్తుంది.
మీరు టెక్స్ట్ ఫైల్ ఉంచిన ఫోల్డర్ను మార్చాలనుకుంటే, మీరు స్క్రిప్ట్లో దాని స్వంత ఫోల్డర్ను పేర్కొనవచ్చు. ఉదాహరణకు, మీరు దీన్ని మీ పత్రాల ఫోల్డర్లో ఉంచాలనుకుంటే, వీటిని ఉపయోగించండి: dir "C: \ ప్రోగ్రామ్ ఫైళ్ళు"> సి: ers యూజర్లు \ డేవిడ్ \ పత్రాలు \ list_of_files.txt
సిస్టమ్స్ ఇన్ఫర్మేషన్ స్క్రిప్ట్ సృష్టిస్తోంది
మీకు అవసరమైన సమాచారాన్ని ఇవ్వడానికి మీరు స్క్రిప్ట్ని ఉపయోగించాలనుకుంటే, స్క్రిప్ట్తో వచన పత్రాన్ని రూపొందించడం ఎల్లప్పుడూ అవసరం లేదు. మీరు సమాచారాన్ని నేరుగా పోస్ట్ చేయవచ్చు CMD విండో.
దిగువ ఉదాహరణ స్క్రిప్ట్ మీ కంప్యూటర్ గురించి ఆపరేటింగ్ సిస్టమ్ మరియు వెర్షన్ నంబర్, BIOS వెర్షన్, మొత్తం భౌతిక మెమరీ మరియు మీ కంప్యూటర్ యొక్క నెట్వర్క్ చిరునామాతో సహా ప్రాథమిక సమాచారాన్ని ఇస్తుంది. స్క్రిప్ట్ని ఉపయోగించడానికి, దిగువ పంక్తులను కొత్త నోట్ప్యాడ్ ఫైల్లో టైప్ చేయండి లేదా కాపీ చేసి, దాన్ని సేవ్ చేయండి .cmd ఫైల్ పొడిగింపు, వంటివి "my_computer_info.cmd."
ఈ ఉదాహరణలో, ఎకో ఆఫ్ నివారించడానికి ఉపయోగిస్తారు CMD విండో స్క్రిప్ట్ను ప్రదర్శించకుండా.
ది ECHO ఆదేశం నిర్దిష్ట వచనాన్ని, అలాగే కొన్ని సమాన సంకేతాలను ప్రదర్శించడానికి ఉపయోగిస్తారు (===) విభాగాలలో సమాచారాన్ని నిర్వహించడానికి పంక్తులుగా.
మీ స్వంత ఉపయోగం కోసం వ్యాఖ్యను చొప్పించడానికి - ఇది స్క్రిప్ట్ను ప్రభావితం చేయకుండా లేదా CMD విండోలో కనిపించకుండా - మొదట రెండు కోలన్లను టైప్ చేయండి. అదే పంక్తిలో ఏదైనా అనుసరిస్తుంది " :: " స్క్రిప్ట్ నుండి వ్యాఖ్యానించబడుతుంది.
ది PAUSE ఆదేశం నిర్దేశిస్తుంది CMD ప్రోగ్రామ్ తెరిచి ఉండటానికి. మీ కీబోర్డ్లో ఏదైనా కీని నొక్కితే విండో మూసివేయబడుతుంది.
CHECHO OFF
:: ఈ CMD స్క్రిప్ట్ మీ ఆపరేటింగ్ సిస్టమ్, హార్డ్వేర్ మరియు నెట్వర్క్ సమాచారాన్ని మీకు అందిస్తుంది.
నా సిస్టమ్ సమాచారం
ECHO దయచేసి వేచి ఉండండి ... సిస్టమ్ సమాచారాన్ని సేకరిస్తోంది.
ECHO =========================
ఎకో ఆపరేటింగ్ సిస్టమ్
systeminfo | findstr / c: "OS పేరు"
systeminfo | findstr / c: "OS వెర్షన్"
ECHO =========================
ECHO BIOS
systeminfo | findstr / c: "సిస్టమ్ రకం"
ECHO =========================
ఎకో మెమోరీ
systeminfo | findstr / c: "మొత్తం భౌతిక జ్ఞాపకం"
ECHO =========================
ECHO CPU
wmic cpu పేరు పొందండి
ECHO =========================
ఎకో నెట్వర్క్ చిరునామా
ipconfig | findstr IPv4
ipconfig | findstr IPv6
పాజ్ చేయండి
మీ కంప్యూటర్ను మూసివేయడానికి స్క్రిప్ట్లను ఉపయోగించడం
సాధారణంగా, మీరు మీ కంప్యూటర్ను మూసివేసినప్పుడు, అది తక్షణమే జరుగుతుంది. అయితే, మీరు ఆడియోబుక్ వింటున్నారని లేదా శిక్షణ వీడియో చూస్తున్నారని అనుకుందాం - మరియు మీరు ఒక గంట తర్వాత నిద్రపోతారని మీకు తెలుసు. మీరు a ను ఉపయోగించవచ్చు CMD స్క్రిప్ట్ షట్డౌన్ ఆదేశాన్ని ఉపయోగించి, నిర్దిష్ట సమయం తర్వాత, మీ కంప్యూటర్ను మూసివేయమని చెప్పడానికి.
మీరు షట్డౌన్ ఆదేశాన్ని ఉపయోగించినప్పుడు, మీరు రెండు అదనపు స్విచ్లను చేర్చాలి, లేదా ఉపకమాండ్లు. మొదటిది కంప్యూటర్ను షట్డౌన్ లేదా పున art ప్రారంభించమని చెబుతుంది. మీరు -s లేదా - r ను ఉపయోగించవచ్చు. రెండవది కమాండ్ చేసే ముందు ఎన్ని సెకన్లు వేచి ఉండాలో కంప్యూటర్కు చెబుతుంది. దీని కోసం మీరు -t ను ఉపయోగిస్తారు, తరువాత సెకన్ల సంఖ్య ఉంటుంది.
ఒక సెకనులో కంప్యూటర్ను షట్డౌన్ చేయడానికి, వీటిని ఉపయోగించండి: shutdown -s -t 01
ఎనిమిది సెకన్లలో కంప్యూటర్ను పున art ప్రారంభించడానికి, వీటిని ఉపయోగించండి: shutdown -r -t 08
రెండు గంటల్లో కంప్యూటర్ను షట్డౌన్ చేయడానికి: shutdown -s -t 7200
CMD స్క్రిప్ట్తో ఫైల్లను బ్యాకప్ చేస్తుంది
మీ ఫైళ్ళను రెండవ నిల్వ పరికరానికి బ్యాకప్ చేయడం మీకు శ్రమతో అనిపిస్తే, a CMD స్క్రిప్ట్ ప్రక్రియను గాలి చేస్తుంది. దీని కోసం, ఉపయోగించండి రోబోకోపీ ఆదేశం. ఉదాహరణకు, మీరు మీ పత్రాల ఫోల్డర్లోని అన్ని ఫైల్లను తొలగించగల నిల్వ పరికరంలో బ్యాకప్ చేయాలనుకుంటే, మీరు CMD ఫైల్లో ఆదేశాన్ని వ్రాయవచ్చు మరియు తరువాత - రోజు చివరిలో - దాన్ని సక్రియం చేయడానికి ఫైల్ను డబుల్ క్లిక్ చేయండి .
ది రోబోకోపీ ఆదేశం మొదట తెలుసుకోవాలి - మీరు ఏ ఫోల్డర్ను కాపీ చేయాలనుకుంటున్నారు మరియు రెండవది - మీరు ఎక్కడ కాపీని ఉంచాలనుకుంటున్నారు. మూలం మరియు గమ్యం రెండూ కొటేషన్ మార్కుల్లో ఉండాలి.
మీ డ్రైవ్ అక్షరాలు ఏమిటో మీకు తెలియకపోతే, తెరవండి ఫైల్ ఎక్స్ప్లోరర్ మరియు క్లిక్ చేయండి "నా కంప్యూటర్."
ఉదాహరణకు, మీ యూజర్ పేరు ఉంటే నా పేరు, మీ పత్రాలు ఫోల్డర్ మీలో ఉంది సి: డ్రైవ్ మరియు మీ బ్యాకప్ ఫోల్డర్ తొలగించగల నిల్వలో ఉంది D: డ్రైవ్, అప్పుడు ఆదేశం ఇలా ఉంటుంది:
robocopy D: ers యూజర్లు \ MyName \ పత్రాలు F: \ బ్యాకప్ / XA: H / W: 0 / R: 1> F: \ బ్యాకప్ \ backup.log
ఈ ఉదాహరణ కొంచెం క్లిష్టంగా ఉంటుంది రోబోకోపీ మీకు చాలా ఎంపికలను అందిస్తుంది.
D: ers యూజర్లు \ MyName \ పత్రాలు: మీరు బ్యాకప్ చేయదలిచిన ఫోల్డర్.
F: \ బ్యాకప్: మీ బ్యాకప్ ఫోల్డర్ యొక్క స్థానం.
/ XA: H: దాచిన ఫైళ్ళను విస్మరిస్తుంది.
/ ప: 0: డిఫాల్ట్ 30 సెకన్లకు బదులుగా, ప్రయత్నాల మధ్య సున్నా సెకన్లు వేచి ఉంటుంది.
/ ఆర్: 1: ఫైల్ లాక్ చేయబడితే ఒక్కసారి మాత్రమే మళ్లీ ప్రయత్నించండి.
> F: \ బ్యాకప్ \ backup.log: బ్యాకప్ ఫోల్డర్లో ఉంచిన బ్యాకప్ లాగ్ను సృష్టించండి.
ఇది మిర్రర్ బ్యాకప్ కనుక, మీరు సోర్స్ ఫోల్డర్ నుండి ఫైళ్ళను తొలగిస్తే, మీరు స్క్రిప్ట్ ను తదుపరిసారి ఉపయోగించినప్పుడు అవి బ్యాకప్ ఫోల్డర్ నుండి తొలగించబడతాయి. రోబోకాపీ కోసం అందుబాటులో ఉన్న అదనపు స్విచ్లను అన్వేషించడం మంచి ఆలోచన, తద్వారా మీరు మీ ఫైల్లను మీకు ఉత్తమంగా పనిచేసే విధంగా బ్యాకప్ చేస్తారని నిర్ధారించుకోండి.