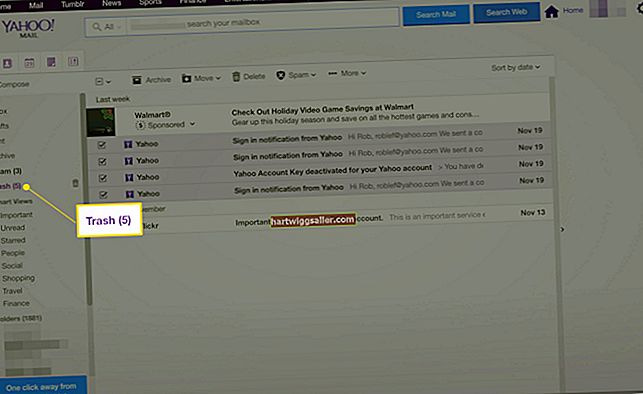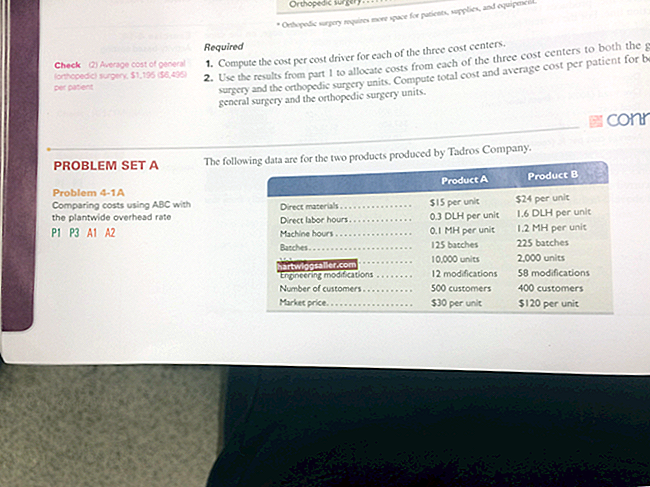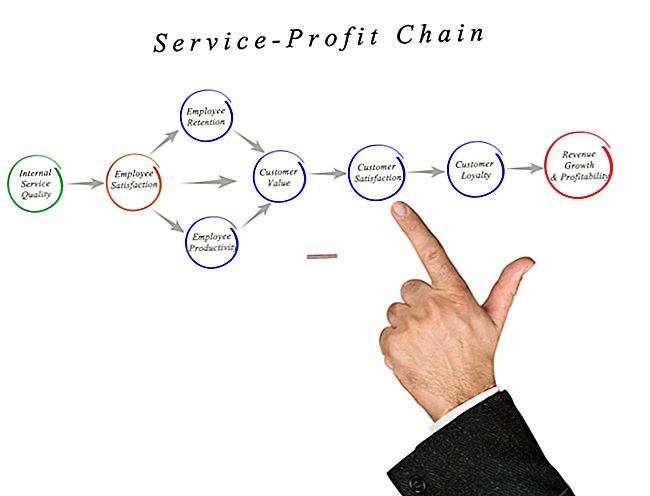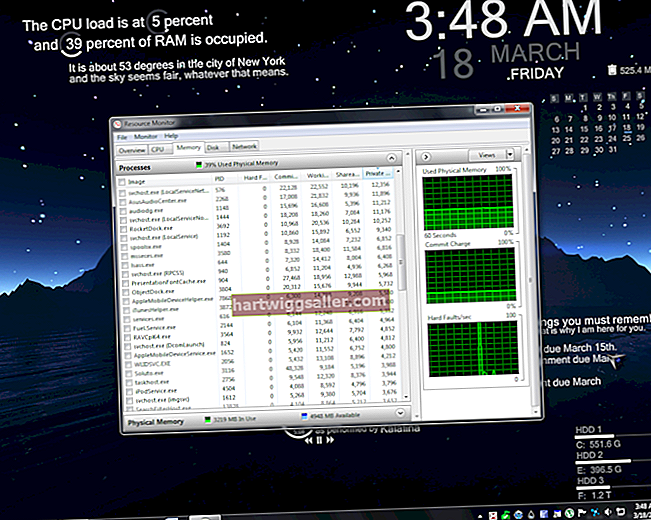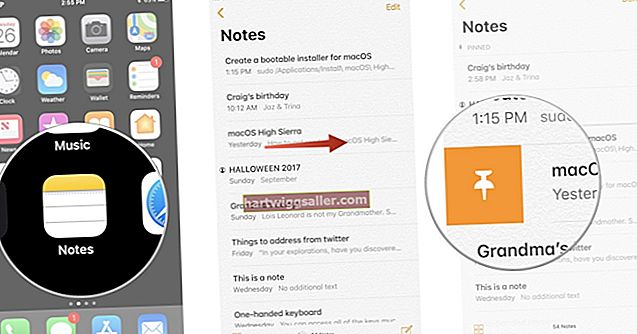చాలా మంది మైక్రోసాఫ్ట్ ఎక్సెల్ గురించి ఆలోచించినప్పుడు, వారు సంస్థ పటాలు, బడ్జెట్లు మరియు పరిమాణాత్మక సూత్రాల గురించి ఆలోచిస్తారు. అయితే, డేటా మానిప్యులేషన్ కంటే ఎక్సెల్ కు చాలా ఎక్కువ ఉంది. మల్టీమీడియా చిత్రాలను నేరుగా ఎక్సెల్ స్ప్రెడ్షీట్లో జోడించడం వల్ల లెక్కల కోసం పూర్తిగా ఉపయోగించే ప్రోగ్రామ్ను మెరుగుపరుస్తుంది.
విస్తరణతో పాటు, ఎక్సెల్ లో చిత్రాన్ని చొప్పించడం వల్ల ప్రోగ్రామ్ పట్ల వినియోగదారుల ఆసక్తిని పునరుద్ధరించవచ్చు. ఉదాహరణకు, ఎక్సెల్ లో ఇమేజరీని జోడించడం లేకపోతే బోరింగ్ ఎగ్జిక్యూటివ్ బడ్జెట్ సమావేశాన్ని పూర్తి చేస్తుంది. అదే సమయంలో, రెస్టారెంట్లో ఉత్పత్తిని క్రమబద్ధీకరించడానికి ఆహార ఉత్పత్తులు మరియు సరఫరాల చిత్రాలను జాబితా జాబితాలో చేర్చవచ్చు. తరువాతి పద్ధతులను ఉపయోగించడం ద్వారా, వినియోగదారులు సాంప్రదాయకంగా గణన-ఆధారిత సాఫ్ట్వేర్ను చూసే విధానాన్ని మార్చడానికి మల్టీమీడియాకు అవకాశాలను తెరుస్తారు.
కంప్యూటర్ నుండి చిత్రాలను ఎక్సెల్ స్ప్రెడ్షీట్లో కలుపుతోంది
మైక్రోసాఫ్ట్ ఎక్సెల్ యొక్క ఏదైనా సంస్కరణలో వినియోగదారు కంప్యూటర్ నుండి చిత్రాన్ని నమోదు చేయడం సాధ్యపడుతుంది. ఎక్సెల్ 2013 మరియు ఎక్సెల్ 2016 లో, వినియోగదారులు వివిధ వెబ్సైట్లు మరియు ఆన్లైన్ నిల్వ సైట్ల నుండి చిత్రాలను జోడించవచ్చు. కింది పద్ధతి కంప్యూటర్ హార్డ్డ్రైవ్లో నేరుగా సేవ్ చేసిన చిత్రాన్ని జోడించడాన్ని కవర్ చేస్తుంది.
చిత్రాన్ని చొప్పించడానికి:
- క్లిక్ చేయండి చిత్రం ఎక్సెల్ స్ప్రెడ్షీట్లో ఉండాలి.
- క్లిక్ చేయండి “టాబ్ చొప్పించండి,” అప్పుడు "ఇలస్ట్రేషన్స్ గ్రూప్," ఆపై క్లిక్ చేయండి "చిత్రాలు."
- డైలాగ్ బాక్స్ తెరుచుకుంటుంది.
- కావలసిన చిత్రాన్ని గుర్తించి హైలైట్ చేయండి.
- క్లిక్ చేయండి "చొప్పించు."
పూర్తయిన తర్వాత, అప్లోడ్ కోసం ఎంచుకున్న చిత్రం కావలసిన సెల్ను జనసాంద్రత కలిగి ఉండాలి.
చిట్కా
ఒకేసారి బహుళ చిత్రాలను చొప్పించడానికి, నొక్కండి మరియు పట్టుకోండి “నియంత్రణ” కీ, పాప్-అప్ డైలాగ్ బాక్స్ నుండి చిత్రాలను ఎంచుకునేటప్పుడు. వివిధ ఫైళ్ళను హైలైట్ చేసిన తరువాత, క్లిక్ చేయండి “చొప్పించు” అదే విధంగా. అన్ని చిత్రాలు ఎక్సెల్ స్ప్రెడ్షీట్లో గతంలో ఎంచుకున్న స్థానానికి అప్లోడ్ చేయబడతాయి.
ఆన్లైన్ మూలం నుండి చిత్రాన్ని చొప్పించడం
ఇంతకు ముందు చెప్పినట్లుగా, ఎక్సెల్ వివిధ మూలాల నుండి చిత్రాలను అప్లోడ్ చేయడాన్ని సాధ్యం చేస్తుంది. ఇది చేయుటకు, వెళ్ళండి ది “చొప్పించు” ఉపకరణపట్టీలో టాబ్. అప్పుడు ఎంచుకోండి"ఆన్లైన్ పిక్చర్స్." ఎక్సెల్ యొక్క వినియోగదారు సంస్కరణను బట్టి వివిధ ఎంపికలు కనిపిస్తాయి. బింగ్ చిత్ర శోధన ఎక్సెల్ ఆన్లైన్ చిత్రం ద్వారా ఆన్లైన్ చిత్రాల కోసం డిఫాల్ట్ ఎంపిక.
టైప్ చేసిన తరువాత కీవర్డ్ ఆన్లైన్ శోధనలోకి:
చొప్పించడానికి కావలసిన చిత్రాన్ని ఎంచుకోండి (వినియోగదారులు ఒకేసారి బహుళ పత్రాలను ఎంచుకోవచ్చు).
ఎంచుకున్న తర్వాత, క్లిక్ చేయండి చొప్పించు.
- ఎంచుకున్న చిత్రాలు గతంలో ఎంచుకున్న సెల్ (ల) లోకి మారుతాయి.
ఒక చిత్రాన్ని హెడర్ లేదా ఫుటర్లోకి చొప్పించడం
చిత్రాన్ని శీర్షిక లేదా ఫుటరులో చేర్చడం స్ప్రెడ్షీట్ డేటా బహుళ షీట్లలో స్థిరంగా ఉండటానికి సహాయపడుతుంది. తిరిగి పరిమాణం చేసేటప్పుడు స్థిరత్వాన్ని సాధించడానికి, దయచేసి క్రింది దశలను అనుసరించండి:
- వెళ్ళండి “చూడండి” టాబ్.
- లో క్లిక్ చేయండి శీర్షిక లేదా ఫుటరు విభాగం (ఏది చిత్రం కలిగి ఉంది)
- చిత్రంపై క్లిక్ చేయడం ద్వారా దాన్ని ఎంచుకోండి.
- న "రూపకల్పన" కింద టాబ్ "హెడర్ & ఫుటర్ టూల్స్," క్లిక్ చేయండి “ఫార్మాట్ పిక్చర్" లో "హెడర్ & ఫుటర్ ఎలిమెంట్స్."
- సైజు ట్యాబ్లో, చిత్రాన్ని కలిగి ఉన్న శీర్షిక లేదా ఫుటరు లోపలికి సరిపోయేలా చిత్రం పరిమాణాన్ని సర్దుబాటు చేయండి.
- క్లిక్ చేయండిఅలాగే.
చిత్రం ఇప్పుడు సరిగ్గా సరిపోతుంది మరియు దాని ’నిష్పత్తికి సంబంధించి మారదు.
ఒక చిత్రాన్ని ఒకే సెల్లోకి చొప్పించడం
చిత్రాన్ని సెల్లోకి పొందుపరచడానికి ముందు, అది సరైన కొలతలతో సరిపోతుందని నిర్ధారించుకోండి. ఈ విధానానికి అనేక కణాలను విలీనం చేయాల్సి ఉంటుంది.
చిత్రాన్ని పొందుపరచడానికి వినియోగదారు కణాలను విలీనం చేసిన తర్వాత:
- పై క్లిక్ చేయండి చిత్రం కణాల పైన పొరపై తేలుతుంది.
- ఎంచుకున్న కుడి క్లిక్ చేయండి చిత్రం.
- ఎంచుకోండి "కణాలతో తరలించండి మరియు పరిమాణం చేయండి."
- నిర్ధారించుకోండి “ప్రింట్ ఆబ్జెక్ట్” మరియు “లాక్ చేయబడింది” పిక్చర్ లాక్ ఉండేలా చెక్బాక్స్లు తనిఖీ చేయబడతాయి.
చిత్రాన్ని పట్టిక మరియు స్ప్రెడ్షీట్లోని ఇతర డేటాతో లింక్ చేయడానికి చిత్రాన్ని లాక్ చేయడం ముఖ్యం. లేకపోతే, అది అనుకోకుండా పోగొట్టుకోవచ్చు లేదా తిరిగి ఫార్మాట్ చేయబడవచ్చు. ఆ అంశాలను తనిఖీ చేసినప్పుడు, మీకు ఇప్పుడు ఎంబెడెడ్ చిత్రం ఉంది, అది డేటా వలె పనిచేస్తుంది.
చిత్రాలను డేటాగా క్రమబద్ధీకరిస్తోంది
మల్టీమీడియా అంశాలను పట్టిక యొక్క ఒకే కణాలలో చేర్చినప్పుడు, పట్టికను క్రమబద్ధీకరించేటప్పుడు ఎక్సెల్ చిత్రాలను డేటాగా గుర్తిస్తుంది.
దిగువ దశలు సార్టింగ్ సరిగ్గా జరగడానికి అనుమతిస్తాయి:
- పట్టికలోని ప్రతి సెల్లో చేర్చబడిన గ్రాఫిక్స్ పూర్తిగా సెల్లోకి సరిపోయేలా చూసుకోండి.
- ఏదైనా సార్టింగ్ ఫంక్షన్ను ఉపయోగిస్తున్నప్పుడు వినియోగదారులు చిత్రాలను కలిగి ఉన్న కాలమ్ను ఎంచుకోవాలి.
- ఉపయోగించి చొప్పించిన చిత్రాల లక్షణాలను తనిఖీ చేయండి ఫార్మాట్ పిక్చర్ మెను.
- ఎంచుకోండి "ఫార్మాట్ పిక్చర్."
- క్లిక్ చేయండి "గుణాలు."
- ఎంచుకోండి "తరలించు ”(_“ తరలించవద్దు ”ఎంపికలను రెండుసార్లు తనిఖీ చేయండి”లేదా “కణాలతో పరిమాణం”ఎంచుకోబడలేదు).
- చిత్రాన్ని లాక్ చేయండి.
పై దశలను పూర్తి చేసిన తరువాత, పట్టికలోని డేటాగా ఇమేజ్-సార్టింగ్ జరగడానికి ఎక్సెల్ అనుమతించాలి.
మరొక స్ప్రెడ్షీట్ నుండి డేటాను చిత్రంగా చొప్పించడం
సారాంశ నివేదికలో పనిచేసేటప్పుడు ఈ సాంకేతికత సహాయపడుతుంది. ప్రింటింగ్ కోసం అనేక వర్క్షీట్ల నుండి డేటాను సమీకరించేటప్పుడు కూడా ఇది ప్రయోజనకరంగా ఉంటుంది. కింది పద్ధతుల్లో ఏదైనా చేసే ముందు; మొదట మీరు ఎక్సెల్ లోని చిత్రాన్ని “ఫ్రేమ్” చేయాలనుకుంటున్న కణాలను ఎంచుకోండి.
సెల్లోకి చిత్రాన్ని చొప్పించడం
ఎక్సెల్ డేటాను చిత్రంగా చేర్చడానికి రెండు పద్ధతులు ఉన్నాయి:
చిత్రంగా కాపీ చేయండి
ఈ ఐచ్చికము మరొక షీట్ నుండి సమాచారాన్ని స్టాటిక్ ఇమేజ్గా కాపీ / పేస్ట్ చేయడానికి అనుమతిస్తుంది. అనేక విధాలుగా, ఈ మార్గం డేటా యొక్క స్క్రీన్ షాట్ను చొప్పించడానికి సమానంగా ఉంటుంది. చిత్రంగా కాపీ చేయడానికి:
- వెళ్ళండి “హోమ్” టాబ్, ఎంచుకోండి “కాపీ,” అప్పుడు "చిత్రంగా కాపీ చేయండి."
- ఎంచుకోండి "స్క్రీన్పై చూపించు."
- ఎంచుకోండి "ఫార్మాట్."
- ఎంచుకోండి "చిత్రం."
- క్లిక్ చేయండి "అలాగే."
కెమెరా సాధనం
కెమెరా సాధనం ఎంచుకున్న కణాల నుండి డేటాను చొప్పిస్తుంది మరియు అసలు డేటా మారినప్పుడు వాటిని స్వయంచాలకంగా నవీకరిస్తుంది. చిత్రాన్ని చొప్పించడానికి కెమెరా సాధనాన్ని ఉపయోగించడానికి:
- వెళ్ళండి "త్వరిత ప్రాప్తి ఉపకరణపట్టీ."
- ఎంచుకోండి కెమెరా ఐకాన్.
- ఎంచుకోండి ప్లేస్మెంట్ సెల్ (క్రొత్త చిత్రం ఎక్కడికి వెళుతుంది).
- చిత్రం స్వయంచాలకంగా జనాభా ఉండాలి.
డేటాను సెల్లోకి చిత్రంగా చేర్చడం అనేది చిత్రాలను ఎక్కువ కాలం ఉపయోగించిన డేటా సెట్లలో చేర్చడానికి ఒక డైనమిక్ మార్గం.
పొందుపరిచిన చిత్రాల పరిమాణాన్ని మార్చడం
ఒక చిత్రం సరిగ్గా సరిపోకపోతే లేదా ఏ విధంగానైనా తిప్పడం లేదా తరలించడం అవసరమైతే, వినియోగదారులు ఆందోళన చెందాల్సిన అవసరం లేదు. పొందుపరిచిన చిత్రాల పరిమాణాన్ని మార్చడానికి కొన్ని సాధారణ దశలు అవసరం:
- లోని చిత్రంపై క్లిక్ చేయండి ఎక్సెల్.
- అయితే కుడి క్లిక్ చేయండి చిత్రం ఇప్పటికీ ఎంచుకోబడింది.
- కి వెళ్ళండి “ఫార్మాట్ పిక్చర్” ఎంపిక.
- లేబుల్ చేయబడిన రేడియో బటన్ను క్లిక్ చేయండి "కణాలతో తరలించండి మరియు పరిమాణం చేయండి."
ఉపయోగించి చిత్రాన్ని పున ize పరిమాణం చేయడం కూడా సాధ్యమే మూలలో బుల్లెట్లు చిత్రం ఎంచుకోబడినప్పుడు. నొక్కి పట్టుకోండి "మార్పు" చిన్న లేదా పెద్దదిగా చేసేటప్పుడు కారక నిష్పత్తిని ఖచ్చితంగా ఉంచడానికి చిత్రం యొక్క ఏదైనా మూలలో క్లిక్ చేసి లాగండి.
ఎక్సెల్ స్ప్రెడ్షీట్ నుండి చిత్రాన్ని తొలగిస్తోంది
పత్రంలో పొందుపరిచిన అంశాలను తొలగించడం తరచుగా ఆకృతీకరణ సమస్యలను కలిగిస్తుంది. అయితే, ఎక్సెల్ లోని చిత్రాన్ని సరిగ్గా తొలగించడం వల్ల యూజర్ జీవితాన్ని క్లిష్టతరం చేయనవసరం లేదు. ఎక్సెల్ లోపల పొందుపరిచిన చిత్రాన్ని ఎలా తొలగించాలో ఇక్కడ ఉంది:
ఒక మల్టీమీడియా మూలకాన్ని తొలగిస్తోంది
- తొలగింపు కోసం ఇష్టపడే చిత్రాన్ని ఎంచుకోండి.
- “నొక్కండితొలగించు ” కీబోర్డ్లోని బటన్
ఇది కూడా సాధ్యమే కుడి క్లిక్ చేయండి, ఆపై ఎంచుకోండి “తొలగించు” డ్రాప్-డౌన్ మెనులో.
ఒకేసారి అనేక చిత్రాలను తొలగిస్తోంది
- నొక్కండి మరియు పట్టుకోండి “నియంత్రణ” చిత్రాలను ఎంచుకునేటప్పుడు కీబోర్డ్లోని బటన్
- తరువాత, నొక్కండి "తొలగించు."
ప్రస్తుత షీట్లోని అన్ని చిత్రాలను తొలగిస్తోంది
- నొక్కండి ఎఫ్ 5 తెరవడానికి “వెళ్ళండి” డైలాగ్ బాక్స్.
- క్లిక్ చేయండి “స్పెషల్…“(దిగువన ఉన్న బటన్)
- లో “స్పెషల్కు వెళ్ళు”డైలాగ్ బాక్స్, తనిఖీ ది “ఆబ్జెక్ట్” option.
- క్లిక్ చేయండి "అలాగే" (ఈ క్రమం క్రియాశీల వర్క్షీట్లోని అన్ని చిత్రాలను ఎంచుకుంటుంది).
- ఇప్పుడు, నొక్కండి “తొలగించు ” ఉద్యోగం పూర్తి చేయడానికి
చిత్రాలను తొలగించడానికి పై పద్ధతులు పిక్చర్ లాక్ (లాక్ ఇమేజ్) మరియు ఎక్సెల్ లోని ఏదైనా ఇతర మోడల్తో కూడా వర్తిస్తాయి.
చివరికి, ఎక్సెల్ లో పొందుపరిచిన చిత్రాలు వినియోగదారులకు డేటాను మరింత డైనమిక్ చేస్తాయి. చిత్రాలను చేర్చడానికి ఈ చిట్కాలు మరియు పద్ధతులను అనుసరించడం తప్పనిసరిగా స్టాటిక్ స్ప్రెడ్షీట్లను చేస్తుంది మరియు పట్టికలు ప్రాణం పోసుకుంటాయి.