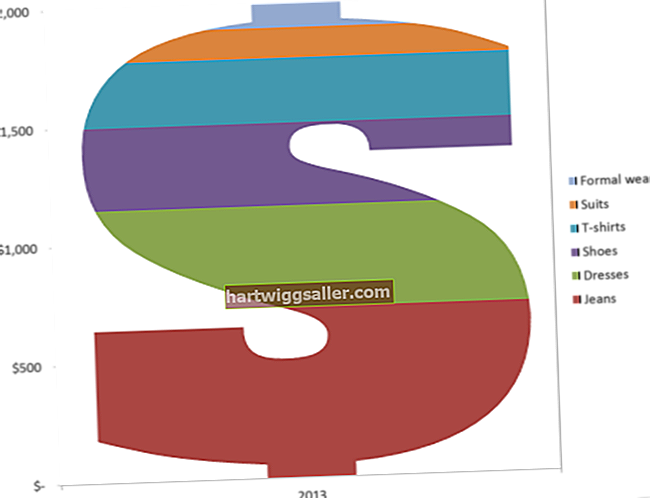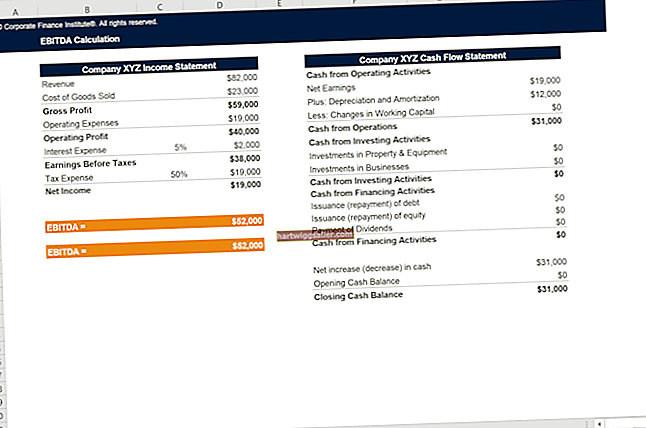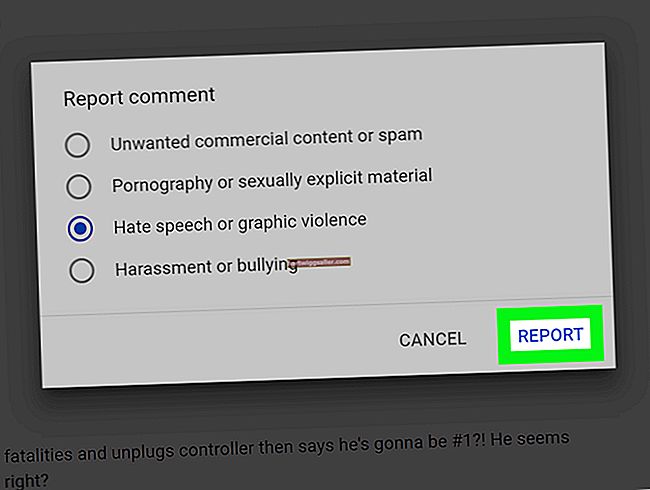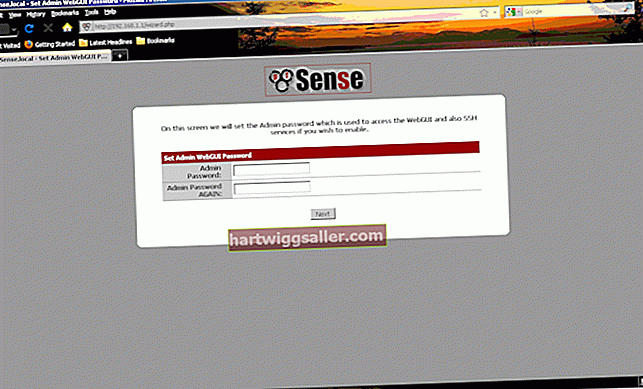మీరు మీ వ్యాపార డెస్క్టాప్ పున ment స్థాపన లేదా మొబైల్ కంప్యూటింగ్ సహచరుడిగా మాక్బుక్ ప్రోపై ఆధారపడినట్లయితే, సిస్టమ్ మందగమనాన్ని నిర్ధారించడానికి మీ సిస్టమ్ యొక్క CPU వినియోగాన్ని మీరు గమనించవచ్చు లేదా ఏ అనువర్తనాలు ఎక్కువ ప్రాసెసింగ్ శక్తిని ఉపయోగిస్తాయో చూడవచ్చు. Mac OS X మీ మ్యాక్బుక్ ప్రో యొక్క CPU లో ఎక్కువ డిమాండ్ ఉన్న అనువర్తనాలు మరియు ప్రక్రియలను పర్యవేక్షించడానికి మీరు ఉపయోగించగల యుటిలిటీతో రవాణా చేస్తుంది. మీ కంప్యూటర్ యొక్క డిస్క్ కార్యాచరణ మరియు వినియోగాన్ని వీక్షించడానికి కార్యాచరణ మానిటర్ను ప్రారంభించండి, మీ నెట్వర్క్ ట్రాఫిక్ను తనిఖీ చేయండి, సిస్టమ్ మెమరీని పరిశీలించండి మరియు CPU వాడకంపై నిజ-సమయ గణాంకాలను చూడండి.
1
మీ అప్లికేషన్స్ ఫోల్డర్ను తెరిచి, దాన్ని తెరవడానికి "యుటిలిటీస్" సబ్ ఫోల్డర్పై డబుల్ క్లిక్ చేయండి. దీన్ని ప్రారంభించడానికి "కార్యాచరణ మానిటర్" కోసం చిహ్నంపై రెండుసార్లు క్లిక్ చేయండి.
2
ప్రాసెసర్-వినియోగ గణాంకాలను మరియు ప్రత్యక్ష పేర్చబడిన-కాలమ్ కార్యాచరణ గ్రాఫ్ను ప్రదర్శించడానికి కార్యాచరణ మానిటర్ విండో దిగువన ఉన్న "CPU" టాబ్పై క్లిక్ చేయండి. వినియోగదారు ప్రక్రియలు మీకు చెందినవి మరియు మీరు ప్రారంభించిన అనువర్తనాలు లేదా అవి ఉపయోగించే ప్రక్రియల నుండి ఉత్పన్నమవుతాయి. సిస్టమ్ ప్రక్రియలు కంప్యూటర్కు చెందినవి. "% ఐడిల్" గణాంకం యుటిలిటీ సిస్టమ్ను పోల్ చేసే సమయంలో ఉపయోగంలో లేని ప్రాసెసర్ శక్తిని సూచిస్తుంది. మీ గ్రాఫింగ్ మీ ఆపరేటింగ్ సిస్టమ్ కోసం ఎంత ప్రాసెసర్ శక్తిని క్లెయిమ్ చేస్తుందో కార్యాచరణ గ్రాఫ్ యొక్క ఎరుపు బ్యాండ్లు చూపుతాయి. ఆకుపచ్చ రంగులో, మీరు ప్రారంభించిన అనువర్తనాలు మరియు ప్రస్తుత వినియోగదారుగా మీకు చెందిన ఇతర ప్రక్రియల నుండి కార్యాచరణను మీరు చూస్తారు. మీ కంప్యూటర్ యొక్క రన్నింగ్ ప్రాసెస్లు మీ పూర్తి ప్రాసెసర్ శక్తిని క్లెయిమ్ చేస్తే, యూజర్ మరియు సిస్టమ్ బ్యాండ్ల మిశ్రమ ఎత్తు గ్రాఫ్ పైభాగానికి చేరుకుంటుంది.
3
మీ యూజర్ ఐడికి చెందిన వాటిని మాత్రమే వీక్షించడానికి కార్యాచరణ మానిటర్ ఇంటర్ఫేస్ యొక్క కుడి ఎగువ భాగంలో డ్రాప్-డౌన్ మెనుని "నా ప్రాసెసెస్" కు సెట్ చేయండి. మీ మ్యాక్బుక్ ప్రోలో నడుస్తున్న వాటి యొక్క పూర్తి జాబితాను చూడటానికి "అన్ని ప్రక్రియలు" కు మారండి.
4
దాన్ని ఎంచుకోవడానికి ప్రాసెస్ పేరుపై క్లిక్ చేయండి. మీ అసలు ఎంపిక మరియు మీరు ఎంచుకున్న రెండవ ప్రాసెస్ పేరు మధ్య ఉన్న అన్ని ఎంట్రీలను ఎంచుకోవడానికి జాబితాలోని మరొక అంశంపై షిఫ్ట్-క్లిక్ చేయండి. మీ ఎంపికకు ఒక్కొక్కటిగా జోడించడానికి అదనపు ఎంట్రీలపై కమాండ్-క్లిక్ చేయండి. మీరు మీ ఎంపిక చేసిన తర్వాత, ప్రక్రియల జాబితాలో ఉన్న అంశాలను మాత్రమే ట్రాక్ చేయడానికి డ్రాప్-డౌన్ మెనుని "ఎంచుకున్న ప్రక్రియలు" కు సెట్ చేయండి. విండో దిగువన ఉన్న గణాంకాలు మీ సిస్టమ్లో నడుస్తున్న అన్ని ప్రక్రియలను ప్రతిబింబిస్తూనే ఉన్నాయని గమనించండి.
5
కార్యాచరణ మానిటర్ విండో యొక్క ప్రధాన భాగంలోని "CPU" హెడర్పై క్లిక్ చేసి, వారు ఉపయోగించే CPU సామర్థ్యం ద్వారా ప్రక్రియల జాబితాను క్రమబద్ధీకరించండి. CPU హెడర్ ట్యాబ్లోని బాణం సూచించినప్పుడు, జాబితా ఎగువన అత్యంత చురుకైన ప్రక్రియలతో అవరోహణ క్రమంలో ఉంటుంది. క్రమబద్ధీకరణ క్రమాన్ని మార్చడానికి రెండవసారి హెడర్పై క్లిక్ చేయండి.