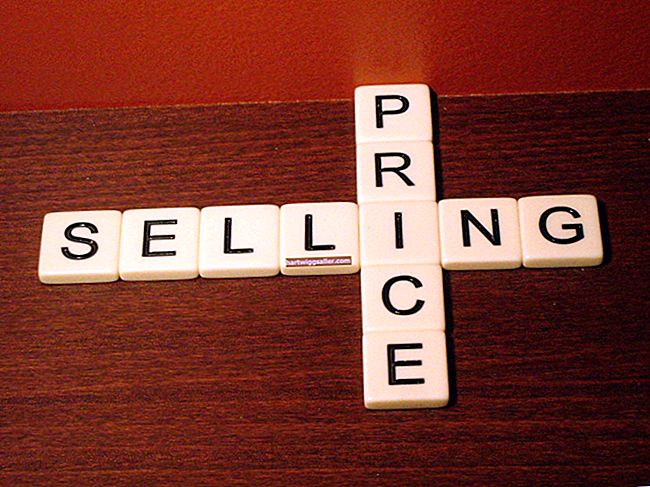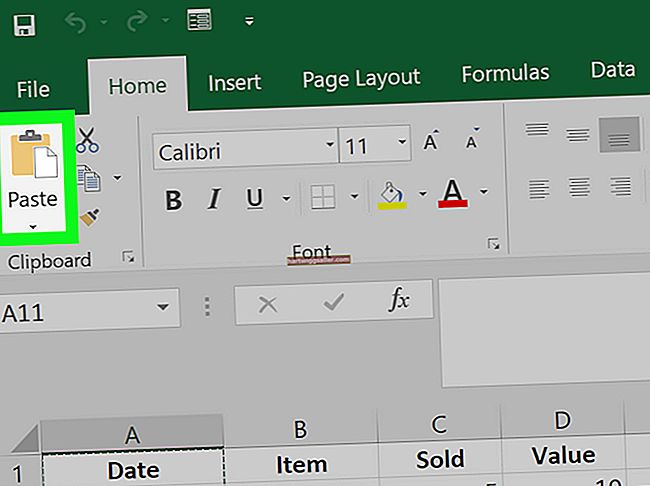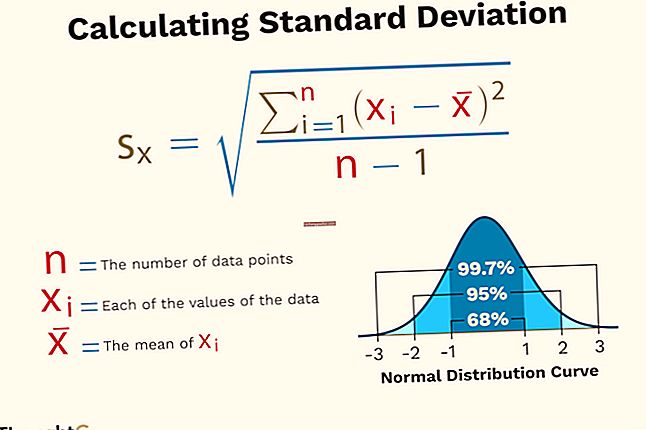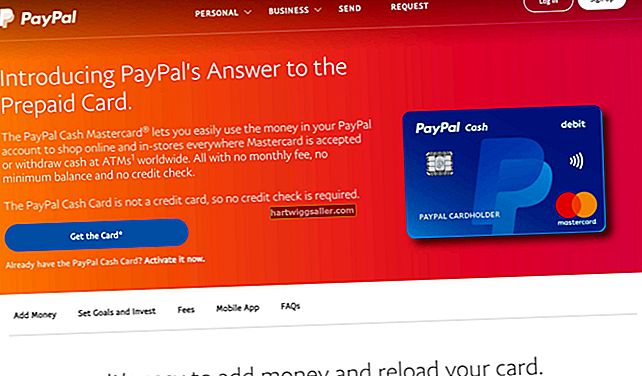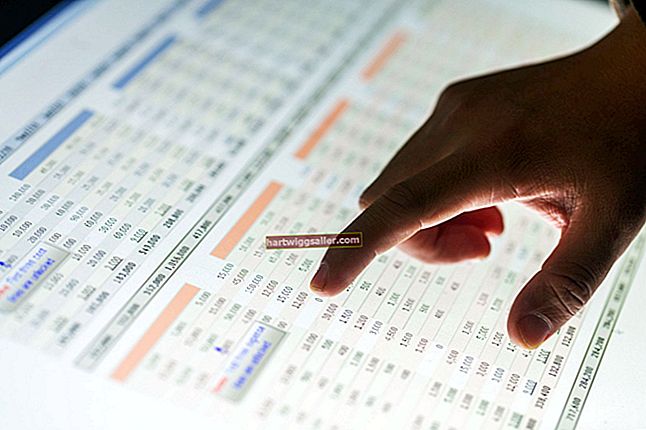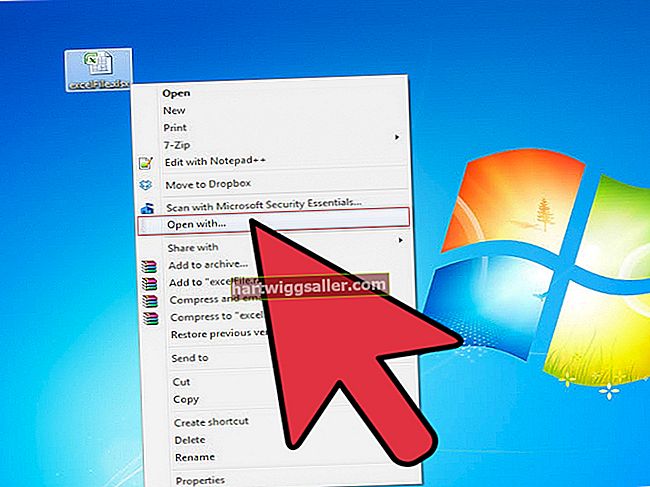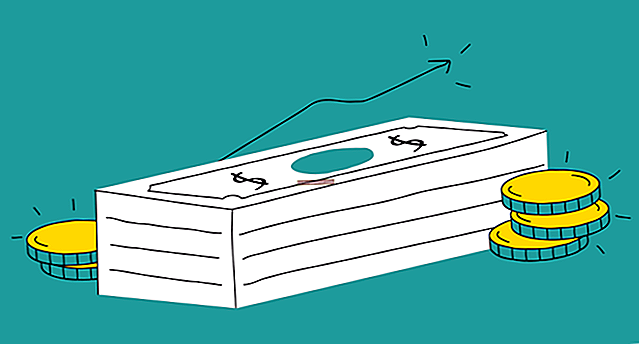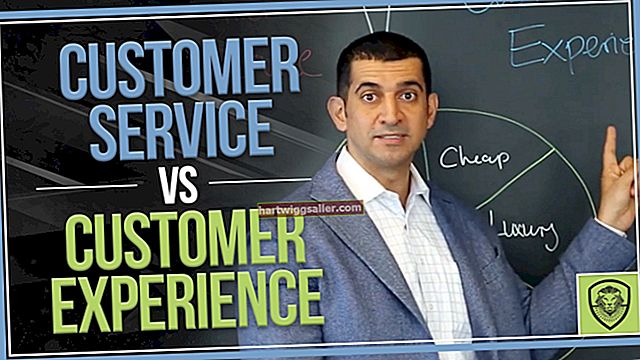మీ చిన్న వ్యాపారం యొక్క రోజువారీ ఆపరేషన్ కోసం మీరు మీ Mac పై ఎక్కువగా ఆధారపడినట్లయితే, మీ కంప్యూటర్ సిస్టమ్ పని చేయనప్పుడు నిరాశ మీకు తెలుసు. ప్రింటర్ వంటి పరిధీయ పరికరం కొన్ని గంటల ముందు పనిచేసిన తర్వాత అకస్మాత్తుగా పనిచేయదు. మీ ప్రింటర్ మరియు మీ మ్యాక్తో చాలా కారకాలు ఉన్నందున, సమస్య యొక్క మూలాన్ని పొందడానికి మీరు అనేక సమస్యలను పరిష్కరించుకోవలసి ఉంటుంది.
కేబుల్స్ మరియు కనెక్షన్లు
తనిఖీ చేయడానికి ఇది చాలా స్పష్టమైన మొదటి ప్రదేశంగా అనిపించవచ్చు, కానీ మీ Mac లోకి అనేక పెరిఫెరల్స్ లేదా కేబుల్స్ ప్లగ్ చేయబడి ఉంటే, ప్రింటర్ కేబుల్ డిస్కనెక్ట్ అయి ఉండవచ్చు మరియు మీరు గమనించి ఉండకపోవచ్చు. మీ కనెక్షన్లను పరిష్కరించడానికి, ప్రింటర్ మరియు కంప్యూటర్ మధ్య ప్రతి కేబుల్ను డిస్కనెక్ట్ చేసి, ఆపై మళ్లీ కనెక్ట్ చేయండి, కనెక్షన్లు గట్టిగా ఉన్నాయని నిర్ధారించుకోండి. ప్రతి మాక్ మోడల్లో అనేక యుఎస్బి పోర్ట్లు ఉన్నాయి; కేబుల్లను తిరిగి కనెక్ట్ చేసిన తర్వాత మీ ప్రింటర్ ఇప్పటికీ పనిచేయకపోతే, మరొక USB పోర్ట్ను ప్రయత్నించండి. అప్పుడప్పుడు, USB కేబుల్స్ కొంతకాలం తర్వాత కూడా చెడ్డవి. తంతులు కనెక్ట్ చేయబడినప్పుడు, ఆపిల్ మెను నుండి సిస్టమ్ ప్రొఫైలర్ను "ఈ మాక్ గురించి" క్రింద తెరవండి. "మరిన్ని సమాచారం" బటన్ పై క్లిక్ చేసి, ఆపై "ప్రింటర్స్" పై క్లిక్ చేయండి. మీ ప్రింటర్ జాబితా చేయకపోతే, వేరే USB కేబుల్ ప్రయత్నించండి. సిస్టమ్ ప్రొఫైలర్లో జాబితా చేయబడిన ఒకటి కంటే ఎక్కువ ప్రింటర్లను మీరు చూసినట్లయితే, మీకు రెండవ ప్రింటర్ కోసం అవసరమైన సాఫ్ట్వేర్ ఇన్స్టాల్ చేయబడిందో లేదో తనిఖీ చేసి, ఆ మోడల్కు ప్రింటింగ్ చేయడానికి ప్రయత్నించండి. మీ అసలు ప్రింటర్ చనిపోయి ఉండవచ్చు.
అప్లికేషన్ లేదా డ్రైవర్ సమస్యలు
మీరు అదే అప్లికేషన్ నుండి విజయవంతం కాకుండా ప్రింట్ చేయడానికి ప్రయత్నిస్తుంటే, ప్రోగ్రామ్ నుండి నిష్క్రమించి, టెక్స్ట్ఎడిట్ వంటి స్థానిక Mac OS X సాఫ్ట్వేర్ ప్రోగ్రామ్ నుండి ప్రింటింగ్ చేయడానికి ప్రయత్నించండి. ప్రింటర్ పనిచేస్తే, Mac OS X తో ఇన్స్టాల్ చేయబడిన సాఫ్ట్వేర్ ప్రోగ్రామ్ లేదా ప్రింటర్ డ్రైవర్లకు సంబంధించిన సమస్య ఉండవచ్చు. మీ అన్ని Mac సాఫ్ట్వేర్లను తాజాగా ఉంచడానికి, ఏదైనా నవీకరించబడిన సాఫ్ట్వేర్ను కనుగొని ఇన్స్టాల్ చేయడానికి సాఫ్ట్వేర్ నవీకరణను ఉపయోగించండి. మీ ప్రింటర్ను ప్రభావితం చేయవచ్చు. మీ ప్రింటర్ డ్రైవర్ తప్పిపోయినట్లయితే, Mac OS X డౌన్లోడ్ పేజీ నుండి డ్రైవర్ కాపీని డౌన్లోడ్ చేయండి లేదా ప్రింటర్ తయారీదారు వెబ్సైట్ను తనిఖీ చేయండి. మీరు నడుస్తున్న OS X సంస్కరణకు అనుకూలంగా ఉండే డ్రైవర్ను ఇన్స్టాల్ చేయడానికి ఆన్-స్క్రీన్ సూచనలను అనుసరించండి. ఇంకా, సాఫ్ట్వేర్, మీ మాక్ మరియు ప్రింటర్ మధ్య అనుకూలత సమస్యల కోసం నవీకరణ, ప్యాచ్ లేదా పరిష్కారాలు ఉన్నాయో లేదో తెలుసుకోవడానికి సాఫ్ట్వేర్ డెవలపర్ వెబ్సైట్ను సందర్శించండి.
నెట్వర్క్ సమస్యలు
ఆపిల్టాక్ ద్వారా నెట్వర్క్ చేయబడిన మాక్లు ప్రింటర్తో వారి స్వంత కమ్యూనికేషన్ సమస్యలను ప్రదర్శించవచ్చు. మీ ఫైల్ షేరింగ్ ఎంపికలు ఆపివేయబడితే లేదా మీ వెబ్ బ్రౌజింగ్ అందుబాటులో లేకపోతే, మీ ప్రింటర్ మీ Mac తో కమ్యూనికేట్ చేయలేరు. ఆపిల్ మెను నుండి సిస్టమ్ ప్రాధాన్యతలను ఎంచుకోండి, ఆపై "నెట్వర్క్" చిహ్నాన్ని క్లిక్ చేసి, ఆపై "అధునాతన", ఆపై "ఆపిల్ టాక్" క్లిక్ చేయండి. ఆపిల్టాక్ సక్రియంగా ఉందని ధృవీకరించండి. మెనులో మరొక ప్రింటర్ సక్రియంగా ఉంటే, దానికి ముద్రించడానికి ప్రయత్నించండి. వైర్లెస్ ప్రింటర్కు ముద్రించేటప్పుడు, USB ద్వారా తాత్కాలికంగా కనెక్ట్ చేయడం ద్వారా మీ నెట్వర్క్కు ప్రింటర్ను జోడించండి. మీరు ఇటీవల మీ సిస్టమ్ సాఫ్ట్వేర్ను లయన్కు అప్డేట్ చేస్తే - ఇది ఇకపై ఆపిల్టాక్కు మద్దతు ఇవ్వదు - ఈ ట్రబుల్షూటింగ్ పరీక్ష వర్తించదు.
ప్రింటర్ తొలగించి జాబ్ క్యూను ముద్రించండి
మీరు కొంతకాలంగా ముద్రించడానికి ప్రయత్నించి, విజయవంతం కాకపోతే, ప్రింట్ జాబ్ క్యూలో మీకు అనేక ఉద్యోగాలు ఉండవచ్చు, ఇది మీ ప్రింటర్ని బట్టి మారుతుంది. ఎప్సన్ ప్రింటర్లు, ఉదాహరణకు, సిరా స్థాయిలను తనిఖీ చేయడానికి మరియు ఉద్యోగ క్యూలను క్లియర్ చేయడానికి మిమ్మల్ని అనుమతించే స్వతంత్ర ప్రింటర్ యుటిలిటీ అనువర్తనాన్ని ఉపయోగించండి. మీరు మీ సిస్టమ్ ప్రాధాన్యతల యొక్క "ప్రింట్ & ఫ్యాక్స్" పేన్లో ఉన్న Mac OS X "ఓపెన్ ప్రింట్ క్యూ" లక్షణాన్ని కూడా ఉపయోగించవచ్చు. క్యూలోని ఉద్యోగ పేరుపై క్లిక్ చేసి, ఆపై ఫైల్ను తొలగించండి. సిస్టమ్ ప్రాధాన్యతలను మళ్ళీ ఎంచుకోవడం ద్వారా ప్రింటర్ను తొలగించండి, ఆపై "ప్రింట్ & ఫ్యాక్స్." విండో దిగువన ఉన్న ప్యాడ్లాక్ చిహ్నం అన్లాక్ చేయబడితే, దాన్ని క్లిక్ చేసి, ఆపై మీ నిర్వాహక లాగిన్ పేరు మరియు పాస్వర్డ్ను నమోదు చేయండి. ప్రింటర్ జాబితా నుండి ప్రింటర్ను తొలగించడానికి ప్రింటర్స్ ప్యానెల్ క్రింద - (మైనస్) చిహ్నాన్ని ఎంచుకోండి. + (ప్లస్) గుర్తు ద్వారా సూచించబడిన "ప్రింటర్ను జోడించు" ఫంక్షన్ను ఎంచుకోవడం ద్వారా మీ ప్రింటర్ను మళ్లీ జోడించండి. ముద్రణ సమస్య కొనసాగితే, ప్రింటర్ను తొలగించండి, ఆపై దాన్ని మరోసారి జోడించండి.
మరమ్మతు అనుమతులు
మీ Mac యొక్క అనుమతులను రిపేర్ చేయడం వలన సమస్యలను తరచుగా క్లియర్ చేయవచ్చు, ప్రత్యేకించి అనుమతులు లేదా సిస్టమ్ ఫైళ్లు పాడైపోయినప్పుడు. అనుమతులను రిపేర్ చేయడానికి, అనువర్తనాల ఫోల్డర్లోని యుటిలిటీస్ చిహ్నాన్ని డబుల్ క్లిక్ చేసి, ఆపై డిస్క్ యుటిలిటీని తెరవండి. "ప్రథమ చికిత్స" ఎంచుకోండి మరియు డిస్క్ యుటిలిటీ విండోలోని హార్డ్ డ్రైవ్ పై క్లిక్ చేయండి. "డిస్క్ అనుమతులను రిపేర్ చేయి" బటన్ను క్లిక్ చేయడం ద్వారా సాఫ్ట్వేర్ను అమలు చేయండి. ప్రోగ్రామ్ పాడైన అనుమతుల కోసం హార్డ్ డ్రైవ్ను తనిఖీ చేస్తుంది.