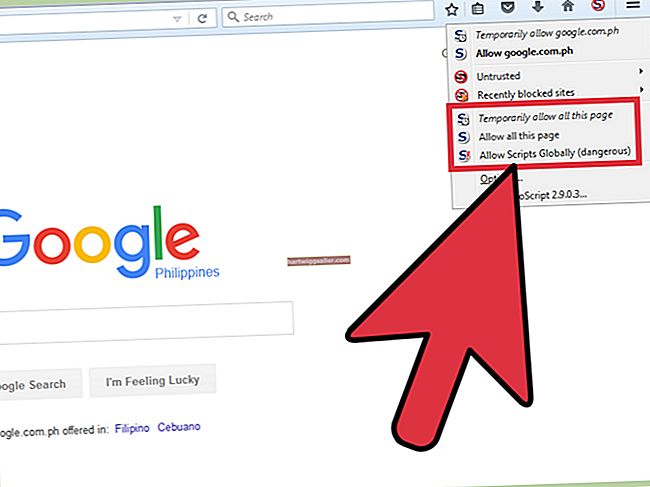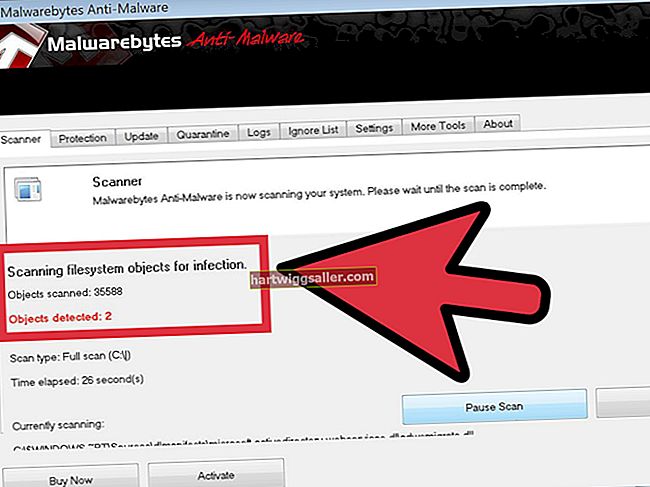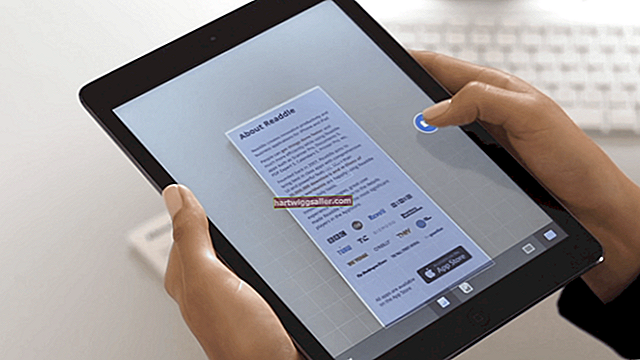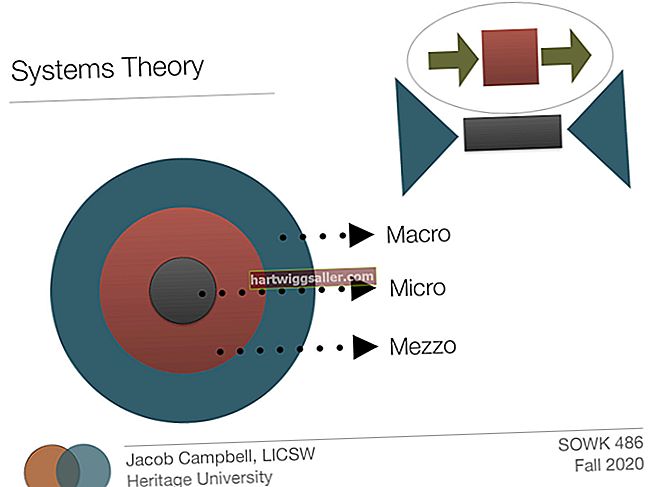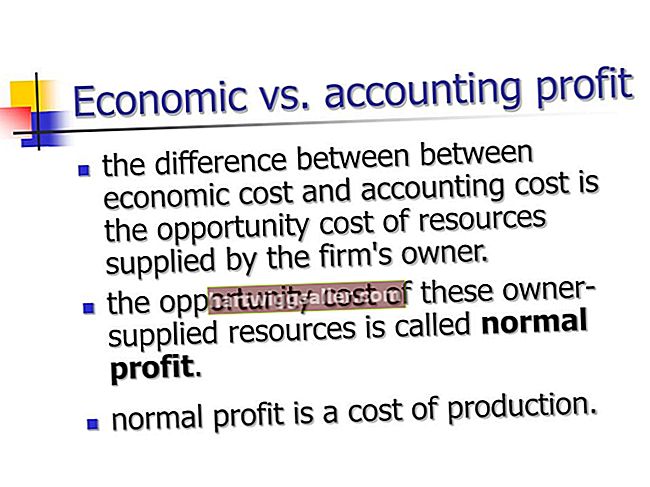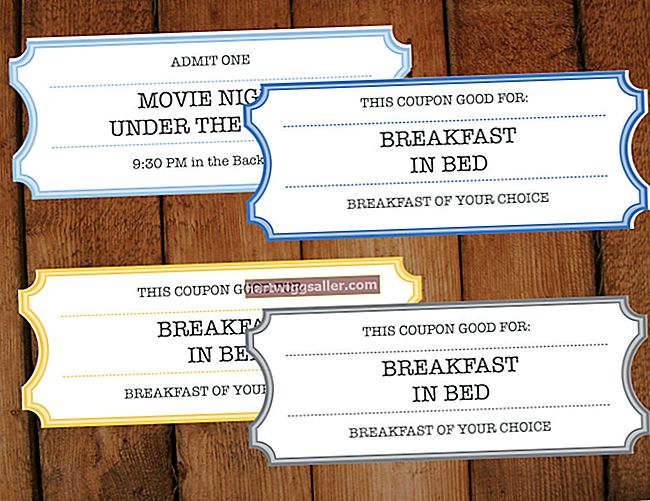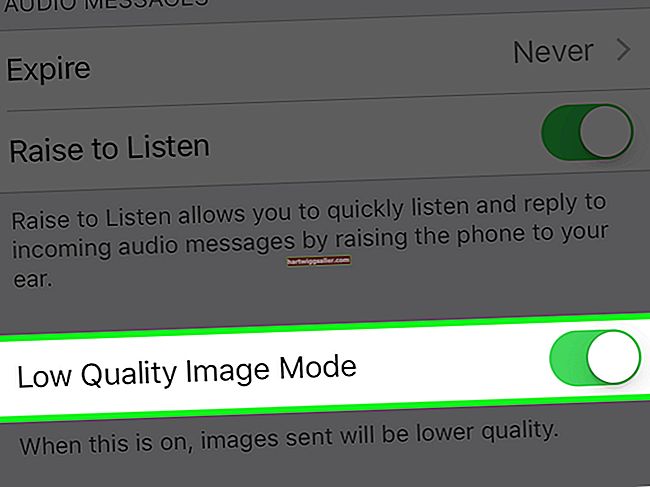మైక్రోసాఫ్ట్ మైక్రోసాఫ్ట్ ఆఫీస్ వినియోగదారులకు బ్రోచర్ టెంప్లేట్లను రూపొందించడానికి అనేక రకాల సాధనాలను అందిస్తుంది. వర్డ్ 2010 మరియు వర్డ్ 2007 లో, మీరు క్రొత్త పత్రాల నుండి లేదా మీరు సవరించే ముందే రూపొందించిన టెంప్లేట్ల నుండి బ్రోచర్ టెంప్లేట్లను సృష్టిస్తారు. బ్రోచర్ టెంప్లేట్ను సృష్టించడం అనేది పత్రం యొక్క పేజీ లేఅవుట్ మరియు వర్డ్లోని రిబ్బన్ ద్వారా ప్రాథమిక ఆకృతీకరణను మార్చడం మాత్రమే కాబట్టి, మీరు సాధారణంగా అరగంటలోపు భవిష్యత్ ప్రాజెక్టుల కోసం ఉపయోగించడానికి క్షితిజ సమాంతర లేదా నిలువు ఆధారిత సగం రెట్లు బ్రోచర్ టెంప్లేట్ను తయారు చేయవచ్చు.
పత్రాన్ని ఎంచుకోండి
1
వర్డ్ 2010 లోని “ఫైల్” టాబ్ లేదా వర్డ్ 2007 లోని “ఆఫీస్” బటన్ క్లిక్ చేయండి.
2
క్రొత్త పత్ర విండోను తెరవడానికి “క్రొత్తది” ఎంచుకోండి మరియు “ఖాళీ పత్రం” ఎంచుకోండి. ముందే రూపొందించిన టెంప్లేట్ను ఉపయోగించడానికి, వర్డ్ 2010 లో “బ్రోచర్లు మరియు బుక్లెట్స్” లేదా వర్డ్ 2007 లో “బ్రోచర్లు” ఎంచుకోండి, అందుబాటులో ఉన్న టెంప్లేట్లు కనిపించే వరకు వేచి ఉండి, ఒకదాన్ని ఎంచుకోండి.
3
ఖాళీ లేదా ముందే రూపొందించిన పత్ర మూసను తెరవడానికి “సృష్టించు” క్లిక్ చేయండి.
4
మీరు ముందుగా నిర్ణయించిన టెంప్లేట్తో ప్రారంభిస్తుంటే గ్రాఫిక్స్ వంటి మీరు కోరుకోని వస్తువులను హైలైట్ చేయండి లేదా మీ కర్సర్తో ఎంచుకోండి. పత్రం నుండి అంశాలను తొలగించడానికి మీ కంప్యూటర్ కీబోర్డ్లోని "తొలగించు" కీని క్లిక్ చేయండి.
పేజీ లేఅవుట్
1
రిబ్బన్పై “పేజీ లేఅవుట్” టాబ్ క్లిక్ చేయండి.
2
పేజీ సెటప్ విభాగంలో “ఓరియంటేషన్” ఎంచుకోండి. క్షితిజ సమాంతర మడత బ్రోచర్ చేయడానికి “పోర్ట్రెయిట్” లేదా నిలువు మడత బ్రోచర్ కోసం “ల్యాండ్స్కేప్” ఎంచుకోండి.
3
పేజీ సెటప్ విభాగంలో “పరిమాణం” క్లిక్ చేసి, 11-అంగుళాల “లెటర్” పరిమాణంతో 8 ½-inch ని ఎంచుకోండి. మీరు చిన్న లేదా పెద్ద కాగితాన్ని ఉపయోగించి బ్రోచర్ను సృష్టిస్తుంటే, మీకు అవసరమైన పరిమాణాన్ని ఎంచుకోండి.
4
నిలువు వరుసల విండోను తెరవడానికి “నిలువు వరుసలు” ఆపై “మరిన్ని నిలువు వరుసలు…” ఎంచుకోండి. ప్రీసెట్లు ప్రాంతంలో మీకు కావలసిన నిలువు వరుసల సంఖ్యను ఎంచుకోండి.
5
నిలువు వరుసల వెడల్పు మరియు అంతరాన్ని అనుకూలీకరించండి లేదా డిఫాల్ట్లను ఉంచండి. మీరు పూర్తి చేసినప్పుడు, “వర్తించు:” యొక్క కుడి వైపున “మొత్తం పత్రం” కనిపిస్తుందని నిర్ధారించండి, ఆపై “సరే” బటన్ క్లిక్ చేయండి.
6
“మార్జిన్స్” క్లిక్ చేసి, ఎగువ, దిగువ మరియు సైడ్ మార్జిన్లను సమాన పరిమాణానికి సెట్ చేసే “సాధారణ” లేదా “ఇరుకైన” వంటి అందుబాటులో ఉన్న ప్రీసెట్ మార్జిన్ ఎంపికలలో ఒకదాన్ని ఎంచుకోండి. మీరు మార్జిన్లను అనుకూలీకరించాలనుకుంటే, పేజీ సెటప్ విండోను తెరవడానికి “కస్టమ్ మార్జిన్స్…” ఎంచుకోండి మరియు కావలసిన విధంగా మార్పులు చేయండి. మీరు పూర్తి చేసిన తర్వాత, “వర్తించు” యొక్క కుడి వైపున “మొత్తం పత్రం” కనిపిస్తుందని నిర్ధారించండి మరియు సెట్టింగ్ను సేవ్ చేయడానికి “సరే” క్లిక్ చేయండి.
7
నిలువు వరుసల మధ్య విరామం సృష్టించడానికి పేజీ సెటప్ విభాగంలో “విరామాలు” ఆపై “కాలమ్” ఎంచుకోండి. కర్సర్ స్వయంచాలకంగా తదుపరి కాలమ్కు వెళ్తుంది.
8
మీ పత్రంలోని నిలువు వరుసల సంఖ్యను బట్టి ఒకటి లేదా అంతకంటే ఎక్కువ విరామాలను సృష్టించండి. ఉదాహరణకు, రెండు-కాలమ్ నిలువు-రెట్లు బ్రోచర్లో, రెండవ కాలమ్ తర్వాత మరొక విరామం సృష్టించడానికి మళ్ళీ “కాలమ్” ఎంచుకోండి మరియు బ్రోచర్ లోపలి భాగంలో ఉపయోగించడానికి రెండవ టెంప్లేట్ పేజీని సృష్టించండి.
మూసను సేవ్ చేయండి
1
“ఫైల్” టాబ్ లేదా “ఆఫీస్” బటన్ క్లిక్ చేసి “ఇలా సేవ్ చేయి” ఎంచుకోండి.
2
కనిపించే సేవ్ విండోలో “టెంప్లేట్లు” లేదా “విశ్వసనీయ టెంప్లేట్లు” ఎంచుకోండి.
3
“ఫైల్ పేరు:” ఫీల్డ్లో టెంప్లేట్ కోసం ఒక పేరును నమోదు చేసి, “టైప్ గా సేవ్ చేయండి:” మెనులో “వర్డ్ మూస” ఎంచుకోండి. మీరు పూర్తి చేసినప్పుడు, మీ బ్రోచర్ పత్రాన్ని వర్డ్లో టెంప్లేట్గా సేవ్ చేయడానికి “సేవ్ చేయి” క్లిక్ చేయండి.
4
మీరు టెంప్లేట్ను యాక్సెస్ చేయగలరో లేదో తనిఖీ చేయండి. “ఫైల్” టాబ్ లేదా “ఆఫీస్” బటన్ను క్లిక్ చేసి, “క్రొత్తది” ఎంచుకుని, ఆపై మీరు ఇంతకు ముందు సృష్టించిన ఇతర టెంప్లేట్లతో మీ బ్రోచర్ టెంప్లేట్ పేరుతో కనిపించడాన్ని చూడటానికి “నా టెంప్లేట్లు” క్లిక్ చేయండి.