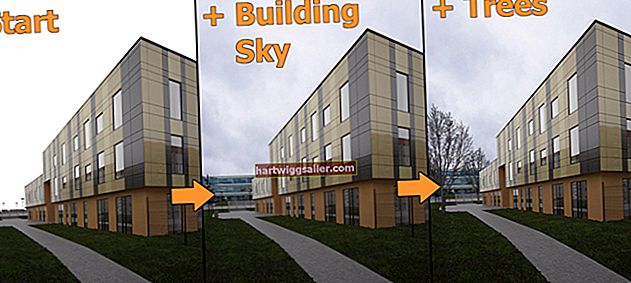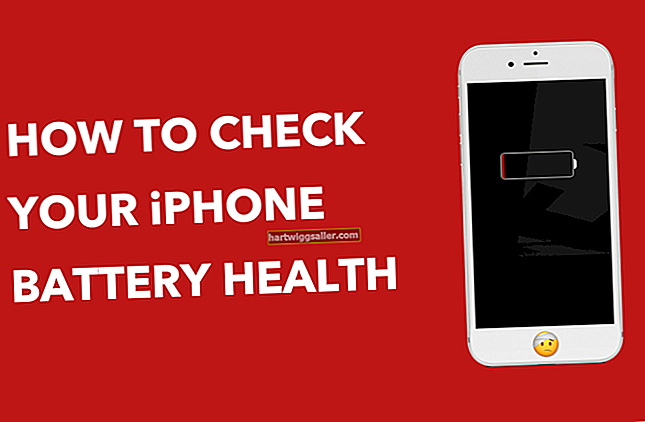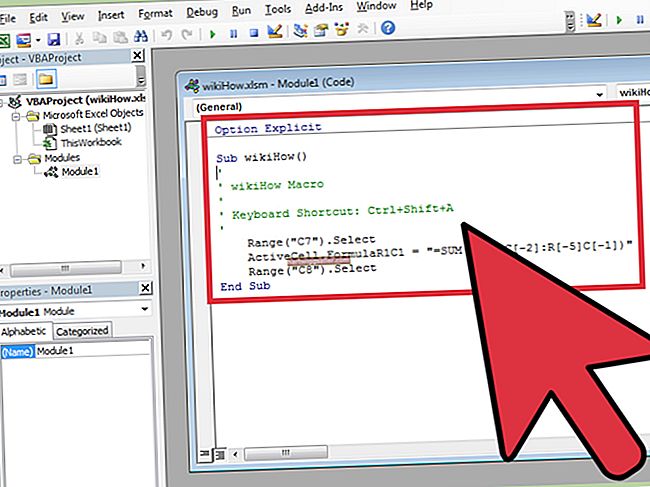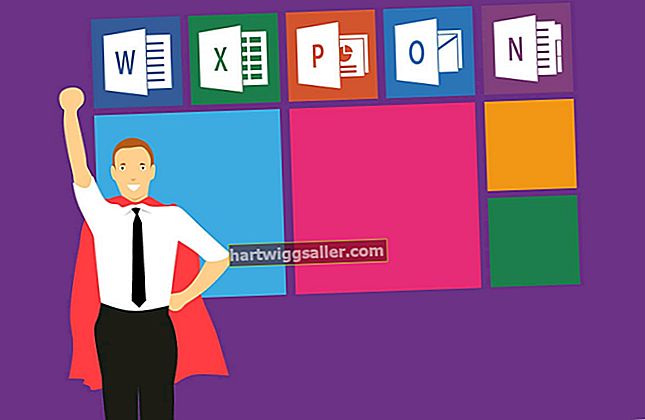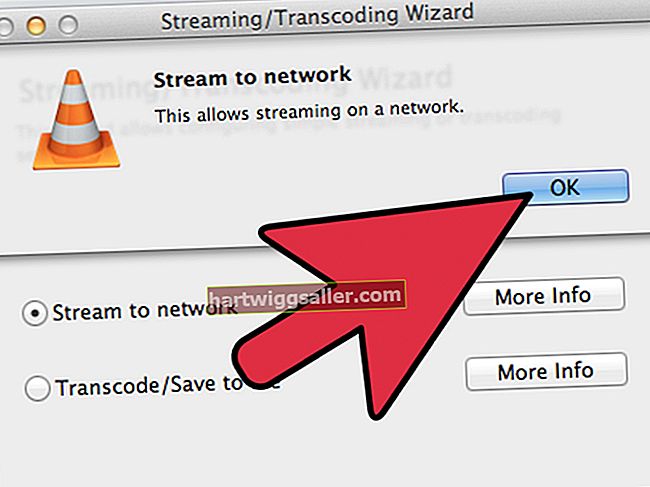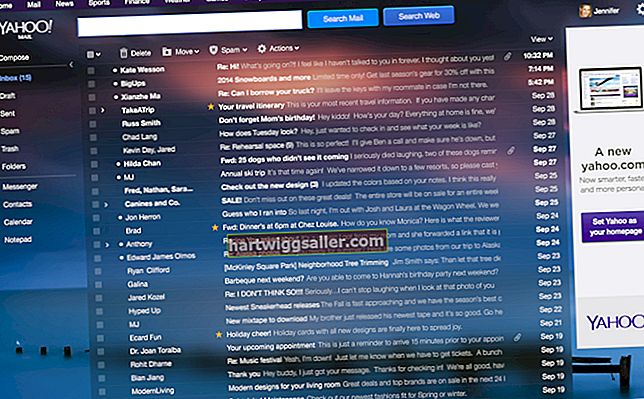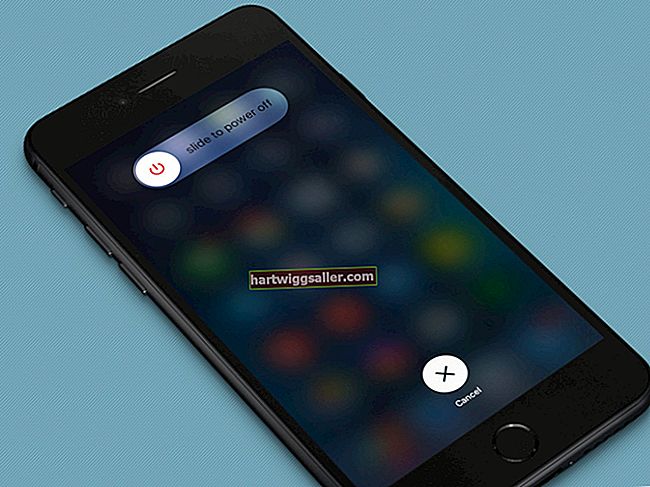గూగుల్ యొక్క Gmail సేవ అత్యంత ప్రాచుర్యం పొందిన వెబ్ ఆధారిత ఇమెయిల్ సేవ. అదే సమయంలో, అనేక కార్పొరేట్ పరిసరాలు మైక్రోసాఫ్ట్ lo ట్లుక్ను ఇమెయిల్ క్లయింట్గా ఇమెయిల్ ఇమెయిల్ బాక్స్లను యాక్సెస్ చేయడానికి ఉపయోగిస్తాయి. మైక్రోసాఫ్ట్ ఎక్స్ఛేంజ్ ఇమెయిల్ బాక్స్ మరియు గూగుల్ జిమెయిల్ మెయిల్బాక్స్ రెండింటినీ ఉపయోగించాల్సిన వినియోగదారులు రెండు ప్రదేశాలలో ఇమెయిల్ను తనిఖీ చేయడంలో అసౌకర్యాన్ని భరించాల్సిన అవసరం లేదు. మైక్రోసాఫ్ట్ lo ట్లుక్ ఒకేసారి బహుళ సేవల నుండి వచ్చే బహుళ ఇమెయిల్ బాక్సులతో సమకాలీకరించడానికి సులభంగా కాన్ఫిగర్ చేయవచ్చు.
Gmail లో ఇంటర్నెట్ సందేశ యాక్సెస్ ప్రోటోకాల్ను ఆన్ చేస్తోంది
1
Gmail లాగిన్ స్క్రీన్లో మీ వినియోగదారు పేరు మరియు పాస్వర్డ్ను నమోదు చేసి (వనరులు చూడండి) మరియు "సైన్ ఇన్" బటన్ను క్లిక్ చేయడం ద్వారా మీ Gmail ఖాతాలోకి లాగిన్ అవ్వండి.
2
దానిపై ఉన్న గేర్తో ఉన్న చిహ్నాన్ని క్లిక్ చేసి, దానిపై క్లిక్ చేయడం ద్వారా "సెట్టింగులు" ఫంక్షన్ను ఎంచుకోండి.
3
Gmail మెను బార్లోని "ఫార్వార్డింగ్ మరియు POP / IMAP" ఎంపికను క్లిక్ చేయండి.
4
Gmail లో IMAP మద్దతును ఆన్ చేయడానికి "IMAP ని ప్రారంభించండి" అనే పదాల పక్కన ఉన్న ఎంపికను క్లిక్ చేయండి. "స్థితి: IMAP ప్రారంభించబడింది" అని వ్రాసే ఆ ఎంపికకు పైన మీరు ఒక పంక్తిని చూసినట్లయితే, మీరు ఎంపికను క్లిక్ చేయవలసిన అవసరం లేదు. మీరు ఈ తెరపై పూర్తి చేసినప్పుడు, "మార్పులను సేవ్ చేయి" బటన్ క్లిక్ చేయండి. మీరు ఏ మార్పులు చేయకపోతే, "రద్దు చేయి" క్లిక్ చేయండి.
Gmail తో సమకాలీకరించడానికి lo ట్లుక్ సెట్ చేస్తోంది
1
Lo ట్లుక్ తెరిచి "ఫైల్" క్లిక్ చేయండి.
2
"ఖాతాను జోడించు" బటన్ క్లిక్ చేయండి.
3
"మీ పేరు" ఫీల్డ్లోని మీ ఇమెయిల్లతో, "ఇ-మెయిల్ చిరునామా" ఫీల్డ్లోని మీ Gmail చిరునామా మరియు మీ పాస్వర్డ్ను రెండుసార్లు ప్రదర్శించాలనుకుంటున్నట్లు మీ పేరును నమోదు చేయండి - ఒకసారి "పాస్వర్డ్" ఫీల్డ్లో మరియు మళ్ళీ " పాస్వర్డ్ను మళ్లీ టైప్ చేయండి.
4
"సర్వర్ సెట్టింగులు లేదా అదనపు సర్వర్ రకాలను మాన్యువల్గా కాన్ఫిగర్ చేయి" ఎంపికను క్లిక్ చేసి, ఆపై "తదుపరి>" బటన్ క్లిక్ చేయండి.
5
"ఇంటర్నెట్ ఇ-మెయిల్" పక్కన ఉన్న ఎంపికను క్లిక్ చేసి, "తదుపరి>" బటన్ క్లిక్ చేయండి.
6
"మీ పేరు" ఫీల్డ్లోని మీ పేరుతో మరియు "ఇ-మెయిల్ చిరునామా" ఫీల్డ్లో మీ ఇమెయిల్ చిరునామాతో "క్రొత్త ఖాతాను జోడించు" స్క్రీన్ను పూరించండి.
7
"ఖాతా రకం" పుల్ డౌన్ మెనుని "IMAP" గా మార్చండి మరియు "ఇన్కమింగ్ మెయిల్ సర్వర్" ఫీల్డ్లో "imap.gmail.com" మరియు "అవుట్గోయింగ్ మెయిల్ సర్వర్ (SMTP)" ఫీల్డ్లో "smtp.gmail.com" ను నమోదు చేయండి.
8
"యూజర్ నేమ్" ఫీల్డ్లో మీ పూర్తి ఇమెయిల్ చిరునామా అయిన మీ యూజర్పేరును మరియు "పాస్వర్డ్" ఫీల్డ్లో మీ Gmail పాస్వర్డ్ను నమోదు చేయండి.
9
"మరిన్ని సెట్టింగులు" బటన్ క్లిక్ చేయండి.
10
"అధునాతన" టాబ్ క్లిక్ చేయండి.
11
"ఇన్కమింగ్ సర్వర్ (IMAP) పోర్ట్ నంబర్ను 993 గా మార్చండి మరియు" కింది రకం గుప్తీకరించిన కనెక్షన్ను ఉపయోగించండి: "అని పిలువబడే డ్రాప్ డౌన్ మెనుని" SSL "గా సెట్ చేయండి.
12
"అవుట్గోయింగ్ సర్వర్ (SMTP) పోర్ట్ నంబర్ను 587 కు మార్చండి మరియు" కింది రకం గుప్తీకరించిన కనెక్షన్ని ఉపయోగించండి: "అని లేబుల్ చేయబడిన డ్రాప్ డౌన్-మెనుని" TLS "గా సెట్ చేయండి.
13
"అవుట్గోయింగ్ సర్వర్" టాబ్ క్లిక్ చేయండి.
14
"నా అవుట్గోయింగ్ సర్వర్ (SMTP) కు ప్రామాణీకరణ అవసరం" పక్కన ఉన్న చెక్ బాక్స్ పై క్లిక్ చేసి, ఆపై "నా ఇన్కమింగ్ మెయిల్ సర్వర్ వలె అదే సెట్టింగులను వాడండి" యొక్క ఎడమ వైపున ఉన్న ఎంపికను ఎంచుకోండి.
15
మీ ఖాతాను సెటప్ చేయడం పూర్తి చేయడానికి "సరే | తదుపరి | ముగించు | సరే" క్లిక్ చేయండి.