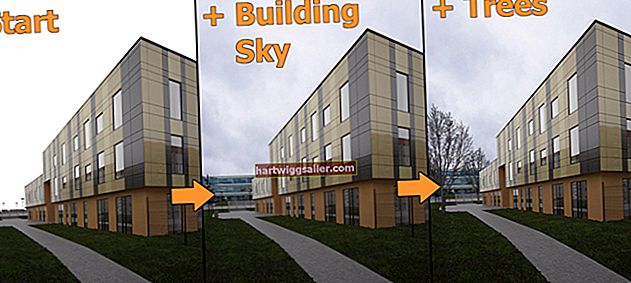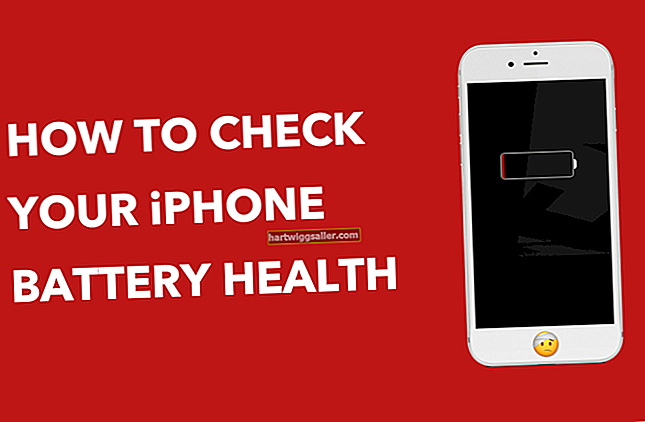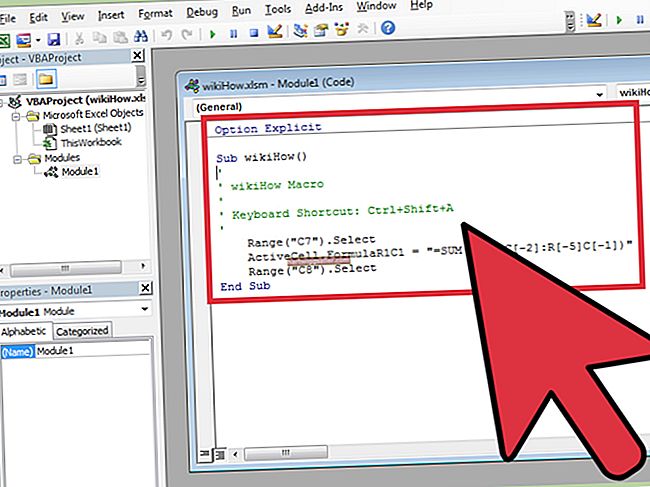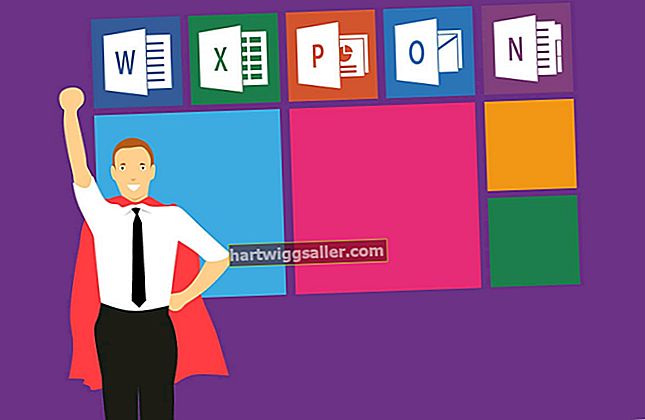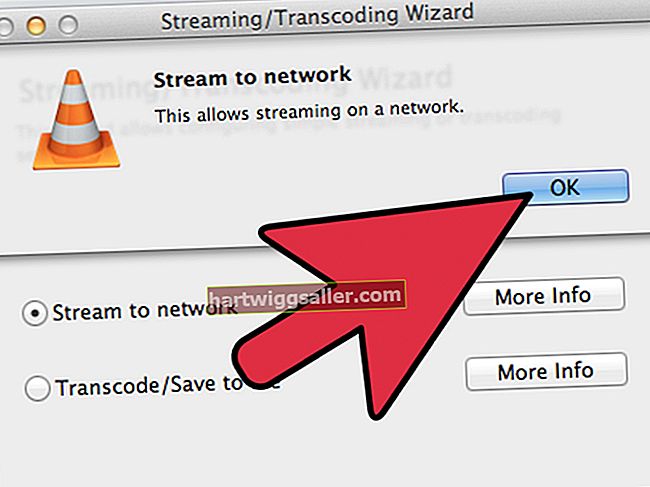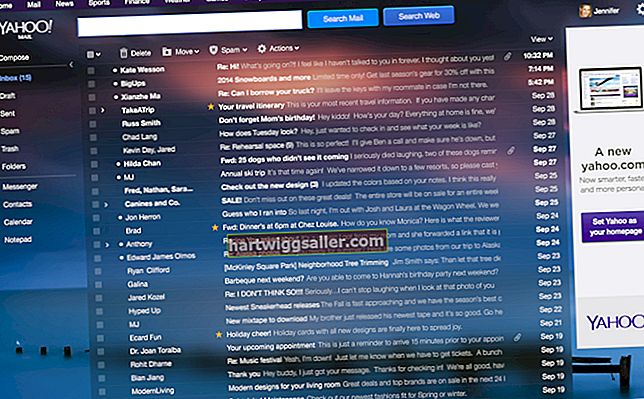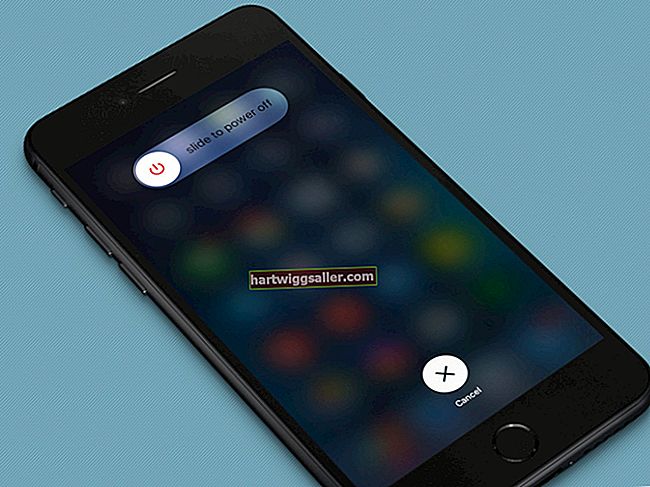ఉచ్చారణ మార్కులకు భిన్నంగా ఉచ్చారణకు మార్గనిర్దేశం చేస్తుంది, అక్షరం పైన ఒక టిల్డే ఉంచండి n స్పానిష్ భాషలో వాస్తవానికి వేరే అక్షరాన్ని ఏర్పరుస్తుంది eñe. ది eñe వంటి అన్ని రకాల సాధారణ స్పానిష్ పదాలలో కనిపిస్తుంది “ఎస్పానోల్”, “అనో”, “కాంపాజియా,” మరియు అనేక ఇతరులు. మీ కంపెనీ స్పానిష్ భాషలో ముఖ్యమైన వ్యాపార పత్రాలను తయారుచేసే మరియు ముద్రించే వ్యాపారంలో ఉండవచ్చు, ఈ సందర్భంలో వీటిని కలిగి ఉన్న పదాల సరైన స్పెల్లింగ్ను సమర్థిస్తుంది. eñe ముఖ్యం. మీరు స్పానిష్ మాట్లాడేవారు అయినప్పటికీ, టైప్ చేయండి eñe సమయానుసారంగా మరియు సమర్థవంతంగా ఎల్లప్పుడూ సులభం కాదు, ప్రత్యేకించి మీరు యుఎస్లో సాధారణ కీబోర్డ్ను ఉపయోగిస్తుంటే స్పానిష్ కీబోర్డ్ కాదు.
ఇక్కడ ఉన్నాయి అత్యంత సాధారణ మరియు ఉపయోగకరమైన మార్గాలు నువ్వు చేయగలవు n అక్షరంపై టిల్డే జోడించండి మీ కీబోర్డ్లో, కాబట్టి మీరు స్పానిష్ పదాల సరైన స్పెల్లింగ్ను ఉపయోగించి పత్రాలను సమర్ధవంతంగా మరియు కచ్చితంగా డ్రాఫ్ట్ చేయవచ్చు.
టిల్డేతో N టైప్ చేయడం ఎలా
ఎలా టైప్ చేయాలి eñe, లేదా n టిల్డేతో, మీరు ఉపయోగిస్తున్న కంప్యూటర్ రకంపై ఆధారపడి ఉంటుంది, కానీ రెండింటిలో కొన్ని విభిన్న పద్ధతులు ఉన్నాయి పిసి మరియు మాక్ అపఖ్యాతిని జోడించడానికి n ఒక తో స్క్విగ్లే. మీ వ్యాపారం PC లో లేదా Mac లో నడుస్తున్నా, ఇది స్పష్టమైన సమాధానం కాదు, ఎందుకంటే U.S. లోని ఏ ఫార్మాట్ కూడా ఇందులో లేదు n ఒక తో టిల్డే అసలు కీబోర్డ్లోనే. ప్రారంభించడానికి, ప్రారంభిద్దాం పిసి.
పిసిలో టిల్డేతో ఎన్ ఎలా తయారు చేయాలి
PC లో eñe ని సృష్టించడానికి కొన్ని వేర్వేరు పద్ధతులు ఉన్నాయి. మొదటిది నియంత్రణపద్ధతి, కానీ ఇది క్రొత్త అదనంగా ఉంది మరియు మైక్రోసాఫ్ట్ ఆఫీస్లో పత్రాలను ప్రాసెస్ చేసేటప్పుడు మాత్రమే ఇది వర్తిస్తుంది. మరొకటి నమ్లాక్ పద్ధతి, ఇది కొంచెం ఎక్కువ నేపథ్యాన్ని తీసుకుంటుంది, కాని చాలా PC కంప్యూటర్లతో పనిచేయాలి.
నియంత్రణ విధానం
సృష్టించడానికి eñe నియంత్రణ పద్ధతిని ఉపయోగించి, నొక్కి ఉంచడం ద్వారా ప్రారంభించండి నియంత్రణ బటన్. అప్పుడు, ఎంచుకోండి టిల్డ్ కీ, ఇది మీకు తెలిసినట్లుగా కనిపిస్తుంది ~ మరియు సాధారణంగా చాలా కీబోర్డుల ఎగువ ఎడమ విభాగంలో ఉంటుంది. చివరగా, n అక్షరాన్ని నొక్కండి అన్నీ ఒకే సమయంలో, మరియు eñe కనిపించాలి, మీ సాధారణ అక్షరం n ను టిల్డేతో n గా మారుస్తుంది. మీరు పెద్ద అక్షరాన్ని సృష్టించాలనుకుంటే, పట్టుకోండి మార్పు మీరు n అక్షరాన్ని, మరియు పెద్ద అక్షరాన్ని నొక్కినప్పుడు కీ Ñ కనిపించాలి.
కొన్ని కారణాల వల్ల మీరు పైన పేర్కొన్నప్పుడు స్క్విగ్లేతో n లేకపోతే, మళ్ళీ ప్రయత్నించండి, కానీ చాలా త్వరగా వెళ్ళనివ్వకుండా నియంత్రణ మరియు టిల్డే కీలను మొత్తం సమయం పట్టుకోండి. ఇది క్రొత్త పద్ధతి, కాబట్టి ఇది ఇంకా పని చేయకపోతే, మీకు పాత వెర్షన్ ఉన్నందున దీనికి కారణం కావచ్చు విండోస్ లేదా మైక్రోసాఫ్ట్ ఆఫీసు. ఆ సందర్భంలో, ది numlock పద్ధతి, ఇది ట్యాప్ చేస్తుంది ASCII కోడ్ నిర్మించబడింది ప్రతి కంప్యూటర్లోకి, మీ కోసం పని చేయాలి.
ASCII కోడ్
ASCII అనే పదం సూచిస్తుంది అమెరికన్ స్టాండర్డ్ కోడ్ ఫర్ ఇన్ఫర్మేషన్ ఇంటర్చేంజ్, ఇది అన్ని కంప్యూటర్లలో మరియు ఇతర టెలికమ్యూనికేషన్ పరికరాల్లో ఉపయోగించే ప్రామాణిక ఎన్కోడింగ్ పద్ధతి. ముఖ్యంగా, ASCII కోడ్ మీ కీబోర్డ్లోని ప్రతి వచన అక్షరం సంబంధిత మూడు అంకెల సంఖ్యకు మ్యాప్ చేయబడిందని నిర్ధారిస్తుంది. తగిన మూడు అంకెల కోడ్ను నొక్కడం ద్వారా మీరు మీ కీబోర్డ్ నుండి ఏదైనా అక్షరాన్ని యాక్సెస్ చేయవచ్చని దీని అర్థం.
ది ASCII కోడ్ చాలా PC లో నిర్మించబడింది కంప్యూటర్లు మరియు మీ కంప్యూటర్ అంతర్నిర్మిత కీబోర్డ్లో వాటి స్వంత కీలు లేని అసాధారణ చిహ్నాలను త్వరగా చొప్పించడానికి ఇది చాలా ఉపయోగకరంగా ఉంటుంది. దీనికి సంకేతాల యొక్క కొంత జ్ఞానం మరియు జ్ఞాపకం అవసరం, కాబట్టి ఇది ఎల్లప్పుడూ అత్యంత అనుకూలమైన పద్ధతి కాదు. వంటి అక్షరాల యొక్క ఒక-జ్ఞాపకం కోసం eñe, ఇది బాగా చేయాలి.
మీరు ప్రాప్యత చేయలేరని గమనించడం కూడా ముఖ్యం మీ సాధారణ ఎగువ వరుస నుండి ASCII కోడ్ సంఖ్యల. బదులుగా, మీరు మీ నంబర్ ప్యాడ్ను ఉపయోగించాలి.
నమ్లాక్ విధానం
మీరు ప్రస్తుతం పనిచేస్తున్న పత్రాన్ని తెరవడం ద్వారా ప్రారంభించండి. తరువాత, నొక్కండి సంఖ్యా లాక్ మీ కీబోర్డ్లోని బటన్ తద్వారా మీ సంఖ్యా లాక్ ప్రారంభించబడింది. సాధారణంగా ఆఫ్కు విరుద్ధంగా ఉన్నట్లు సూచించడానికి ఒక రకమైన సూచిక కాంతి ఉంటుంది. ఇప్పుడు, మీ కర్సర్ను చొప్పించడానికి మీరు ప్లాన్ చేసే చోట ఉంచండి eñe.
తరువాత, యాక్సెస్ చేయడానికి ASCII కోడ్, మీరు నొక్కండి మరియు పట్టుకోవాలి ఆల్ట్ కీ. మీరు చొప్పించదలిచిన ప్రత్యేక అక్షరాలతో పరస్పర సంబంధం ఉన్న నంబర్ ప్యాడ్లో సెట్ చేసిన సంబంధిత సంఖ్యను టైప్ చేయడానికి ఇది మిమ్మల్ని అనుమతిస్తుంది. ఈ సందర్భంలో, ది eñe.
లో ASCII, చిన్న అక్షరం కోసం, సంఖ్యా కోడ్ 164. కాబట్టి, మీ వర్డ్ ప్రాసెసర్లో, మీరు తప్పక ఆల్ట్ నొక్కండి మరియు పట్టుకోండి మీరు సంఖ్యను టైప్ చేసే వరకు 164 పొందడానికి నంబర్ ప్యాడ్లో ñ కనపడడం కోసం. ఎగువ కేసును చొప్పించడానికి eñe, లేదా , పట్టుకోండి ఆల్ట్ మరియు టైప్ చేయండి 165. మీరు దీన్ని రెండుసార్లు పూర్తి చేసిన తర్వాత, మీ PC నియంత్రణ పద్ధతిలో తాజాగా లేకపోతే, మీ కండరాల జ్ఞాపకశక్తి ఈ పద్ధతిని మంచి ప్రత్యామ్నాయంగా మారుస్తుంది.
Mac లో టిల్డేతో N ను ఎలా తయారు చేయాలి
ఇప్పుడు ఎలా సృష్టించాలో సమీక్షించాల్సిన సమయం వచ్చింది eñe Mac లో. మీరు Mac తో ఆపరేట్ చేస్తుంటే సాధారణ US కీబోర్డ్ లేఅవుట్, ఇది చాలా సరళంగా ఉండాలి. నియంత్రణ పద్ధతి మాదిరిగానే, Mac లో, మీరు ఉపయోగిస్తారు ఎంపిక బదులుగా బటన్ నియంత్రణ.
ప్రారంభించడానికి, మీ వర్డ్ ప్రాసెసర్ను తెరిచి నొక్కండి ఎంపిక అలాగే లేఖn. ఇది ఈ చిహ్నాన్ని సృష్టించాలి: A స్క్విగ్లేతో n కి బదులుగా, ఇది చమత్కారం లేకుండా ది n. లేదు, మీరు తప్పు చేయలేదు, దీనిని a గా సూచిస్తారు డెడ్ కీ కంప్యూటర్ ప్రోగ్రామర్ల ద్వారా మరియు అది మీరు టిల్డేతో ఉపయోగించాలనుకుంటున్న అక్షరాన్ని టైప్ చేయాలి అని అర్థం - ఈ సందర్భంలో, n అక్షరం.
మళ్ళీ ప్రయత్నించండి. ఎంపిక మరియు n అక్షరాన్ని నొక్కి ఉంచండి, ఆపై మళ్ళీ n టైప్ చేయండి. ది eñe ఇప్పుడు టిల్డే కింద నింపాలి. తప్పనిసరిగా, మీరు మీ కీబోర్డ్ను టిల్డేని జోడించమని చెబుతున్నారు, దాని తర్వాత మీరు దాని క్రింద జోడించాలనుకుంటున్న అక్షరం (అవి సాంకేతికంగా భిన్నమైన కీలు అయినప్పటికీ). పెద్ద అక్షరాన్ని సృష్టించడానికి eñe, లేదా Ñ, అదే పద్ధతిని వర్తింపజేయండి, మీరు రెండవసారి n అక్షరాన్ని టైప్ చేయడానికి వెళ్ళినప్పుడు మాత్రమే, షిఫ్ట్ పట్టుకోండి పెద్ద అక్షరం చేయడానికి.
Mac లోని ఇతర స్పానిష్ అక్షరాలు
మీరు మీ Mac నుండి మీ పత్రాలకు ఇతర స్పానిష్ అక్షరాలను జోడించాలనుకుంటే, మీరు అదే డెడ్ కీ పద్ధతిని ఉపయోగించవచ్చు, కానీ ఒక మలుపుతో. మీకు కావాలి అని చెప్పండి యాస మార్కులతో ఇని సృష్టించండి, ఇలా: é. ఎంపికను నొక్కి ఆపై నొక్కండి అక్షరం ఇ. యాస కనిపిస్తుంది, కానీ దాని క్రింద ఇ ఉండదు, again మళ్ళీ నొక్కండి, మరియు ఇ యాస కింద నింపి, సృష్టిస్తుంది ఇ యాసతో.
కానీ మీరు లేఖను చొప్పించాలనుకుంటున్నారు . మీరు పట్టుకుంటే ఎంపిక మరియు a అనే అక్షరం ఇది కనిపిస్తుంది: . ఇది వేరే చిహ్నం. బదులుగా, కోసం ఏదైనా అచ్చు మీరు యాసను జోడించాలనుకుంటున్నారు, ఆప్షన్ మరియు ఇ అక్షరాన్ని నొక్కి, ఆపై అచ్చును టైప్ చేయండి. ఉదాహరణకు, type అని టైప్ చేయడానికి, పట్టుకోండి ఎంపిక మరియు అక్షరం ఇ, మరియు అప్పుడు టైప్ చేయండి, మరియు మీరు సృష్టిస్తారు .
మీరు ఒకదాన్ని సృష్టిస్తారని అనిపించినప్పటికీ ఇ తో మరియు యాస గుర్తు, యాస గుర్తు అక్షరాన్ని ప్రాప్యత చేయడం ద్వారా కోడ్ చేయబడుతుంది ఎంపిక మరియు e, కాబట్టి దాని తర్వాత వచ్చే ఏదైనా అచ్చుకు యాస గుర్తు ఉంటుంది.
కాపీ మరియు పేస్ట్ విధానం
చివరి ప్రయత్నంగా, మీరు ఎల్లప్పుడూ కాపీ చేయవచ్చు eñe మరొక పత్రం లేదా వనరు నుండి. అయినప్పటికీ, మీరు స్పానిష్ భాషలో పెద్ద మొత్తంలో పత్రాలను రూపొందిస్తుంటే, మీకు అవసరమైన పాత్ర కోసం మరొక పత్రానికి నిరంతరం సూచించాల్సిన అవసరం గజిబిజిగా మరియు శ్రమతో కూడుకున్నది.
సరైన కీస్ట్రోక్లను కంఠస్థం చేయమని మేము సిఫార్సు చేస్తున్నాము, అందువల్ల మీరు సులభంగా మరియు సులభంగా వ్రాస్తున్న ఏ పత్రంలోనైనా eñe ని చేర్చవచ్చు.
స్పానిష్ కీబోర్డ్ను ప్రోగ్రామ్ చేయండి
మీరు స్థిరమైన ప్రాతిపదికన స్పానిష్ అక్షరాలను ఉపయోగిస్తున్న స్పానిష్ స్పీకర్ అయితే, మీ కీబోర్డ్ను స్పానిష్ కీబోర్డ్కు కాన్ఫిగర్ చేయడం మీకు అత్యంత సమర్థవంతంగా ఉంటుంది. దీన్ని సెటప్ చేయడానికి, మీరు మొదట మీలోకి వెళ్ళాలి సెట్టింగులు లేదా సిస్టమ్ ప్రాధాన్యతలు, మీకు ఏ రకమైన కంప్యూటర్ ఉందో దానిపై ఆధారపడి ఉంటుంది (మాక్ లేదా పిసి). ప్రతి దిశకు దిశలు కొద్దిగా భిన్నంగా ఉంటాయి.
PC కోసం స్పానిష్ కీబోర్డ్
మీ ప్రారంభ మెను నుండి, క్లిక్ చేయండి సెట్టింగులు, మరియు ఎంచుకోండి సమయం మరియు భాష విభాగం. అక్కడ నుండి, ద్వారా వెళ్ళండి ప్రాంతం మరియు భాష విభాగం, మరియు క్లిక్ చేయండి ఎంపికలు నుండి ఇంగ్లీష్ విభాగంలో కీబోర్డ్ను జోడించండి. టిఇక్కడ ఎంచుకోవడానికి ఒక ఎంపిక ఉండాలి స్పానిష్. దీన్ని ఎంచుకోండి, మరియు సరే క్లిక్ చేయండి.
Mac కోసం స్పానిష్ కీబోర్డ్
మీ ఎంచుకోండి సిస్టమ్ ప్రాధాన్యతలు విభాగం, మరియు పిలిచిన చిహ్నం కోసం చూడండి కీబోర్డ్. అక్కడ నుండి, మీరు మీ కీబోర్డ్ను సవరించవచ్చు ఇన్పుట్ సోర్సెస్ విభాగం. ఇక్కడ, మీరు క్లిక్ చేయడం ద్వారా స్పానిష్ కీబోర్డ్ను జోడించవచ్చు + గుర్తు జోడించడానికి స్పానిష్ అదనపు ఎంపికగా. మీరు స్పానిష్ ఎంచుకున్న తర్వాత, క్లిక్ చేయండి జోడించు. మీరు పెట్టెను చెక్ చేస్తే మెనూ బార్లో ఇన్పుట్ మెనూని చూపించు, మీరు ఇప్పుడు మీ Mac యొక్క ఎగువ పట్టీ నుండి స్పానిష్ మరియు ఇంగ్లీష్ కీబోర్డుల మధ్య ఎంచుకోగలరు.
ఒకవేళ నువ్వు షో ఇన్పుట్ మెనుని ఎంచుకోవద్దు మెనూ బార్ ఎంపికలో, మీరు రెండింటి మధ్య మారడానికి అవసరమైన కీస్ట్రోక్లను గుర్తుంచుకోవాలి.
స్పానిష్ మరియు ఇంగ్లీష్ కీబోర్డుల మధ్య వ్యత్యాసం
స్పానిష్ మరియు ఇంగ్లీష్ కీబోర్డుల మధ్య పెద్ద వ్యత్యాసం ఏమిటంటే, మీ అపోస్ట్రోఫీ కీ ఇకపై అదే విధంగా పనిచేయదు. బదులుగా, అపోస్ట్రోఫీ కీ వెంటనే అచ్చును అనుసరించే దానితో సంబంధం కలిగి ఉంటుంది. మాదిరిగానే ఎంపికమరియు ఇ మాక్లోని పద్ధతి, మీరు ఎప్పుడైనా అపోస్ట్రోఫీ కీని నొక్కి, ఆపై అచ్చును, అది దానికి యాసను జోడిస్తుంది. మీరు నిజంగా అపోస్ట్రోఫీని ఉపయోగించాలనుకుంటే, ఉపయోగించండి హైఫన్ కీ మీ 0 పక్కన.
సృష్టించడానికి eñe స్పానిష్ కీబోర్డ్లో, నొక్కండి సెమికోలన్ కీ. మీరు అసలు సెమికోలన్ ఉపయోగించాలనుకుంటే, షిఫ్ట్ నొక్కండి మరియు పట్టుకోండి మీరు నొక్కినప్పుడు కామా కీ.
మీరు ఉపయోగించాలనుకుంటే umlaut, లేదా, కొటేషన్ మార్క్ కీ అపోస్ట్రోఫ్ కీకి అదే విధంగా పనిచేస్తుంది. కోట్స్ ఉపయోగించడానికి, పట్టుకోండి మార్పు తరువాత సంఖ్య 2.