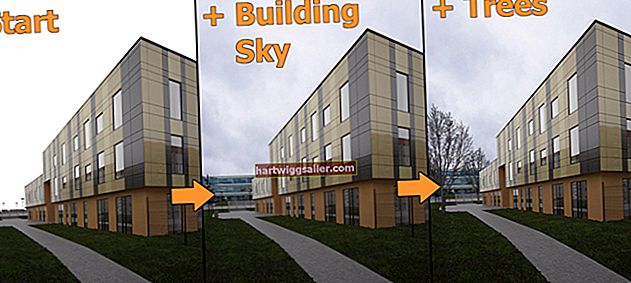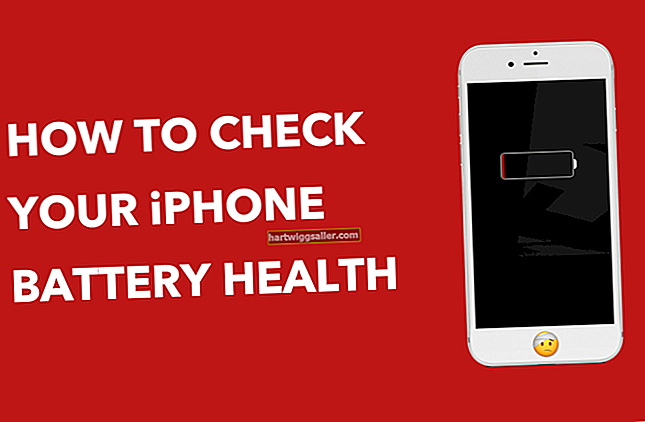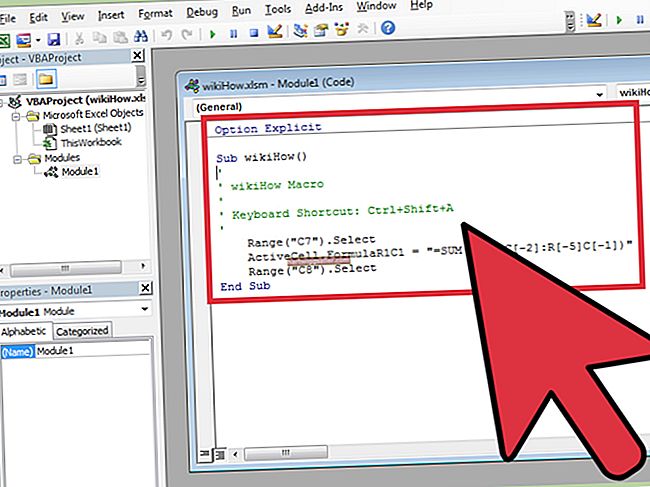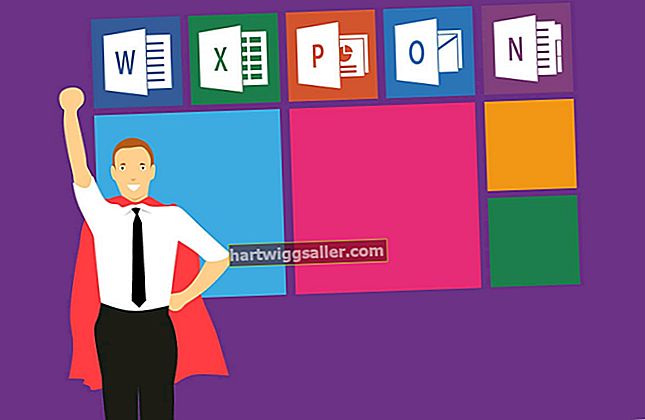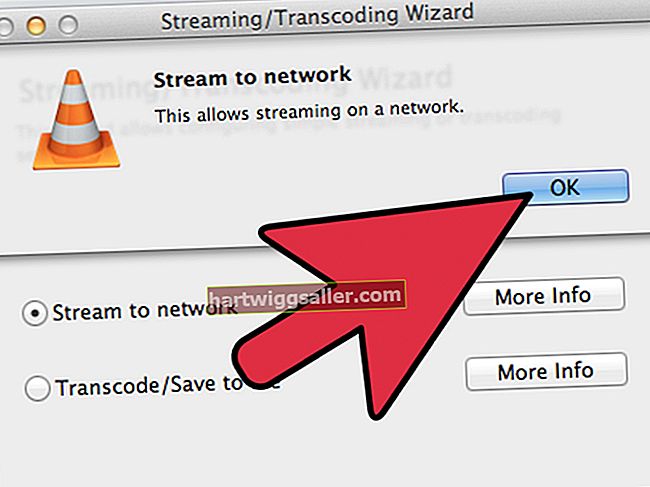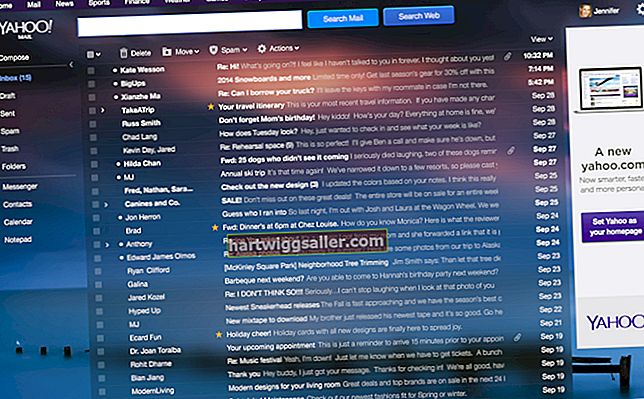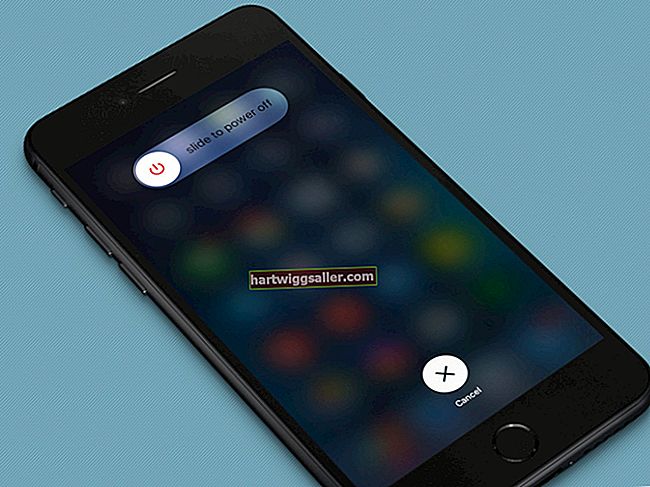మౌస్ మరియు కీబోర్డ్ ఆలస్యం సమస్యలను మిశ్రమంలో జోడించకుండా పని తగినంత ఒత్తిడితో కూడుకున్నది. పేలవమైన కంప్యూటర్ పనితీరు త్వరగా పని మొత్తం పనితీరుకు దారితీస్తుంది, కాబట్టి మౌస్ మరియు కీబోర్డ్ సమస్యలను పరిష్కరించడం మీ కంప్యూటర్తో మరింత చేయటానికి మరియు ఎక్కువ పనిని పూర్తి చేయడానికి మిమ్మల్ని అనుమతిస్తుంది. విండోస్ సెట్టింగులు, ఉపయోగించిన పెరిఫెరల్స్ రకం మరియు కీబోర్డ్ మరియు మౌస్ సమస్యల వలె మారువేషంలో కనిపించే హార్డ్వేర్ సమస్యలు వంటి అంశాలపై ఆలస్యం మౌస్ మరియు కీబోర్డ్ ఇన్పుట్కు సంభావ్య కారణాలు ఎక్కువగా ఆధారపడి ఉంటాయి.
పాయింటర్ వేగాన్ని మార్చండి
మీరు మీ మౌస్ను తరలించినప్పుడు మీ స్క్రీన్ కర్సర్ యొక్క కదలిక వేగాన్ని సెట్ చేయడానికి విండోస్ మిమ్మల్ని అనుమతిస్తుంది. నెమ్మదిగా పాయింటర్ వేగం మీ మౌస్ స్పందించడం లేదా ఆలస్యం అయినట్లు అనిపించవచ్చు. విండోస్ కంట్రోల్ ప్యానెల్ తెరిచి, శోధన పెట్టెలో "మౌస్" అని టైప్ చేయండి. "మౌస్" శోధన ఫలితాన్ని ఎంచుకోండి మరియు "మౌస్ గుణాలు" తెరవండి. "పాయింటర్ ఐచ్ఛికాలు" టాబ్కు నావిగేట్ చేయండి మరియు మోషన్ విభాగం యొక్క స్లైడర్ను పెంచండి, దానిని "ఫాస్ట్" కి దగ్గరగా ఉంచండి. "వర్తించు" క్లిక్ చేసి, ఇది సమస్యను పరిష్కరిస్తుందో లేదో చూడండి.
ఫిల్టర్ కీలను ఆపివేయి
"ఫిల్టర్ కీస్" అనేది బలహీనమైన వారి కీబోర్డ్ను బాగా ఉపయోగించుకోవడంలో సహాయపడే విండోస్ ప్రాప్యత ఎంపిక. ఈ ఫీచర్ ప్రారంభించబడినప్పుడు, విండోస్ ఉద్దేశపూర్వకంగా త్వరగా టైప్ చేసిన కీస్ట్రోక్లను మరియు కీస్ట్రోక్లను విస్మరిస్తుంది, ఇక్కడ కీ ఒకేసారి సెకన్ల పాటు నొక్కి ఉంచబడుతుంది. ఈ లక్షణాన్ని నిలిపివేయడానికి, మీ విండోస్ కంట్రోల్ పానెల్ యొక్క "ఈజీ ఆఫ్ యాక్సెస్ సెంటర్" కు నావిగేట్ చేయండి. "మీ కీబోర్డ్ ఎలా పనిచేస్తుందో మార్చండి" క్లిక్ చేసి, "ఫిల్టర్ కీలను ఆన్ చేయండి" పక్కన ఉన్న చెక్ మార్క్ తొలగించండి. "ఫిల్టర్ కీలను సెటప్ చేయండి" ఎంచుకోండి మరియు "8 సెకన్ల వరకు కుడి షిఫ్ట్ నొక్కినప్పుడు ఫిల్టర్ కీలను ఆన్ చేయండి" అనే ఎంపికను నిలిపివేయండి. కంట్రోల్ పానెల్ నుండి నిష్క్రమించే ముందు "వర్తించు" క్లిక్ చేయండి.
USB పరికరాలు
ఇది సాధారణంగా PC గేమర్లకు మాత్రమే సంబంధించినది అయితే, ఆవిరి గేమింగ్ క్లయింట్ కోసం మద్దతు సైట్ USB- కనెక్ట్ చేయబడిన మౌస్ మరియు కీబోర్డ్ లాగ్కు సంభావ్య పరిష్కారాలను అందిస్తుంది. అవసరం లేని ఏదైనా USB పరికరాలను అన్ప్లగ్ చేయమని ఆవిరి సూచిస్తుంది. ఇంకొక USB పరికరం జోక్యం చేసుకుంటుందో లేదో చూడటానికి మీ మౌస్ మరియు కీబోర్డ్ను పక్కనపెట్టి ప్రతి USB పరికరాన్ని అన్ప్లగ్ చేయండి. ఇన్పుట్ పరికరాల కోసం USB హబ్ను ఉపయోగించకుండా ఆవిరి మద్దతు హెచ్చరిస్తుంది, ఇది ఆలస్యం కావచ్చు.
వైర్లెస్ లాగ్
వైర్లెస్ మౌస్ మరియు కీబోర్డ్ లాగ్ సమస్యలకు సంబంధించి సరికొత్త పురుగులను తెరుస్తుంది. మీ పెరిఫెరల్స్ మరియు కంప్యూటర్ మధ్య పేలవమైన కనెక్షన్లు ఎక్కువగా అపరాధి. కీబోర్డ్ మరియు మౌస్ను రిసీవర్ యొక్క ఒక అడుగులో ఉంచాలని HP యొక్క మద్దతు వెబ్సైట్ సూచిస్తుంది. అది సహాయం చేయకపోతే, మీ పెరిఫెరల్స్ మరియు రిసీవర్ మధ్య ఇతర ఎలక్ట్రానిక్స్ కూర్చోకుండా చూసుకోండి. ఇతర పరికరాలు సిగ్నల్తో జోక్యం చేసుకోవడానికి దారితీస్తాయి, తరచుగా పనితీరు ఆలస్యం మరియు ఆలస్యం అవుతుంది. కంప్యూటర్ స్పీకర్లు మార్గంలో ఉంటే వాటిని తరలించమని HP ప్రత్యేకంగా సూచిస్తుంది. చివరగా, తక్కువ బ్యాటరీ సమస్య కాదని నిర్ధారించడానికి రెండు పెరిఫెరల్స్లోని బ్యాటరీలను భర్తీ చేయండి.
సిస్టమ్ లాగ్
మీ కంప్యూటర్ ర్యామ్ మరియు ప్రాసెసింగ్ పవర్ వంటి క్లిష్టమైన వనరులపై తక్కువగా ఉన్నప్పుడు, ఇది మొత్తం సిస్టమ్ మందగించడానికి కారణం కావచ్చు. అటువంటి లాగ్ యొక్క లక్షణాలు నత్తిగా మాట్లాడటం, నెమ్మదిగా కదిలే కర్సర్ మరియు ఆలస్యం కీబోర్డ్ ఇన్పుట్ కలిగి ఉండవచ్చు. మీ కంప్యూటర్ హార్డ్వేర్ను అప్గ్రేడ్ చేయాల్సిన అవసరం ఉందని దీని అర్థం కాదు. అప్గ్రేడ్ గురించి చింతించే ముందు, ఓపెన్ కాని ఉపయోగించని ప్రోగ్రామ్లను మూసివేయండి. మీరు మల్టీ టాస్కింగ్ లేదా రిసోర్స్-ఇంటెన్సివ్ ప్రోగ్రామ్ను ఉపయోగించడం ప్రారంభించే వరకు మీ మౌస్ మరియు కీబోర్డ్ బాగా పనిచేస్తే, సిస్టమ్-వైడ్ లాగ్ దీనికి కారణం.