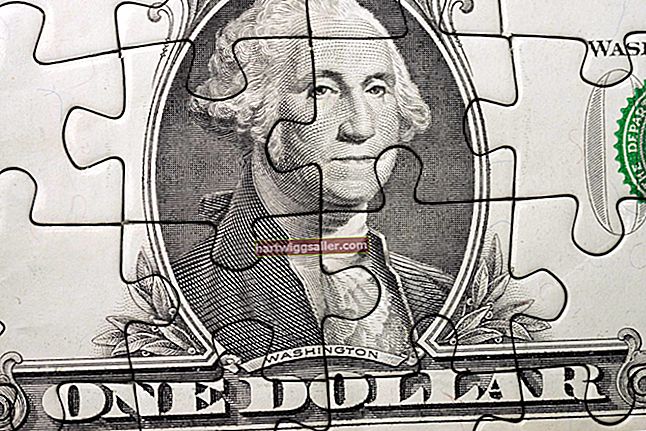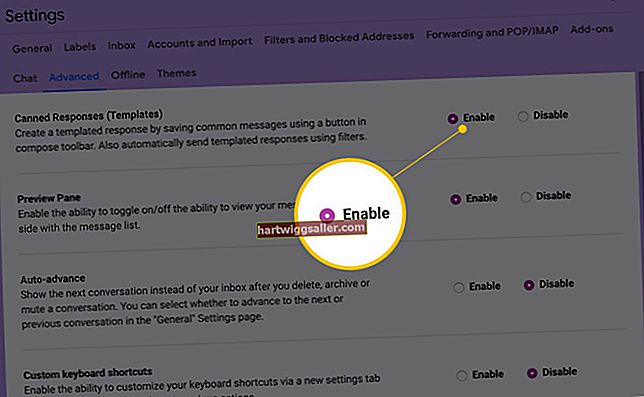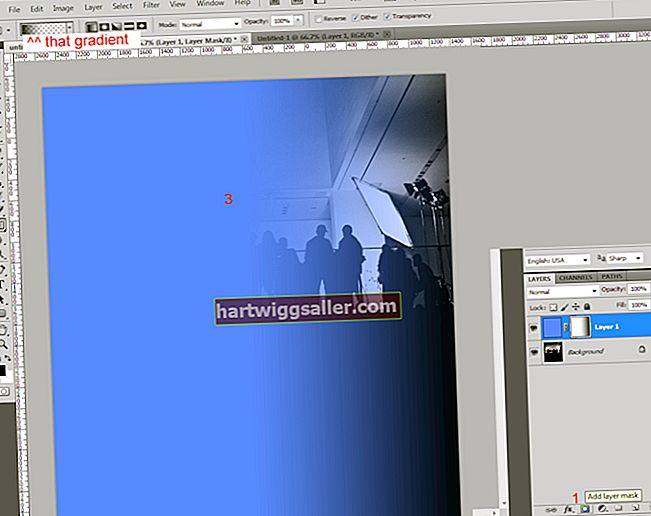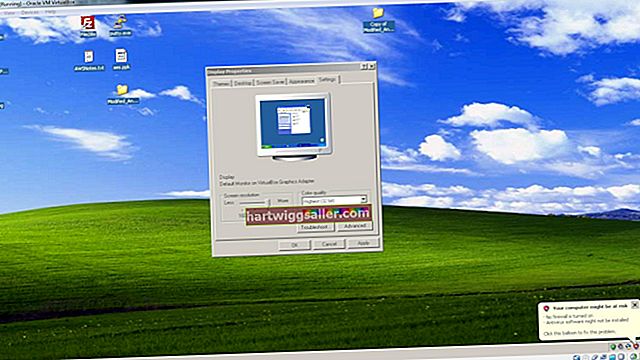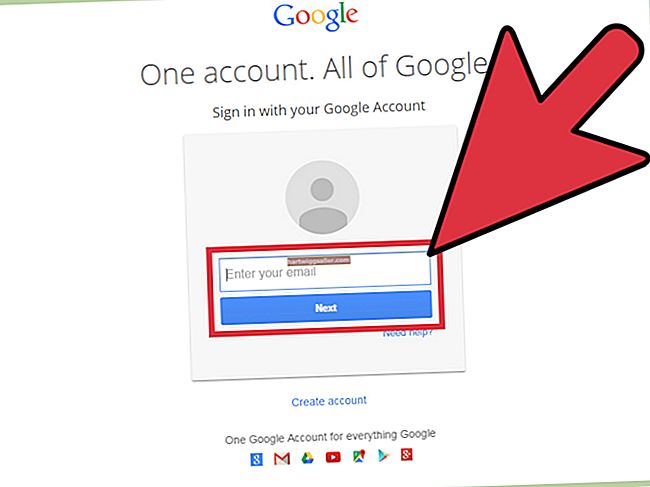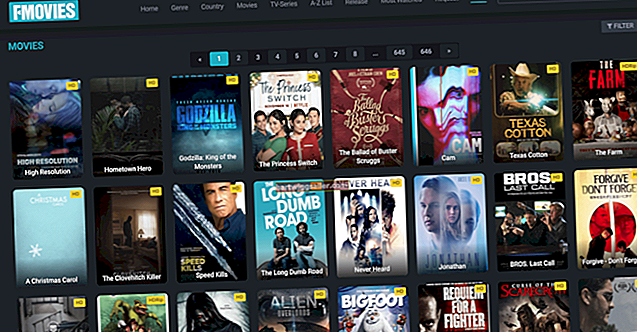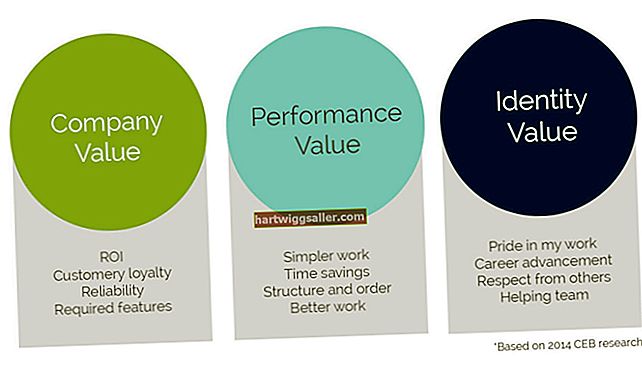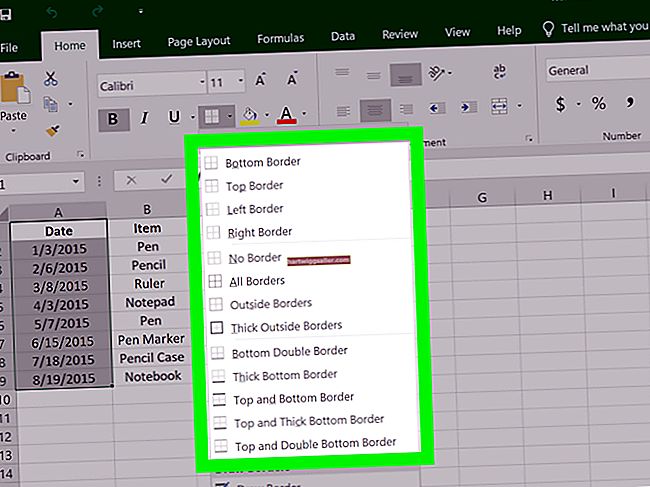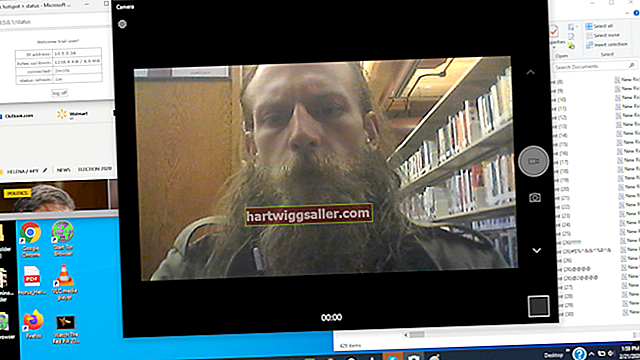మీ భాగస్వాములు, క్లయింట్లు, కస్టమర్లు మరియు ఉద్యోగులకు పత్రాలను పంపేటప్పుడు, కొన్ని పత్రాల్లో గ్రహీత పూరించడానికి మరియు సంతకం చేయవలసిన ఫారమ్లు ఉండవచ్చు. మీరు అడోబ్ అక్రోబాట్ ప్రొఫెషనల్ని ఉపయోగిస్తే, టైప్రైటర్ సాధనాన్ని ఉపయోగించి మీ పిడిఎఫ్ ఫారమ్లలో టైప్ చేయడాన్ని మీరు ప్రారంభించవచ్చు. ఈ సాధనం డాక్యుమెంట్ గ్రహీతలను PDF రూపంలో ఎక్కడైనా టెక్స్ట్ బాక్స్ను సృష్టించడానికి అనుమతిస్తుంది, తద్వారా వారు దానిని ఎలక్ట్రానిక్గా నింపవచ్చు.
PDF పత్రంలో టైపింగ్ ప్రారంభించండి
1
అడోబ్ అక్రోబాట్ ప్రొఫెషనల్ను ప్రారంభించండి. మీ వద్ద ఉన్న సంస్కరణను బట్టి ప్రోగ్రామ్ పేరు కొద్దిగా తేడా ఉండవచ్చు.
2
"ఫైల్" మరియు "ఓపెన్" క్లిక్ చేసి, ఆపై మీరు టైప్రైటర్ సాధనాన్ని ప్రారంభించాలనుకుంటున్న PDF ఫైల్ను తెరవండి.
3
"ఫైల్" మరియు "ఇలా సేవ్ చేయి" క్లిక్ చేయండి. "రీడర్ ఎక్స్టెండెడ్ పిడిఎఫ్" క్లిక్ చేసి, "పత్రాలలో వచనాన్ని జోడించడాన్ని ప్రారంభించు" ఎంచుకోండి.
PDF పత్రంలో టెక్స్ట్ బాక్స్లను జోడించండి
1
అడోబ్ అక్రోబాట్ ప్రొఫెషనల్ లేదా అడోబ్ రీడర్ను తెరవండి. "ఫైల్" మరియు "ఓపెన్" క్లిక్ చేసి, ఆపై మీరు టైప్ చేయదలిచిన PDF ఫైల్ను తెరవండి.
2
"సాధనాలు" మరియు "కంటెంట్" క్లిక్ చేయండి. "టెక్స్ట్ బాక్స్ను జోడించు లేదా సవరించండి" ఎంచుకోండి. టైప్రైటర్ టూల్బార్ తెరుచుకుంటుంది.
3
టూల్బార్లోని "టైప్రైటర్" బటన్పై క్లిక్ చేయండి. టెక్స్ట్ బాక్స్ సృష్టించడానికి PDF పత్రంలో ఎక్కడైనా క్లిక్ చేయండి. టెక్స్ట్ బాక్స్ నీలం రంగులో ఉంటే, కర్సర్ పైకి లాగడానికి దాన్ని డబుల్ క్లిక్ చేయండి.
4
"ఎంచుకోండి" సాధనాన్ని క్లిక్ చేయడం ద్వారా టెక్స్ట్ బాక్స్ చుట్టూ తరలించండి. మీరు తరలించదలిచిన టెక్స్ట్ బాక్స్పై క్లిక్ చేసి, దానిని పత్రం యొక్క మరొక ప్రాంతానికి లాగండి.
5
వచనాన్ని పెద్దదిగా లేదా చిన్నదిగా చేయడానికి "వచన పరిమాణాన్ని పెంచండి" లేదా "వచన పరిమాణాన్ని తగ్గించు" బటన్ను క్లిక్ చేయండి.
6
"టెక్స్ట్ కలర్" బటన్ను క్లిక్ చేయడం ద్వారా టెక్స్ట్ యొక్క రంగును మార్చండి. క్రొత్త టైప్ఫేస్ను ఎంచుకోవడానికి "టైప్ఫేస్" క్లిక్ చేయండి.
7
"టైప్రైటర్" బటన్ను క్లిక్ చేసి, టెక్స్ట్ బాక్స్ను డబుల్ క్లిక్ చేయడం ద్వారా వచనాన్ని సవరించండి.