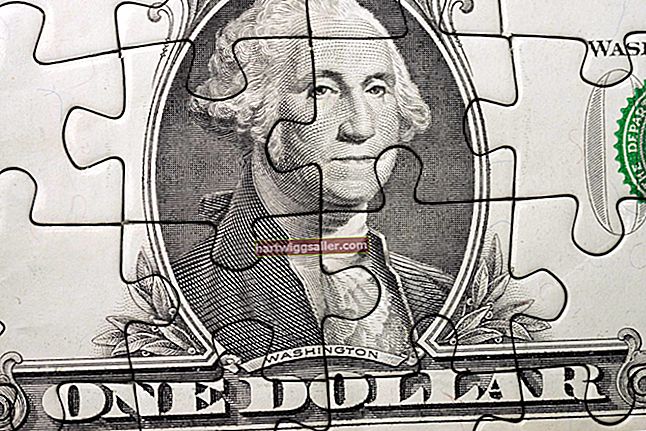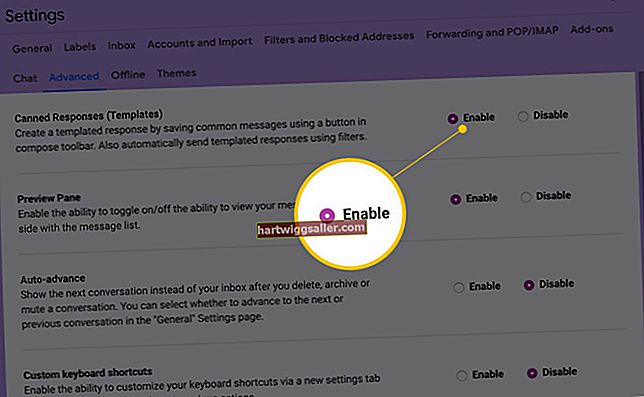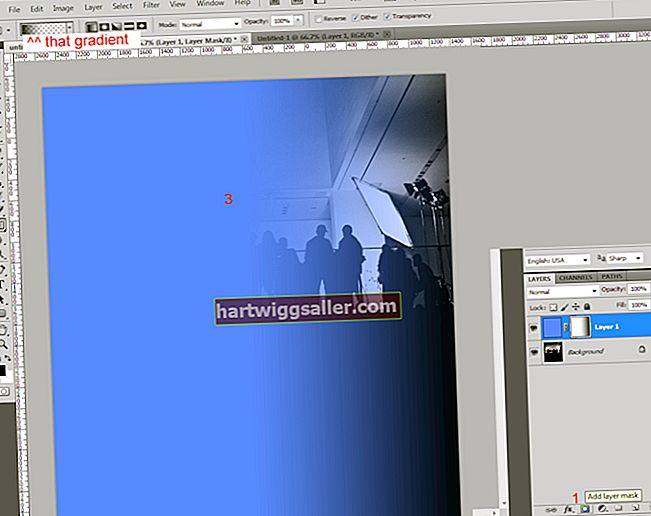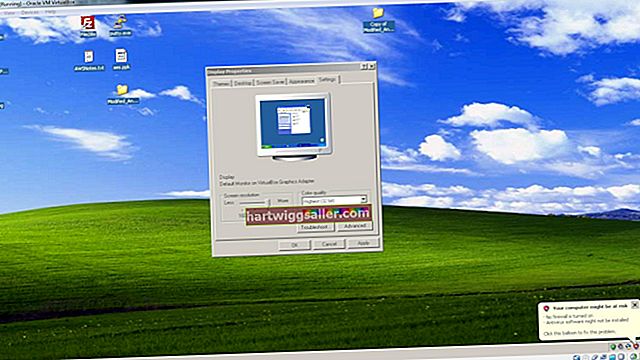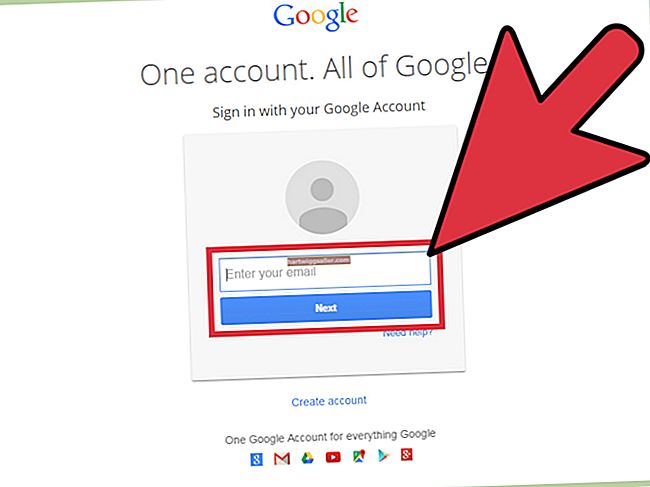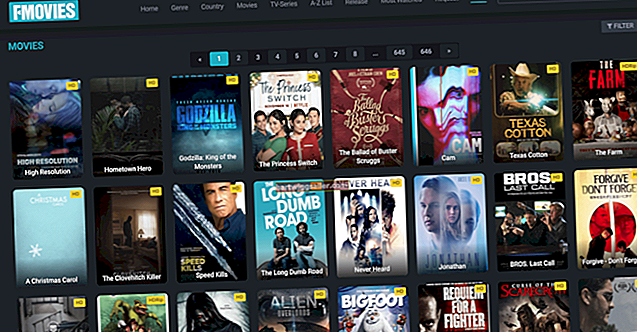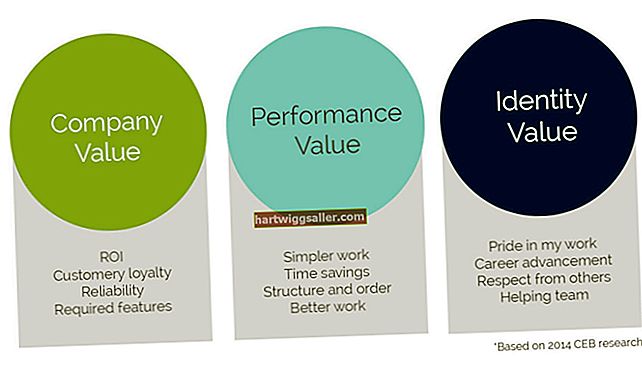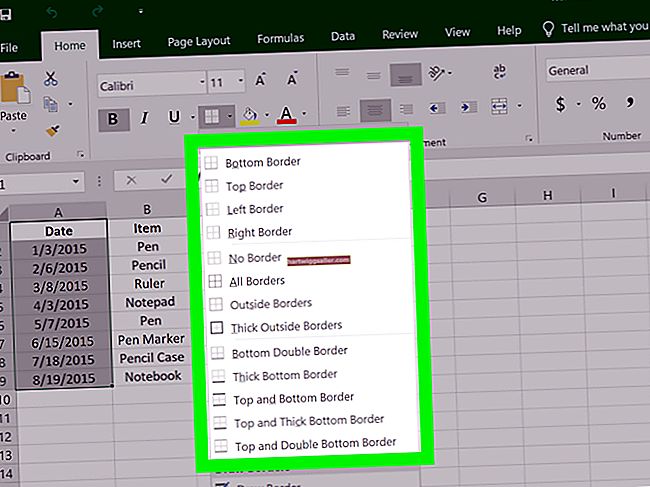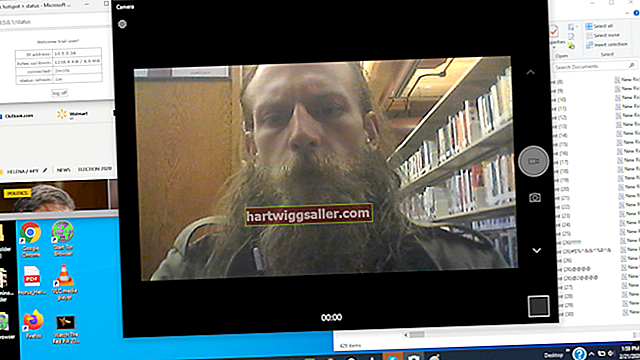ఇలస్ట్రేటర్ అనేది వెక్టర్ గ్రాఫిక్స్ సృష్టించడానికి సాధారణంగా ఉపయోగించే అడోబ్ అప్లికేషన్. ఇది చాలా ఇతర గ్రాఫిక్ సాఫ్ట్వేర్లకు ప్రత్యేకమైన ఇమేజ్-పున izing పరిమాణం పద్ధతులను అందిస్తుంది. వ్యాపార లోగో లేదా వార్తాలేఖ గ్రాఫిక్స్ వంటి మీ తుది చిత్రం యొక్క సమగ్రతను కాపాడటానికి ఇల్లస్ట్రేటర్ స్కేలింగ్ ఎంపికలు కలిసి పనిచేస్తాయి. మీ అవసరాలకు తగిన ఇలస్ట్రేటర్ పున izing పరిమాణం పద్ధతుల్లో ఒకదాన్ని ఉపయోగించండి.
స్కేల్ సాధనం
1
ఉపకరణాల ప్యానెల్ నుండి "ఎంపిక" సాధనం లేదా బాణం క్లిక్ చేసి, మీరు పరిమాణాన్ని మార్చాలనుకుంటున్న వస్తువును ఎంచుకోవడానికి క్లిక్ చేయండి.
2
ఉపకరణాల ప్యానెల్ నుండి "స్కేల్" సాధనాన్ని ఎంచుకోండి.
3
వేదికపై ఎక్కడైనా క్లిక్ చేసి, ఎత్తు పెంచడానికి పైకి లాగండి; వెడల్పు పెంచడానికి అంతటా లాగండి. మీరు దామాషా ప్రకారం స్కేల్ చేయడానికి లాగడానికి ముందు "షిఫ్ట్" కీని పట్టుకోండి.
4
నిర్దిష్ట విలువ శాతాలను ఉపయోగించి ఎంచుకున్న చిత్రాన్ని పున ize పరిమాణం చేయడానికి "స్కేల్" సాధనాన్ని రెండుసార్లు క్లిక్ చేయండి. వర్తించే ఫీల్డ్లలో విలువలను నమోదు చేయండి. ఉదాహరణకు, చిత్రాన్ని 50 శాతానికి పున ize పరిమాణం చేయడానికి యూనిఫాం విభాగం యొక్క స్కేల్ ఫీల్డ్లో "50" అని టైప్ చేయండి.
సరిహద్దు పెట్టె
1
వస్తువును ఎంచుకోవడానికి బాణం ఉపయోగించి క్లిక్ చేయండి. వస్తువు యొక్క ఎగువ, దిగువ మరియు మూలల్లో డ్రాగ్ హ్యాండిల్స్తో ఒక సరిహద్దు పెట్టె కనిపిస్తుంది.
2
హ్యాండిల్స్లో ఒకదాన్ని క్లిక్ చేసి, వస్తువు పరిమాణాన్ని మార్చడానికి లాగండి. మీరు లాగినప్పుడు వెడల్పు మరియు ఎత్తు విలువలు ప్రదర్శించబడతాయి.
3
"ఆల్ట్" కీని నొక్కండి మరియు మధ్య బిందువుకు సంబంధించి వస్తువు యొక్క పరిమాణాన్ని మార్చడానికి లాగండి.
పరివర్తన ప్యానెల్
1
ట్రాన్స్ఫార్మ్ ప్యానెల్ కనిపించకపోతే దాన్ని తెరవడానికి "Shift-F8" నొక్కండి లేదా "విండో" మరియు "ట్రాన్స్ఫార్మ్" క్లిక్ చేయండి.
2
వస్తువును ఎంచుకోవడానికి "బాణం" సాధనాన్ని ఉపయోగించండి.
3
"W" మరియు "H" ఫీల్డ్లలో కావలసిన వెడల్పు మరియు ఎత్తును నమోదు చేయండి. వరుసగా.
4
చిత్ర నిష్పత్తిని నిరోధించడానికి "లాక్" గుర్తుపై క్లిక్ చేయండి.