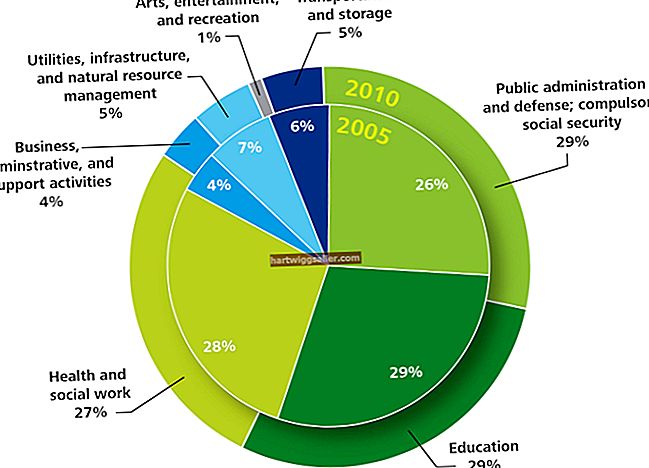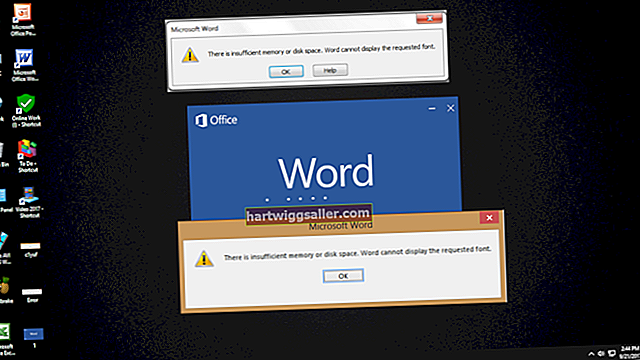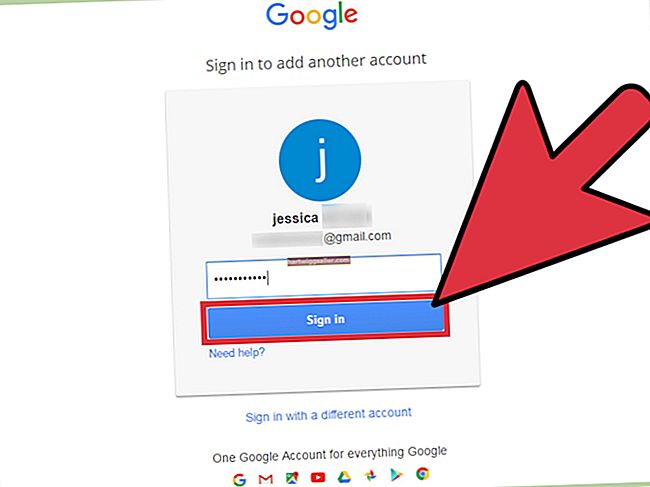మీ Windows 7 డెస్క్టాప్ను డిజిటల్ క్యాలెండర్ మరియు గడియారం వంటి గాడ్జెట్లతో వ్యక్తిగతీకరించండి. ఈ కార్యక్రమాలు మీ కార్యాచరణలను ప్లాన్ చేయడంలో మీకు సహాయపడటానికి నవీకరణలను కూడా ప్రదర్శిస్తాయి. విండోస్ డెస్క్టాప్లో మీ గాడ్జెట్లను చూడటం వలన తేదీ మరియు సమయాన్ని తనిఖీ చేయడానికి క్రొత్త విండోలను తెరవడం లేదా టాస్క్బార్ మూలలోని చిన్న గడియారాన్ని చూడటానికి చమత్కరించడం తప్పదు. మీరు అదనపు గడియారాలను కూడా సెట్ చేయవచ్చు మరియు లేబుల్ చేయవచ్చు, ఇది ఇతర సమయ మండలాల ఆధారంగా ఖాతాదారులతో కలిసి పనిచేయడానికి మీకు సహాయపడుతుంది.
క్యాలెండర్
ఎంపికల జాబితాను తెరవడానికి డెస్క్టాప్లో కుడి క్లిక్ చేయండి.
గాడ్జెట్ల సూక్ష్మచిత్ర గ్యాలరీని తెరవడానికి “గాడ్జెట్లు” క్లిక్ చేయండి.
మీ డెస్క్టాప్లో క్యాలెండర్ తెరవడానికి “క్యాలెండర్” చిహ్నాన్ని రెండుసార్లు క్లిక్ చేయండి.
నెల లేదా రోజు వంటి క్యాలెండర్ యొక్క వీక్షణల ద్వారా చక్రం తిప్పడానికి ఈ గాడ్జెట్ను రెండుసార్లు క్లిక్ చేయండి. సాధనాల పేన్ను ప్రదర్శించడానికి క్యాలెండర్పై మౌస్ చేయండి (లేదా మరిన్ని ఎంపికలను చూడటానికి క్యాలెండర్పై కుడి క్లిక్ చేయండి). కావాలనుకుంటే నెల మరియు రోజు వీక్షణలతో రెండు పేజీల క్యాలెండర్ శైలిని తెరవడానికి “పెద్ద పరిమాణం” బటన్ను క్లిక్ చేయండి.
డెస్క్టాప్ గడియారం
ఎంపికల జాబితాను తెరవడానికి డెస్క్టాప్లో కుడి క్లిక్ చేయండి.
గాడ్జెట్ల సూక్ష్మచిత్ర గ్యాలరీని తెరవడానికి “గాడ్జెట్లు” క్లిక్ చేయండి.
మీ డెస్క్టాప్కు డెస్క్టాప్ గడియారాన్ని తెరవడానికి గ్యాలరీలోని “గడియారం” చిహ్నాన్ని రెండుసార్లు క్లిక్ చేయండి.
టూల్స్ పేన్ను ప్రదర్శించడానికి డెస్క్టాప్ గడియారం మీదుగా మౌస్ చేయండి (లేదా మరిన్ని ఎంపికలను చూడటానికి కుడి క్లిక్ చేయండి). క్లాక్ డైలాగ్ బాక్స్ తెరవడానికి “రెంచ్” ఎంపికల బటన్ క్లిక్ చేయండి.
మీకు ఇష్టమైన శైలిని కనుగొనడానికి గడియార శైలుల ద్వారా చక్రం తిప్పడానికి బాణం బటన్ను క్లిక్ చేయండి. మీరు మీ గడియారాన్ని లేబుల్ చేయాలనుకుంటే క్లాక్ నేమ్ ఫీల్డ్లో పేరును టైప్ చేయండి.
జాబితాను ప్రదర్శించడానికి టైమ్ జోన్ ఫీల్డ్లోని బాణాన్ని క్లిక్ చేసి, ఆపై ఇష్టపడే సమయ క్షేత్రాన్ని క్లిక్ చేయండి (ఉదాహరణకు, ప్రస్తుత కంప్యూటర్ సమయం లేదా UTC స్థానం). కావాలనుకుంటే, చెక్ బాక్స్కు టిక్ జోడించడానికి “సెకండ్ హ్యాండ్ చూపించు” బటన్ను క్లిక్ చేయండి.
క్లాక్ డైలాగ్ బాక్స్ మూసివేయడానికి “సరే” బటన్ క్లిక్ చేయండి.
చిట్కా
క్యాలెండర్ లేదా క్లాక్ గాడ్జెట్ను తరలించడానికి, మీ డెస్క్టాప్లోని క్రొత్త స్థానానికి క్లిక్ చేసి లాగండి.
మీ గాడ్జెట్ను దాచడానికి, జాబితాను ప్రదర్శించడానికి డెస్క్టాప్పై కుడి-క్లిక్ చేసి, ఉపమెను తెరవడానికి “వీక్షణ” కు సూచించండి, ఆపై టిక్ క్లియర్ చేయడానికి “డెస్క్టాప్ గాడ్జెట్లను చూపించు” క్లిక్ చేయండి. గాడ్జెట్ తొలగించబడలేదు, మీరు వీక్షణ ఉపమెను ఎంపికను సర్దుబాటు చేసే వరకు దాచబడింది. (సూచన 3 చూడండి.)
అస్పష్టతను మార్చడానికి, జాబితాను తెరవడానికి గాడ్జెట్పై కుడి-క్లిక్ చేసి, “అస్పష్టత” కు సూచించండి మరియు శాతం విలువను క్లిక్ చేయండి. ఉదాహరణకు, మీ గాడ్జెట్ యొక్క మందమైన చిత్రాన్ని ప్రదర్శించడానికి “20%” క్లిక్ చేయండి.
ఏదైనా ఓపెన్ విండోస్ పైన మీ గాడ్జెట్లను ప్రదర్శించడానికి, మీ క్యాలెండర్ లేదా గడియారం యొక్క స్థిరమైన వీక్షణ కోసం గాడ్జెట్పై కుడి-క్లిక్ చేసి, “ఎల్లప్పుడూ పైన” క్లిక్ చేయండి.