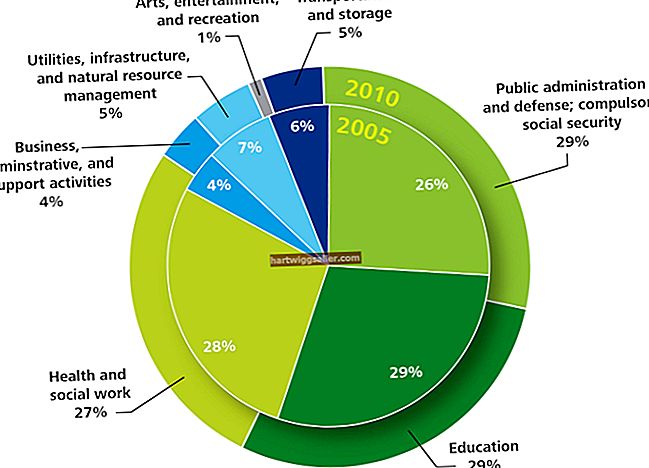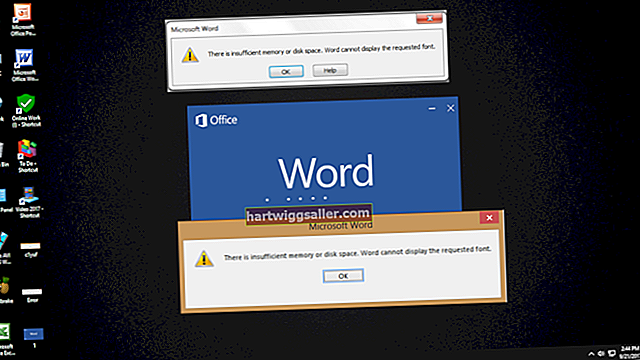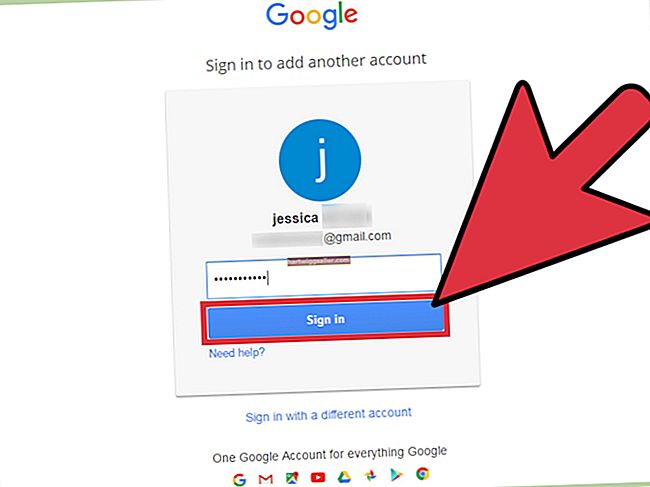కొన్ని వ్యాపారాలు ఇప్పటికీ పాత ప్రింటర్లను సమాంతర పోర్ట్లతో ఉపయోగించవచ్చు మరియు వైడ్ షీట్ లేదా నిరంతర రోల్ ప్రింటింగ్ వంటి ప్రత్యేక విధులను కలిగి ఉన్న పరికరాల విషయంలో ఇది ప్రత్యేకంగా వర్తిస్తుంది. ఈ ప్రింటర్లను 24-పిన్ లేదా 36-పిన్ ప్రామాణిక సమాంతర పోర్ట్లకు బదులుగా యుఎస్బి పోర్ట్లతో కూడిన కొత్త కంప్యూటర్లకు కనెక్ట్ చేయడానికి అడాప్టర్ కేబుల్ అవసరం. మీ కంప్యూటర్ మరియు ప్రింటర్ మధ్య కనెక్ట్ అవ్వడానికి కేబుల్ సులభం. మీరు అడాప్టర్ను కనెక్ట్ చేసినప్పుడు మీ విండోస్ లేదా మాక్ కంప్యూటర్ మీ ప్రింటర్ను గుర్తించకపోయినా, మీరు దీన్ని విండోస్లో మాన్యువల్గా ఇన్స్టాల్ చేయడం ద్వారా లేదా మాక్లో యుఎస్బిటిబి అని పిలువబడే ఓపెన్ సోర్స్ ప్రోగ్రామ్ను ఉపయోగించడం ద్వారా పని చేయవచ్చు.
1
మీ ప్రింటర్ ఆపివేయబడిందని నిర్ధారించుకోండి. మీ ప్రింటర్లోని ప్రింటర్ కేబుల్ సాకెట్లోకి సమాంతర నుండి యుఎస్బి కేబుల్పై సమాంతర కేబుల్ కనెక్టర్ను ప్లగ్ చేయండి. సాకెట్ చివర్లలోని రెండు క్లిప్లను పట్టుకుని, కేబుల్ ప్లగ్లోని బ్రాకెట్లోకి నొక్కండి.
2
మీ కంప్యూటర్లోని ఏదైనా ఓపెన్ USB పోర్టులో కేబుల్ యొక్క USB ముగింపును ప్లగ్ చేయండి. ప్రింటర్ను ఆన్ చేయండి. ప్రింటర్ కనుగొనబడిందని ధృవీకరించే సందేశం కోసం ఒక నిమిషం వేచి ఉండండి లేదా విండోస్లోని ప్రారంభ మెను ద్వారా మీ "పరికరాలు మరియు ప్రింటర్లు" ప్యానెల్ను తనిఖీ చేయండి (లేదా OS "లోని డాక్ ద్వారా మీ" ఫైండర్ "ప్యానెల్) ప్రింటర్ ఉందో లేదో చూడటానికి. పేరు ద్వారా లేదా సాధారణ ప్రింటర్గా జాబితా చేయబడింది. మీ పరికరాల జాబితాలో మీరు ప్రింటర్ను చూడకపోతే విండోస్ కోసం 4 వ దశకు లేదా Mac కోసం 6 వ దశకు వెళ్లండి.
3
మీ వర్డ్ ప్రాసెసర్ పత్రాన్ని తెరిచి, మీ ప్రింటింగ్ ఎంపికల జాబితాలో ఆ పరికరాన్ని ఎంచుకోవడం ద్వారా మీ సమాంతర ప్రింటర్లో ప్రింట్ చేయండి. మీ టెస్ట్ షీట్ యొక్క నాణ్యత సంతృప్తికరంగా ఉంటే మీరు సాధారణంగా ప్రింటర్ను ఉపయోగించండి. మీరు ప్రింట్ అవుట్పుట్తో సంతృప్తి చెందకపోతే లేదా ఏమీ ముద్రించకపోతే విండోస్ కోసం స్టెప్ 4 లేదా మాక్ కోసం స్టెప్ 7 కి వెళ్లండి.
4
విండోస్ స్టార్ట్ మెనులో "పరికరాలు మరియు ప్రింటర్లు" ఎంచుకోండి. "పరికరాలు మరియు ప్రింటర్లు" విండో ఎగువ ఎడమ వైపున "ప్రింటర్ను జోడించు" క్లిక్ చేయండి. మీరు "ప్రింటర్ను జోడించు" క్లిక్ చేసినప్పుడు కనిపించే ప్రింటర్ను జోడించు డైలాగ్ బాక్స్లోని "స్థానిక ప్రింటర్ను జోడించు" క్లిక్ చేయండి.
5
డిఫాల్ట్ ఎంపికగా ఇప్పటికే ఎంచుకోకపోతే "ఉన్న పోర్టును ఉపయోగించు" రేడియో బటన్ను ఎంచుకుని, పుల్-డౌన్ మెనులో "LPT1" ని ఎంచుకోండి. "తదుపరి" క్లిక్ చేయండి. కనిపించే డైలాగ్ బాక్స్లో "తయారీదారు" మరియు "ప్రింటర్" మెనూలను ఉపయోగించి మీ ప్రింటర్ యొక్క తయారీ మరియు నమూనాను గుర్తించండి లేదా మీ డ్రైవర్ డిస్క్ను చొప్పించి, మీరు "తదుపరి" క్లిక్ చేసే ముందు "డిస్క్ కలిగి" క్లిక్ చేయండి.
6
ప్రింటర్ డ్రైవర్ ఇన్స్టాల్ చేయడానికి కొన్ని క్షణాలు వేచి ఉండండి. తుది నిర్ధారణ తెరపై "పరీక్షా పేజీని ముద్రించు" బటన్ను క్లిక్ చేసి, మీరు సంతృప్తి చెందితే "ముగించు" క్లిక్ చేయండి. అందుబాటులో ఉంటే ప్రింటర్ డ్రైవర్ల యొక్క క్రొత్త సంస్కరణను డౌన్లోడ్ చేయండి మరియు మీరు అవుట్పుట్తో సంతృప్తి చెందకపోతే పత్రం నుండి మరొక పరీక్ష పేజీని ముద్రించండి. ఫలితాలు ఇప్పటికీ సంతృప్తికరంగా లేకపోతే, ప్రింటర్ మీ క్రొత్త కంప్యూటర్ మరియు ఆపరేటింగ్ సిస్టమ్తో పూర్తిగా అనుకూలంగా ఉండకపోవచ్చు. మీరు సాధారణంగా దాని అవుట్పుట్తో సంతృప్తి చెందిన తర్వాత ప్రింటర్ను ఉపయోగించండి.
7
మీ Mac హార్డ్ డ్రైవ్లో ఓపెన్ సోర్స్ USBTB సాఫ్ట్వేర్ ప్రోగ్రామ్ను (వనరులలో లింక్) డౌన్లోడ్ చేయండి. దాన్ని ఇన్స్టాల్ చేయడానికి ఫైల్పై క్లిక్ చేసి, ఆపై మీ ప్రింటర్ను గుర్తించారో లేదో తెలుసుకోవడానికి మీ ఫైండర్ను తనిఖీ చేయండి; అలా అయితే, ఏదైనా పత్రం నుండి పరీక్షా పేజీని ముద్రించండి మరియు అవుట్పుట్ సంతృప్తికరంగా ఉంటే మీ ప్రింటర్ను సాధారణ పద్ధతిలో ఉపయోగించండి. మీ కంప్యూటర్ ప్రింటర్ను గుర్తించలేకపోతే లేదా ఫలితాలు సంతృప్తికరంగా లేకపోతే, అందుబాటులో ఉంటే మీ ప్రింటర్ తయారీదారు వెబ్సైట్ నుండి నవీకరించబడిన డ్రైవర్ను డౌన్లోడ్ చేయండి. ఇది USBTB తో పని చేయాలి, కానీ అలా చేయకపోతే, మీ ప్రింటర్ మీ కంప్యూటర్తో అనుకూలంగా ఉండకపోవచ్చు.