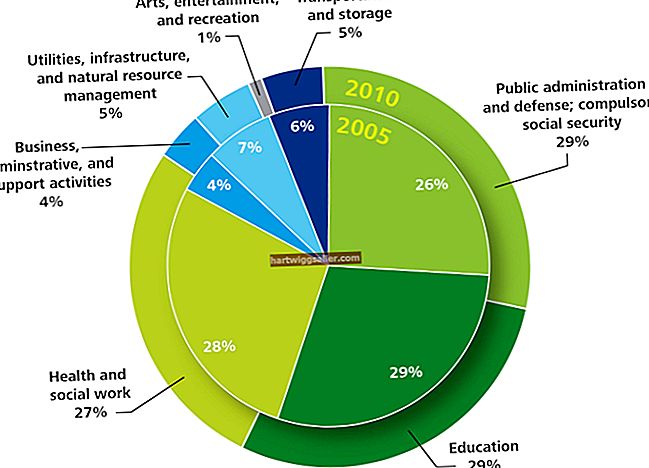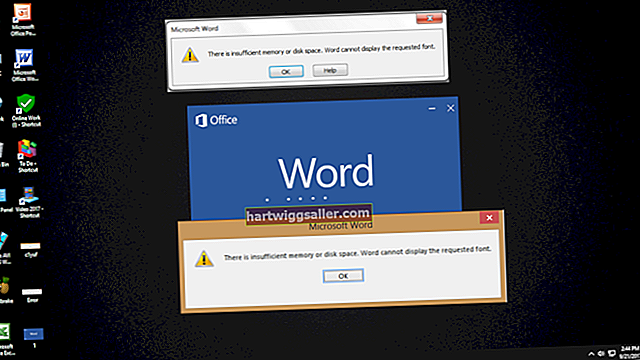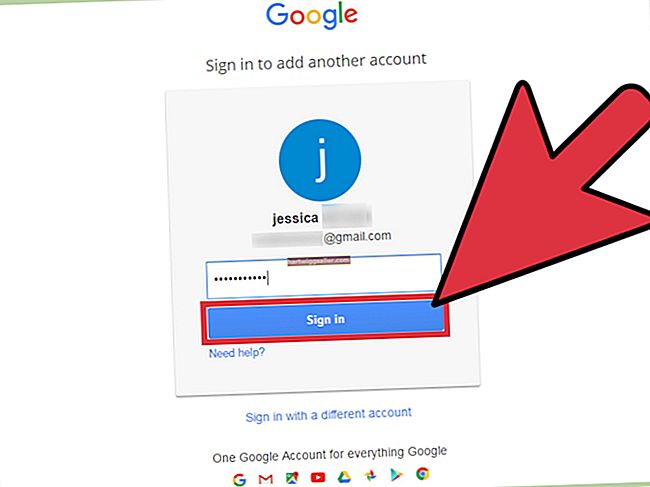మీరు పాత కంప్యూటర్ను వదిలించుకుంటుంటే, లేదా మీరు ఒక సెకండ్ హ్యాండ్ కొనుగోలు చేసినట్లయితే, అన్ని ఫైల్లను తొలగించి, విండోస్ని మళ్లీ ఇన్స్టాల్ చేయడం ద్వారా పిసికి క్రొత్త ప్రారంభం లభించేలా చూడటం ముఖ్యం. మీ పాత పిసిని స్వాధీనం చేసుకున్నప్పుడు మీ వ్యాపార ఫైళ్ళను వేరొకరికి ఇవ్వడం మీకు కావలసిన చివరి విషయం. అదేవిధంగా, మీరు మీ స్వంత ఫైళ్ళను వేరొకరి PC లో ఉంచబోతున్నట్లయితే, వైరస్లు మరియు మాల్వేర్ వంటి వారు ఎదుర్కొన్న ఏవైనా సమస్యలను మీరు వారసత్వంగా పొందబోరని మీరు నిర్ధారించుకోవాలి.
ఈ రోజు PC ఫార్మాట్ ఎంపికలు
కొన్ని సంవత్సరాల క్రితం, మీరు మీ డ్రైవ్ను ఫార్మాట్ చేయాలనుకుంటే, మీరు కంప్యూటర్ యొక్క BIOS లోకి వెళ్లి, విభజనలను చెదరగొట్టవచ్చు, ప్రతిదీ తొలగించి ఫార్మాట్ చేయవచ్చు, ఆపై విండోస్ను మళ్లీ ఇన్స్టాల్ చేయవచ్చు. దురదృష్టవశాత్తు, BIOS ఒక ఎంపిక కాదు ఏదైనా. డ్రైవ్ను ఫార్మాట్ చేయడానికి, మీరు విండోస్ పరిమితుల్లోనే ఉండాలి.
శుభవార్త ఏమిటంటే మైక్రోసాఫ్ట్ ఈ ప్రక్రియను చాలా సులభం చేసింది. మీ PC లో ఇన్స్టాల్ చేయబడిన USB డ్రైవ్, SD మెమరీ కార్డ్ లేదా అదనపు డ్రైవ్లు వంటి విండోస్ ఆక్రమించని ఏదైనా డ్రైవ్ను మీరు ఫార్మాట్ చేయవచ్చు. మీ అన్ని వ్యక్తిగత ఫైళ్ళు మరియు సెట్టింగులను వదిలించుకోవడానికి, మీరు "ప్రతిదీ తీసివేయి" ఎంపికను ఉపయోగించి విండోలను రీసెట్ చేయవచ్చు.
చెడ్డ వార్త ఏమిటంటే, మీరు మీ హార్డ్ డ్రైవ్ నుండి విండోస్ను పూర్తిగా తుడిచివేయాలనుకుంటే, మీరు మూడవ పార్టీ యుటిలిటీని ఉపయోగించాల్సి ఉంటుంది.
ప్రారంభించడానికి ముందు
మీరు డ్రైవ్ను ఫార్మాట్ చేసిన తర్వాత లేదా విండోస్ని రీసెట్ చేసి, మీ మొత్తం డేటాను తీసివేసిన తర్వాత, మీ అన్ని ముఖ్యమైన ఫైల్లు మరొక డ్రైవ్లోకి బ్యాకప్ చేయబడ్డాయని నిర్ధారించుకోండి. గూగుల్ డ్రైవ్ లేదా మైక్రోసాఫ్ట్ వన్డ్రైవ్ వంటి ప్రతిదీ క్లౌడ్లో ఉంటే, ఈ ఫైల్లు సరే. కానీ మీ హార్డ్ డ్రైవ్లోని ఏదైనా బాహ్య డ్రైవ్కు కాపీ చేయాలి. మీరు మీ పత్రాలు, డెస్క్టాప్ మరియు ఇతర ఫోల్డర్లను కాపీ చేసిన తర్వాత, డిస్కనెక్ట్ చేయండి PC నుండి ఆ డ్రైవ్ కాబట్టి మీరు అనుకోకుండా దీన్ని ఫార్మాట్ చేయడం గురించి ఆందోళన చెందాల్సిన అవసరం లేదు.
సెకండరీ డ్రైవ్ను ఫార్మాట్ చేస్తోంది
విండోస్ డిస్క్ మేనేజ్మెంట్ సాధనం చేయగలదు హార్డ్ డ్రైవ్లను రీఫార్మాట్ చేయండి వాటిలో విండోస్ ఫైల్లు ఇన్స్టాల్ చేయబడలేదు. SD మెమరీ కార్డులు లేదా USB డ్రైవ్లు వంటి మీ PC కి కనెక్ట్ చేయబడిన తొలగించగల డ్రైవ్లు ఇందులో ఉన్నాయి.
ఓపెన్ కంప్యూటర్ మేనేజ్మెంట్
కంప్యూటర్ మేనేజ్మెంట్ అనేది విండోస్ కంట్రోల్ ప్యానెల్ యొక్క అడ్మినిస్ట్రేటివ్ టూల్స్ విభాగంలో ఒక అనువర్తనం. దీన్ని తెరవడానికి, విండోస్ స్టార్ట్ మెను క్లిక్ చేసి, "కంప్యూటర్ మేనేజ్మెంట్" అని టైప్ చేసి ఎంటర్ నొక్కండి.
ఓపెన్ డిస్క్ నిర్వహణ
కంప్యూటర్ మేనేజ్మెంట్ విండోలో, దాని ఎంపికలను విస్తరించడానికి ఎడమ మెనూలోని నిల్వ పక్కన ఉన్న బాణాన్ని క్లిక్ చేసి, ఆపై డిస్క్ మేనేజ్మెంట్ క్లిక్ చేయండి.
డిస్క్ ఎంచుకోండి
మీరు సరైనదాన్ని ఎంచుకున్నారని నిర్ధారించుకోవడానికి డ్రైవ్లు మరియు విభజనలను జాగ్రత్తగా పరిశీలించండి. PC యొక్క ప్రాధమిక హార్డ్ డ్రైవ్ సాధారణంగా "డిస్క్ 0" మరియు "సి" అని లేబుల్ చేయబడుతుంది. రెండవ డ్రైవ్ సాధారణంగా "డి" లేబుల్తో "డిస్క్ 1"
డిస్క్ను ఫార్మాట్ చేయండి
ఫార్మాట్ చేయడానికి డ్రైవ్ లేదా విభజనపై కుడి క్లిక్ చేసి, "ఫార్మాట్" ఎంచుకోండి. మీకు ఒకే డ్రైవ్ మరియు ఒక యుఎస్బి డ్రైవ్ లేదా ఎస్డి మెమరీ కార్డ్ ఉంటే, ఇది సాధారణంగా "డి" డ్రైవ్. ఫార్మాట్ ఎంపిక కనిపించకపోతే లేదా అది బూడిద రంగులో ఉంటే, మీరు తప్పు డ్రైవ్ను ఎంచుకున్నట్లు తెలుస్తోంది.
ఇది హెచ్చరిక కనిపిస్తుంది, ఇది డ్రైవ్లోని మొత్తం డేటాను చెరిపివేస్తుందని మీకు చెబుతుంది. "సరే" క్లిక్ చేయండి.
"ఫైల్ సిస్టమ్" మెను క్లిక్ చేసి, "NTFS" ఎంచుకుని, ఆపై డ్రైవ్ను ఫార్మాట్ చేయడానికి "OK" క్లిక్ చేయండి.
మీ విండోస్ డ్రైవ్ను రీసెట్ చేస్తోంది
సెట్టింగులను తెరవండి
విండోస్ స్టార్ట్ మెనులో "సెట్టింగులు" అని టైప్ చేసి, విండోస్ సెట్టింగుల విండోను తెరవడానికి ఎంటర్ నొక్కండి.
పునరుద్ధరణ ఎంపికలను తెరవండి
విండోస్ సెట్టింగ్ విండోలో, దిగువన ఉన్న "అప్డేట్ & సెక్యూరిటీ" చిహ్నాన్ని క్లిక్ చేసి, ఆపై ఎడమ మెనూలోని "రికవరీ" ఎంపికను క్లిక్ చేయండి.
మీ PC ని రీసెట్ చేయండి
"ఈ PC ని రీసెట్ చేయి" విభాగంలో "ప్రారంభించండి" బటన్ క్లిక్ చేయండి. మీ అన్ని ఫైళ్ళను తొలగించడానికి, "ప్రతిదీ తీసివేయి" ఎంపికను క్లిక్ చేసి, ఆపై స్క్రీన్ ప్రాంప్ట్లను అనుసరించండి.