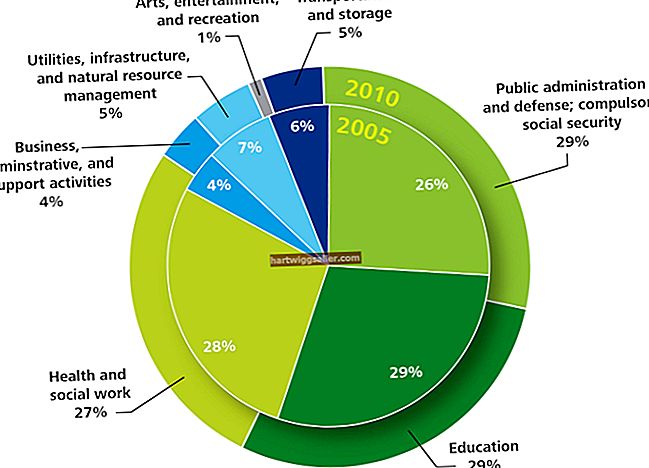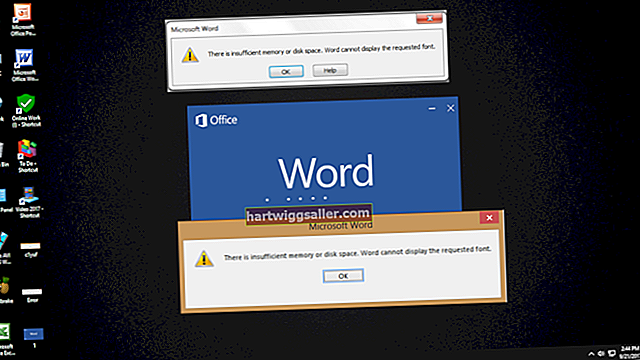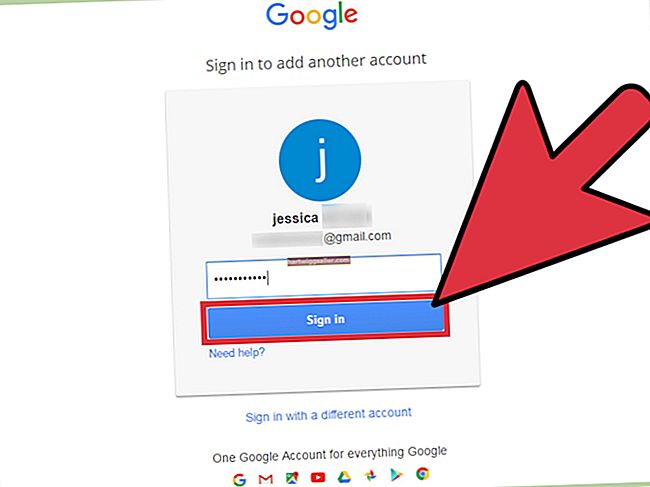సాధారణంగా, మీరు a లోని పేజీలను సంఖ్య చేస్తే మైక్రోసాఫ్ట్ వర్డ్ పత్రం, మీరు ప్రతి పేజీ నుండి వరుసగా ఒకటి నుండి ప్రారంభిస్తారు. కొన్ని సందర్భాల్లో, సుదీర్ఘ వ్యాపార నివేదికలు లేదా పరిచయాలు లేదా ఇతర ప్రత్యేక విభాగాలతో కూడిన పుస్తకాలు వంటివి మీరు ఉపయోగించాలనుకోవచ్చు వర్డ్లోని విభిన్న పేజీ సంఖ్యలు వివిధ విభాగాల కోసం. మీరు పేజీ సంఖ్యను ప్రారంభించాలనుకుంటే వంటి కొన్ని పేజీలను లెక్కించకుండా వదిలివేయవచ్చు పేజీ 3. ఇవన్నీ ఉపయోగించడం సాధ్యమే వర్డ్స్ అంతర్నిర్మిత నంబరింగ్ లక్షణం.
మైక్రోసాఫ్ట్ వర్డ్లో సంఖ్యల పేజీలు
లో ఒక పత్రానికి పేజీ సంఖ్యలను జోడించడం సులభం మైక్రోసాఫ్ట్ వర్డ్. క్లిక్ చేయండి "చొప్పించు" రిబ్బన్ మెనులో ఎంపిక, ఆపై క్లిక్ చేయండి "పేజీ సంఖ్య." పేజీ యొక్క పైభాగంలో లేదా దిగువన ఉన్న సంఖ్యలను మీకు కావలసిన చోట ఉంచడానికి ఎంపికలలో ఒకదాని నుండి ఎంచుకోండి. క్లిక్ చేయండి "పేజీ సంఖ్య" మళ్ళీ క్లిక్ చేయండి "పేజీ సంఖ్యలను ఫార్మాట్ చేయండి " ఫాంట్, పరిమాణం మరియు ఇతర ప్రదర్శన సెట్టింగులను ఎంచుకోవడానికి.
ప్రతి పేజీలో మీరు వాటిని ఉంచిన చోట సంఖ్యలు స్వయంచాలకంగా కనిపిస్తాయి.
పత్రంలో పేజీ సంఖ్యలను ప్రారంభించండి
మీరు మైక్రోసాఫ్ట్ యొక్క డెస్క్టాప్ ఎడిషన్ను ఉపయోగిస్తుంటే పదం, మీరు ఒకటి కాకుండా వేరే పేజీ సంఖ్యతో ప్రారంభించవచ్చు మరియు పత్రం లేదా విభాగంలో ఎక్కడైనా సంఖ్యను ప్రారంభించవచ్చు.
మొదటి పేజీలో సంఖ్యను దాటవేయడానికి, క్లిక్ చేయండి "చొప్పించు" రిబ్బన్ మెనులో టాబ్ చేసి, ఆపై క్లిక్ చేయండి "శీర్షిక" మరియు "శీర్షికను సవరించండి." లో "హెడర్ & ఫుటర్ టూల్స్" కనిపించే మెను, క్లిక్ చేయండి "రూపకల్పన" ట్యాబ్ చేసి, పక్కన ఉన్న పెట్టెను ఎంచుకోండి "విభిన్న మొదటి పేజీ."
మీరు లేకపోతే పత్రంలో పేజీ నంబరింగ్ ప్రారంభించాలనుకుంటే, మీరు నంబర్ చేయదలిచిన విభాగానికి ముందు పత్రంలో ఒక విభాగం విరామాన్ని చేర్చాలనుకుంటున్నారు. ఇది చేయుటకు, మీరు నంబరింగ్ ప్రారంభించదలిచిన పేజీకి వెళ్లి క్లిక్ చేయండి "లేఅవుట్" ఆపై క్లిక్ చేయండి "బ్రేక్స్" మరియు "తరువాతి పేజీ." పేజీ సంఖ్యలు కనిపించాలనుకునే హెడర్ లేదా ఫుటర్పై రెండుసార్లు క్లిక్ చేయండి మరియు పాప్ అప్ అయ్యే మెనులో, ఎంపికను తీసివేయండి "మునుపటి లింక్"బటన్, ఆపై క్లిక్ చేయండి "పేజీ సంఖ్య" మరియు మీకు కావలసిన సెట్టింగులను ఎంచుకోండి.
మీరు బహుళ విభాగాలను స్వతంత్రంగా నంబర్ చేయాలనుకుంటే, ప్రతిదానికీ ఒక విభాగం విరామం సృష్టించి, ఎంపికను తీసివేయండి "మునుపటి లింక్."
వర్డ్లో అనుకూల పేజీ సంఖ్యలు
మీరు పేజీ సంఖ్యలను మీకు కావలసిన విభాగాలలో లేదా డెస్క్టాప్ వెర్షన్లోని మొత్తం పత్రంలో కలిగి ఉంటే పదం, మీరు నంబరింగ్ను అనుకూలీకరించవచ్చు. సంఖ్యలు ఉన్న హెడర్ లేదా ఫుటరుపై రెండుసార్లు క్లిక్ చేసి, ఆపై క్లిక్ చేయండి "పేజీ సంఖ్య" మరియు "ఫార్మాట్ పేజీ సంఖ్యలు."
క్లిక్ చేయండి "ప్రారంభించండి"డ్రాప్-డౌన్ చేసి, మీరు నంబరింగ్ ప్రారంభించాలనుకుంటున్న సంఖ్యను ఎంచుకోండి. మీరు నంబరింగ్ను అనుకూలీకరించడానికి ఇష్టపడే ప్రతి విభాగానికి దీన్ని పునరావృతం చేయండి.
మీరు ఒక నిర్దిష్ట విభాగం కోసం పేజీ సంఖ్యలను తొలగించాలనుకుంటే, ఆ విభాగంలోని పేజీ యొక్క శీర్షిక లేదా ఫుటరుపై వాటిని డబుల్ క్లిక్ చేసి, సంఖ్యలను తొలగించండి. మార్పులు మొత్తం విభాగానికి వర్తిస్తాయి.
వర్డ్ ఆన్లైన్ ఉపయోగించడం
మీరు ఉపయోగిస్తుంటే ఆన్లైన్ యొక్క వెర్షన్ పదం, మీ పేజీ సంఖ్య అనుకూలీకరణ ఎంపికలు కొంతవరకు పరిమితం. మీరు మొదటి పేజీలో సంఖ్యను దాటవేయవచ్చు, కాని సంఖ్య ఎక్కడ మొదలవుతుందో లేదా మొదట ఏ సంఖ్య వస్తుంది అనే విషయాన్ని మీరు అనుకూలీకరించలేరు. మీరు అలాంటి మార్పులు చేయవలసి వస్తే, మీరు డెస్క్టాప్ వెర్షన్ను ఉపయోగించాలనుకోవచ్చు పదం లేదా మీ పత్రాన్ని అనుకూలీకరించడానికి మరియు మీకు తిరిగి పంపించడంలో మీకు సహాయపడటానికి ప్రోగ్రామ్ ఉన్న వారిని అడగండి.
మీరు మొదటి పేజీని నంబర్ చేయడాన్ని దాటవేయాలనుకుంటే పదం ఆన్లైన్, క్లిక్ చేయండి "చొప్పించు" రిబ్బన్ మెనులో టాబ్ చేసి, ఆపై క్లిక్ చేయండి "శీర్షిక ఫుటరు." క్లిక్ చేయండి "ఎంపికలు," ఆపై క్లిక్ చేయండి "విభిన్న మొదటి పేజీ." క్లిక్ చేయండి "ఎంపికలు" మళ్ళీ బటన్ చేసి క్లిక్ చేయండి "పేజీ సంఖ్యలను తొలగించండి."
మీరు మిగిలిన పత్రానికి సంఖ్యలను జోడించాల్సిన అవసరం ఉంటే, క్లిక్ చేయండి "ఇతర పేజీలు"బటన్ "శీర్షిక ఫుటరు" మెను ఆపై క్లిక్ చేయండి "చొప్పించు" మరియు "పేజీ సంఖ్య."