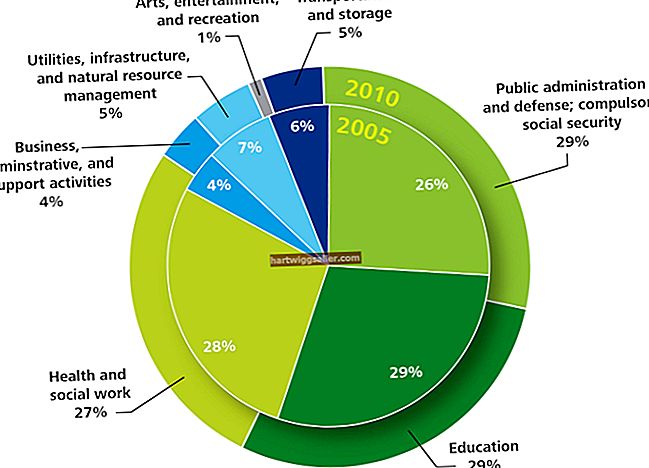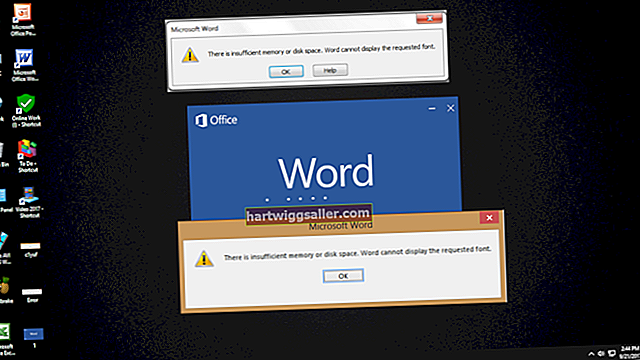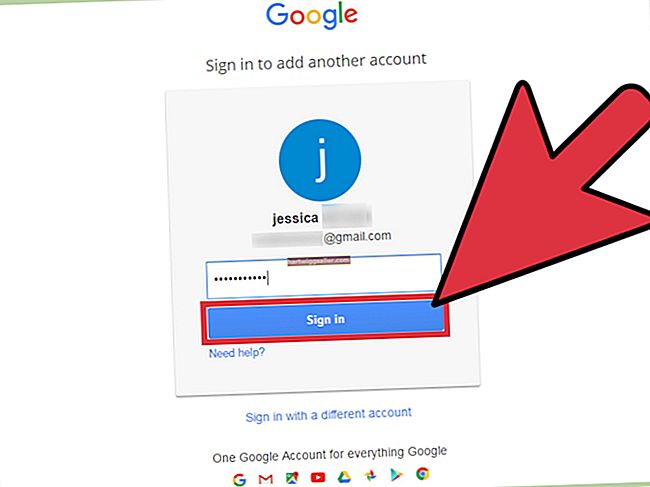ప్రచురణతో వ్యవహరించే వ్యాపారాల కోసం, ఇది కస్టమర్లకు కేవలం వార్తాలేఖ అయినప్పటికీ, సంపాదకీయ క్యాలెండర్ అమూల్యమైన ఆస్తి కావచ్చు, ఇది సమీప భవిష్యత్తులో ప్రచురణలో ఏ విషయాలు కవర్ చేయబోతున్నాయో చూడటానికి వ్యాపార యజమానిని అనుమతిస్తుంది. గూగుల్ ద్వారా వెబ్లో లభించే ఉచిత అనువర్తనాలను ఉపయోగించి మీకు ఖరీదైన ప్రచురణ సాఫ్ట్వేర్ లేనప్పటికీ మీరు మీ స్వంత సంపాదకీయ క్యాలెండర్ను సులభంగా సృష్టించవచ్చు. Google డాక్స్ స్ప్రెడ్షీట్ ప్రోగ్రామ్ మీ స్వంత సంపాదకీయ క్యాలెండర్ను సృష్టించడానికి, అనేక సంపాదకీయ క్యాలెండర్ టెంప్లేట్లకు ప్రాప్యతను ఇవ్వడానికి మరియు Google షీట్స్లో క్యాలెండర్ను చొప్పించడానికి మిమ్మల్ని అనుమతిస్తుంది.
మీ స్వంత Google డాక్స్ క్యాలెండర్ను సృష్టించండి
మీ బ్రౌజర్ను గూగుల్ డాక్స్ ల్యాండింగ్ పేజీకి పంపండి, ఇది వాస్తవానికి గూగుల్ డ్రైవ్ (వనరులలో లింక్ చూడండి). అవసరమైతే మీ ఇమెయిల్ చిరునామా మరియు పాస్వర్డ్ను నమోదు చేయండి. విండో యొక్క ఎడమ వైపున ఉన్న "సృష్టించు" బటన్ను క్లిక్ చేసి, ఆపై డ్రాప్-డౌన్ మెను నుండి "స్ప్రెడ్షీట్" ఎంచుకోండి. ఖాళీ స్ప్రెడ్షీట్ క్రొత్త ట్యాబ్లో తెరవబడుతుంది.
సెల్ "A1" పై క్లిక్ చేసి, సెల్ లోకి "డేట్" లేదా "ఎడిషన్" అని టైప్ చేయండి. ఇది మీ కోసం వేర్వేరు సంపాదకీయ సంచికల కోసం "A" కాలమ్ను లేబుల్గా నియమిస్తుంది. లేబుల్ను జోడించిన తరువాత, కాలమ్లోకి వెళ్లి ఎడిషన్ల పేర్లు లేదా తేదీలను టైప్ చేయండి; మీకు కావలసిన మొత్తం సమాచారాన్ని జోడించడానికి మీకు తగినంత స్థలం ఉందని నిర్ధారించడానికి ప్రతి ఎంట్రీ తర్వాత తగినంత కణాలను దాటవేయండి.
సెల్ "బి 1" ను ఎంచుకోండి మరియు మీ ఎడిటోరియల్ క్యాలెండర్ ఉపయోగించి మీరు ట్రాక్ చేయదలిచిన మొదటి వర్గాన్ని నమోదు చేయండి. ఆ తరువాత, మీ అన్ని వర్గాల పేర్లను నమోదు చేసే మొదటి వరుసను కొనసాగించండి. ఈ వర్గాలలో "సమర్పణ గడువు," "ఫోటో అవసరం," "పూర్తయిన తేదీ," "రచయితలు" మరియు మీ నిర్దిష్ట ప్రచురణ ట్రాక్ చేయాల్సిన అవసరం ఉంది.
స్ప్రెడ్షీట్ యొక్క ఎడమ వైపున మొదటి ఎడిషన్ పేరు లేదా తేదీపై మౌస్ బటన్ను క్లిక్ చేసి పట్టుకోండి. మీరు మొదటి వరుసలోని చివరి కాలమ్ శీర్షిక క్రింద ఉంచబడే వరకు మౌస్ను కుడి వైపుకు లాగండి, ఆపై మౌస్ బటన్ను విడుదల చేయండి. స్ప్రెడ్షీట్ ఎగువన ఉన్న "టెక్స్ట్ బ్యాక్గ్రౌండ్ కలర్" బటన్ను క్లిక్ చేసి, ఆపై తెలుపు కాకుండా వేరే రంగును ఎంచుకోండి. మీ సంపాదకీయ క్యాలెండర్లో ప్రతి ఎడిషన్ పేరు లేదా తేదీ కోసం ఈ విధానాన్ని పునరావృతం చేయండి, కానీ అన్ని సమయాలలో వేర్వేరు రంగులను వాడండి లేదా కనీసం ఉపయోగించిన రంగులను ప్రత్యామ్నాయంగా మార్చండి. ఇది మీ ప్రచురణ యొక్క ఏ ఎడిషన్ కోసం ఏ సమాచారం ఉందో చూడటం సులభం చేస్తుంది.
మీ సంపాదకీయ క్యాలెండర్ కోసం నిర్దిష్ట సమాచారాన్ని శీర్షికల క్రింద ఉన్న కణాలలో నమోదు చేయండి. మీ ప్రచురణ షెడ్యూల్ అనుమతించినంత వరకు మీరు స్ప్రెడ్షీట్కు కొత్త చేర్పులను జోడించడం కొనసాగించవచ్చు.
Google క్యాలెండర్ మూసను ఉపయోగించండి
Google డ్రైవ్ సైట్ను సందర్శించండి (వనరులలోని లింక్ చూడండి). అవసరమైతే, మీ ఇమెయిల్ చిరునామా మరియు పాస్వర్డ్ ఉపయోగించి సేవలోకి లాగిన్ అవ్వండి.
స్క్రీన్ యొక్క ఎడమ వైపున ఉన్న "సృష్టించు" బటన్ పై క్లిక్ చేసి, ఆపై కనిపించే ఎంపికల జాబితా నుండి "టెంప్లేట్ నుండి" క్లిక్ చేయండి. మీ బ్రౌజర్లో క్రొత్త ట్యాబ్ తెరవబడుతుంది.
మీ కర్సర్ను స్క్రీన్ పైభాగంలో ఉన్న శోధన పెట్టెలో ఉంచి "ఎడిటోరియల్ క్యాలెండర్" ను నమోదు చేయండి. అప్పుడు "శోధన టెంప్లేట్లు" బటన్ క్లిక్ చేయండి. ఇప్పటికే ఉన్న సంపాదకీయ క్యాలెండర్ టెంప్లేట్ల జాబితా కనిపిస్తుంది.
మీ సంపాదకీయ క్యాలెండర్ కోసం మీరు ఉపయోగించాలనుకుంటున్న టెంప్లేట్ పక్కన ఉన్న "ఈ టెంప్లేట్ ఉపయోగించండి" బటన్ క్లిక్ చేయండి. ఎంచుకున్న టెంప్లేట్ క్రొత్త బ్రౌజర్ టాబ్లో తెరవబడుతుంది.